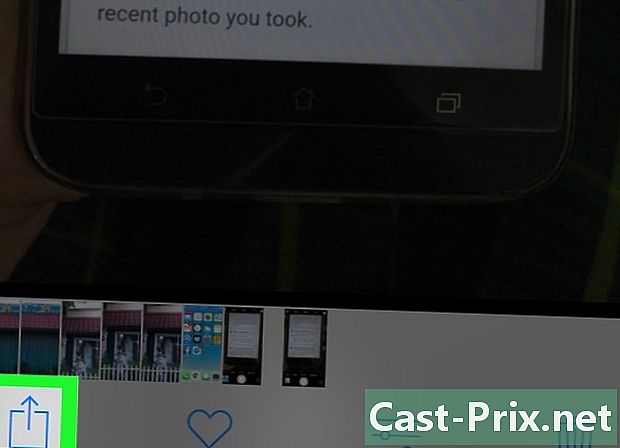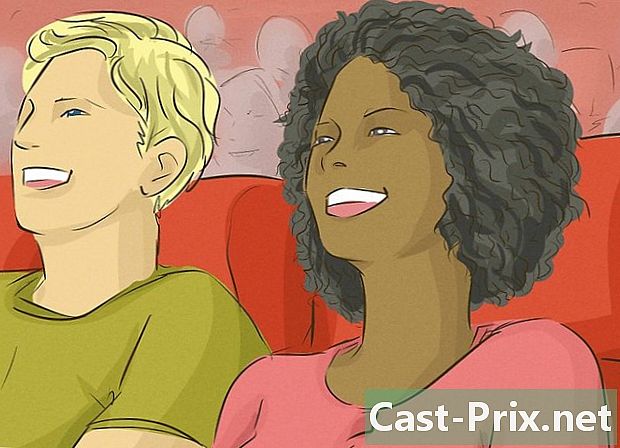So testen Sie die Latenz (Verzögerung) eines Netzwerks oder Internets auf Ihrem Computer
Autor:
Lewis Jackson
Erstelldatum:
6 Kann 2021
Aktualisierungsdatum:
15 Kann 2024

Inhalt
- Stufen
- Teil 1 Online-Tools verwenden
- Teil 2 Verwenden der Eingabeaufforderung unter Windows
- Teil 3 Verwenden Sie es auf einem Mac
Es gibt nichts Frustrierenderes, als darauf zu warten, dass eine Seite geladen oder aufgeladen wird, während Sie im Internet surfen. Diese Verzögerung wird als "Latenz" bezeichnet. Sie ist ein Maß für die Zeit, die ein Datenpaket benötigt, um von seiner Quelle (dem Server) zu seinem Ziel (Ihrem Computer) übertragen zu werden. Mit ein paar einfachen Schritten können Sie den Ort der Verzögerung mithilfe von Tools im Internet und auf Ihrem Computer ermitteln.
Stufen
Teil 1 Online-Tools verwenden
-

Wählen Sie Ihren Teststandort. Es gibt eine Vielzahl von Websites, über die Sie auf Tools zugreifen können. Ihr ISP hat sie wahrscheinlich auf seinem Portal. Sie können jedoch auch bekanntere Websites wie Speakeasy oder DSLReports verwenden. In den folgenden Schritten werden die DSLReports-Tools verwendet, da sie eine umfassendere Palette von Diagnosetools bieten.- Besuchen Sie diese Seite.
- wählen Werkzeuge im Menü oben auf der Seite.
-

Trennen Sie Benutzer von Ihrem Netzwerk. Wenn Ihr Netzwerk von anderen Personen genutzt wird, kann der Geschwindigkeitstestbericht durch die Verwendung seiner Ressourcen beeinflusst werden.- Sprechen Sie mit anderen Benutzern im Netzwerk. Lassen Sie sie sich abmelden, bis Sie die Konnektivitätstests abgeschlossen haben.
- Bei Verbindungsproblemen können Sie Ihren Computer mit einem Ethernet-Kabel direkt mit dem Modem verbinden, um die Tests zu bestehen, anstatt das Wi-Fi-Netzwerk zu durchlaufen, um das Problem weiter einzugrenzen.
-

Starten Sie einen Geschwindigkeitstest. Es zeigt Ihnen die Geschwindigkeit nach unten und nach oben zwischen Ihrem Computer und der Test-Site an, damit Sie sie mit der Geschwindigkeit vergleichen können, die Ihr ISP im Vertrag angekündigt hat.- Klicken Sie auf die Schaltfläche Start. Auf der rechten Seite des Felds "Geschwindigkeitstest" sollte sich eine Schaltfläche befinden, mit der der Geschwindigkeitstest gestartet wird.
- Wählen Sie die Art der Verbindung. Wählen Sie auf der Testseite den Verbindungstyp aus, den Sie in der Liste haben, z. B. "Gigabit / Glasfaser", "Kabel", "Satellit", "WISP" usw.
- Starten Sie den Test. Die Site testet dann Ihre Upstream- und Downstream-Verbindungsgeschwindigkeit, um die Latenz zu berechnen.
-

Starten Sie einen Ping-Test. Mit diesem Test können Sie die Zeit ermitteln, die ein Datenpaket von Ihrem Computer benötigt, um den Server zu erreichen, bevor es zurückkehrt. Insbesondere mit diesem Test können Sie mehrere Server gleichzeitig testen, mit denen Sie verbunden sind, um Ihre allgemeine Leistung zu ermitteln. Die normale Latenzzeit reicht von 5 bis 40 ms für ein Kabelmodem, 10 bis 70 ms für eine DSL-Verbindung, 100 bis 220 ms für eine Telefonleitungsverbindung und 200 bis 600 ms für eine Mobilfunkverbindung. Die Serverentfernung erhöht auch die Latenz. Sie können alle 100 km eine zusätzliche Millisekunde hinzufügen, die Sie vom Server trennt.- Starten Sie den Ping-Test. Klicken Sie auf der Tools-Seite auf Start im Feld "Ping-Test (Echtzeit)". Sie werden auf eine Seite weitergeleitet, auf der Sie erfahren, dass alle Server in der Liste zweimal pro Sekunde den Ping erhalten und dass Sie alle 30 Sekunden einen Bericht über Ihre Verbindung erhalten.
- Klicken Sie auf Start. Ein Radarbild mit einer Tabelle des Standorts der verschiedenen Server, ihrer IP-Adresse und Echtzeitstatistiken zur Latenz Ihrer Verbindung wird angezeigt.
- Schauen Sie sich den Bericht an. Während des Tests wird die Qualität Ihrer Verbindung in der linken Spalte angezeigt und alle 30 Sekunden aktualisiert. Sobald der Test abgeschlossen ist, können Sie ihn erneut starten oder Ihre Ergebnisse teilen.
-

Finden Sie Ihre IP-Adresse. Obwohl es sich nicht wirklich um einen Test handelt, können Sie mit der Option "Wie lautet meine IP-Adresse?" Die öffentliche Adresse ermitteln, mit der Ihr Computer verbunden ist. Dies ist aufgrund der vom Router bereitgestellten Proxy-Dienste nicht die "echte" Adresse Ihres Computers. Dieses Tool listet auch die IP-Adressen auf, die Ihren Netzwerkkomponenten gemeinsam sind. Dies kann hilfreich sein, wenn Sie mithilfe der Windows-Tools die Ursache für die Verzögerung in Ihrer Internetverbindung ermitteln müssen.- Starten Sie "Was ist meine IP-Adresse". Klicken Sie auf Start in dem Rahmen, der angezeigt wird. Auf diese Weise gelangen Sie zu einer Seite, auf der Ihre IP-Adresse und andere wichtige Adressen auf Ihrem Computer angezeigt werden.
- Registrieren Sie Ihre IP-Adresse. Wenn Sie andere Diagnosetests für Ihr Netzwerk oder Ihre Internetverbindung ausführen möchten, sollten Sie Ihre IP-Adresse und andere angezeigte Adressen notieren.
Teil 2 Verwenden der Eingabeaufforderung unter Windows
-

Rufen Sie die Eingabeaufforderung auf. Sie können Befehle eingeben, um Ihr Netzwerk oder die Latenz Ihrer Verbindung direkt in der Befehlszeile zu testen.- Klicken Sie auf Startdann Start.
- Typ cmd und drücken Sie Eintrag. Dadurch wird die Eingabeaufforderung gestartet, in der Sie einfach die auszuführenden Befehle eingeben können. Sie können auch die Eingabeaufforderung finden, die nach der Anwendung "cmd.exe" sucht.
-

Starten Sie den Ping-Loopback-Test. Hier können Sie die Verbindung Ihres Computers testen, um nach Hardwareproblemen zu suchen, die zu Netzwerklatenzen führen können.- Typ Ping 127.0.0.1 -n 20. Die IP-Adresse ist für fast alle integrierten Verbindungen gleich. Die Erweiterung "-n 20" ermöglicht das Senden von 20 Datenpaketen, bevor der Test beendet wird. Wenn Sie vergessen haben, "-n 20" einzugeben, können Sie den Test jederzeit beenden, indem Sie auf tippen Strg + C.
- Statistiken anzeigen. Die Zeit, die das Datenpaket benötigt, um Ihre Hardware zu umgehen, sollte weniger als 5 ms betragen und es sollte keinen Paketverlust geben.
-

Pingen Sie einen Remote-Server. Nachdem Sie überprüft haben, ob Ihre Hardware funktioniert, können Sie einen Ping-Befehl an einen Remoteserver senden, um die Latenz zu testen. Auch hier reicht die normale Latenz von 5 bis 40 ms für ein Kabelmodem, von 10 bis 70 ms für eine DSL-Verbindung, von 100 bis 220 ms für eine Telefonleitungsverbindung und von 200 bis 600 ms für ein Kabelmodem. Mobilfunkverbindung. Die Entfernung des Servers erhöht auch die Latenzzeit. Außerdem müssen Sie etwa 1 ms alle 100 km hinzufügen, die Sie von ihm trennen.- Typ Klingeln gefolgt von der IP-Adresse oder URL der Site, die Sie für den Test verwenden möchten, und drücken Sie Eintrag. Sie sollten mit der URL der Website Ihres Internetdienstanbieters beginnen, bevor Sie versuchen, bekanntere Websites anzusprechen.
- Schauen Sie sich den Bericht an. Während des Tests erhalten Sie die Ergebnisse in der Eingabeaufforderung. Die letzte Zahl nach "time =" gibt die Zeit an, die der Ping in Millisekunden benötigt hat, um ein Paket an den Remote-Server zu senden und auf Ihrem Computer abzurufen. Beachten Sie auch, dass Sie die Erweiterung "-n 20" hinzufügen können, wenn Sie möchten, und Sie können auch drücken Strg + C um den Test zu beenden.
-

Starten Sie den Traceroute-Test. Dieser Test zeigt Ihnen den Pfad Ihrer Daten von Ihrem Computer zum Remote-Server und die mögliche Verzögerung. Dies kann hilfreich sein, um die Quelle der Latenz im Netzwerk zu bestimmen.- Typ tracert gefolgt von der IP-Adresse oder URL der gewünschten Site und drücken Sie Eintrag.
- Überprüfen Sie die Ergebnisse. Wenn der Test den Datenpfad ermittelt, werden die Adressen, über die sie gegangen sind, und die für jeden Punkt im Netzwerk erforderliche Zeit angezeigt. Je mehr Daten Sie über viele Punkte im Netzwerk übertragen müssen, desto mehr Zeit bleibt zur Verfügung.
Teil 3 Verwenden Sie es auf einem Mac
-

Greifen Sie auf den Netzwerkbenutzer zu. Die Tools, die Sie zum Testen Ihres Netzwerks und der Latenz benötigen, finden Sie in der Dienstprogrammanwendung auf Ihrem Mac.- Öffnen Sie den Finder und gehen Sie zu Anwendungen.
- Gehe in den Ordner Dienstprogramme.
- Suchen Sie das Netzwerkdienstprogramm und klicken Sie auf das Symbol, um die Anwendung zu starten.
-

Wählen Sie Ihre Verbindung. Mit dem Netzwerkdienstprogramm können Sie die Konnektivität Ihrer Ethernet-, Flughafen- (dh drahtlosen), Firewall- oder Bluetooth-Verbindung testen.- Einlass InformationenWählen Sie Ihre Verbindung aus dem Dropdown-Menü der Netzwerkschnittstelle.
- Überprüfen Sie, ob die aktive Verbindung ausgewählt ist. Wenn es aktiv ist, sollten neben dem Statusfeld "Aktiv" Informationen zu Ihrer Hardwareadresse, IP-Adresse und Geschwindigkeit der Verbindung angezeigt werden. Bei einer inaktiven Verbindung werden nur Informationen im Feld für die Hardwareadresse angezeigt. Das Statusfeld sollte "Inaktiv" lauten.
-

Starten Sie einen Ping-Test. Mit dem Dienstprogramm für diesen Test können Sie die Site-Adresse und die Anzahl der zu sendenden Pings eingeben. Die normale Latenzzeit reicht von 5 bis 40 ms für ein Kabelmodem, 10 bis 70 ms für eine DSL-Verbindung, 100 bis 220 ms für eine Telefonleitungsverbindung und 200 bis 600 ms für eine Mobilfunkverbindung. Die Entfernung zum Server erhöht auch die Latenz. Sie müssen etwa 1 ms mehr alle 100 km zwischen Ihrem Computer und dem Server hinzufügen.- Wählen Sie eine Registerkarte Klingeln im Benutzermenü.
- Geben Sie die IP-Adresse oder URL der Site ein, die Sie ausgewählt haben. Sie können mit der URL Ihres Internetdienstanbieters beginnen, bevor Sie versuchen, populärere Websites zu finden.
- Geben Sie die Anzahl der zu sendenden Pings ein (standardmäßig sind es 10).
- Klicken Sie auf die Schaltfläche Klingeln.
- Überprüfen Sie die Ergebnisse. Während des Tests erhalten Sie die Ergebnisse im Terminal. Die letzte Zahl nach "time =" gibt die Zeit an, die der Ping in Millisekunden benötigt hat, um ein Paket an den Remote-Server zu senden und auf Ihrem Computer abzurufen.
-

Starten Sie den Traceroute-Test. Dieser Test zeigt Ihnen den Pfad Ihrer Daten von Ihrem Computer zum Remote-Server und die mögliche Verzögerung. Dies kann hilfreich sein, um die Verzögerungsquelle im Netzwerk zu bestimmen.- wählen trace im Benutzermenü.
- Geben Sie die IP-Adresse oder URL der Site ein, die Sie verwenden möchten.
- Klicken Sie auf die Schaltfläche trace.
- Überprüfen Sie die Ergebnisse. Wenn der Ping das Netzwerk durchläuft, werden die Adressen, die er durchläuft, und die Zeit angezeigt, die Datenpakete benötigen, um die verschiedenen Punkte im Netzwerk zu durchqueren. Je mehr Daten Sie über viele Punkte im Netzwerk übertragen müssen, desto mehr Zeit bleibt zur Verfügung.