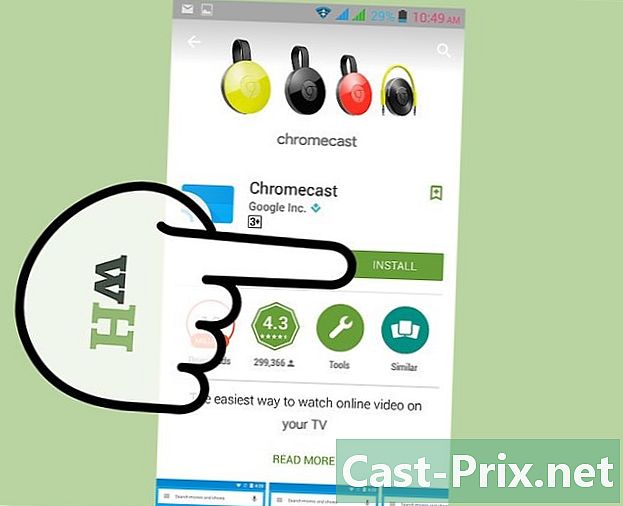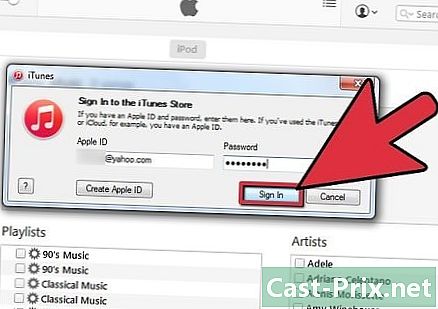So finden Sie versteckte Dateien und Ordner unter Windows
Autor:
Eugene Taylor
Erstelldatum:
15 August 2021
Aktualisierungsdatum:
20 Juni 2024

Inhalt
- Stufen
- Teil 1 Zeigen Sie versteckte Dateien oder Ordner an
- Teil 2 Finde versteckte Dateien oder Ordner
Sie haben möglicherweise persönliche Dateien gespeichert, indem Sie ihnen das Attribut gegeben haben versteckt aus Gründen der Vertraulichkeit. Sie finden sie ganz einfach unter Windows.
Stufen
Teil 1 Zeigen Sie versteckte Dateien oder Ordner an
- Öffnen Sie das Startmenü

Windows. Klicken Sie auf das Windows-Logo in der unteren linken Ecke des Bildschirms oder drücken Sie die Taste ⊞ Gewinnen von Ihrer Tastatur.- Bewegen Sie in Windows 8 den Mauszeiger über die obere rechte Ecke Ihres Bildschirms und klicken Sie auf das Lupensymbol, das angezeigt wird.
-

Finde sie Optionen der Explorer-Dateien. eingeben
Datei-Explorer-Optionen im Suchdialog. Dadurch wird das Symbol für das Dateiexplorer-Optionsmenü oben in der Liste der Suchergebnisse angezeigt. -

Klicken Sie auf Datei-Explorer-Optionen. Sie finden dieses Symbol in Form eines Ordners oben im Startfenster. -

Klicken Sie auf die Registerkarte Anzeige. Sie finden es oben im Optionsfenster des Datei-Explorers. -
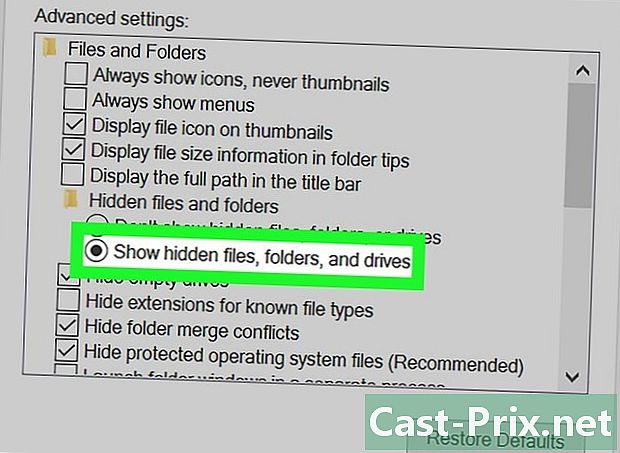
Klicken Sie auf die Schaltfläche Versteckte Dateien, Ordner und Festplatten anzeigen. Es ist in der Mitte des Fensters mit dem Titel Erweiterte Einstellungen.- Wenn Sie diese Option nicht sehen, doppelklicken Sie zuerst auf den Link mit der Bezeichnung Dateien und Ordner am oberen Rand des Fensters mit den erweiterten Dateiexplorer-Einstellungen.
-

Klicken Sie nacheinander anwenden dann weiter Ok. Sie finden diese beiden Schaltflächen am unteren Rand des Fensters für erweiterte Einstellungen des Datei-Explorers. Dadurch werden alle Dateien, Ordner und Datenträger sowie alle anderen ausgeblendeten Elemente angezeigt, wenn Sie die Anwendung verwenden.
Teil 2 Finde versteckte Dateien oder Ordner
-
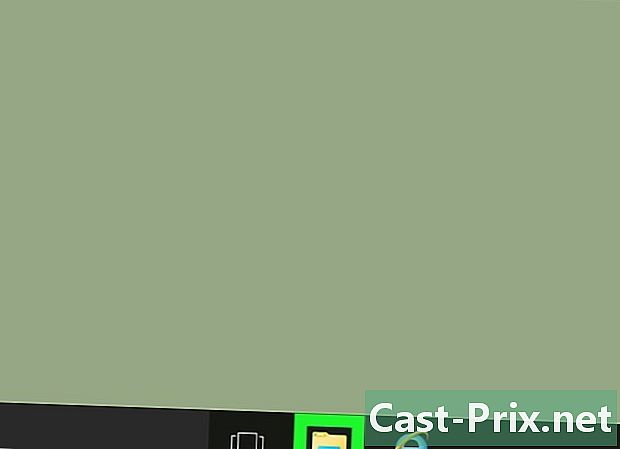
Öffnen Sie den Dateiexplorer
von Ihrem Computer. Diese Anwendung wird durch ein Symbol in Form eines Ordners symbolisiert, den Sie in der Taskleiste Ihres Systems finden.- Das gleiche Ergebnis erhalten Sie durch Eingabe von
Datei-Explorer im Startdialog gefolgt von der Taste Eintrag von Ihrer Tastatur.
- Das gleiche Ergebnis erhalten Sie durch Eingabe von
-

Klicken Sie auf den Namen Ihrer Festplatte. Es befindet sich in der linken Spalte des Explorer-Fensters und sollte in den meisten Fällen durch einen Namen wie gekennzeichnet sein System (C :). -

Klicken Sie in der Suchleiste des Datei-Explorers auf. Sie finden es in der oberen rechten Ecke des Anwendungsfensters. -

Geben Sie den Namen einer versteckten Datei ein. Wenn Sie den Namen nicht kennen, ersetzen Sie ihn durch ein Sternchen und fügen Sie die Erweiterung für den Dateityp hinzu, z * .jpg wenn es ein Bild ist. Dadurch werden die Namen aller Bilder mit der Erweiterung angezeigt .jpg. -
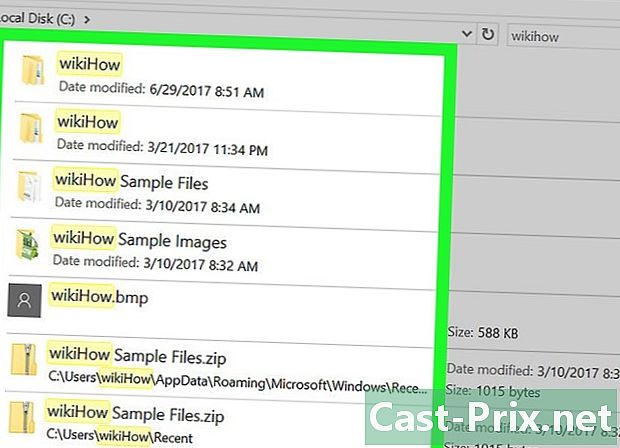
Untersuchen Sie das erhaltene Ergebnis. Im Explorer-Fenster sollten mehrere Dateien und Ordner angezeigt werden.- Auf diese Dateien und Ordner kann nicht zugegriffen werden, wenn Sie sie über die Suchleiste im Startmenü suchen.
- Wenn Sie die gewünschten Dateien, Ordner oder anderen versteckten Elemente nicht finden können, versuchen Sie es erneut, indem Sie auf das Symbol mit der Bezeichnung klicken Dieser PC in der linken Spalte Ihres Explorers.

- Wenn Sie den Namen der abzurufenden versteckten Datei oder des Ordners nicht kennen, sollten Sie sich im Internet über den möglichen Speicherort informieren, bevor Sie danach suchen.
- Durch das Löschen von Dateien, die zum Betriebssystem gehören, wird Ihr System instabil oder funktioniert in einigen Fällen überhaupt nicht.