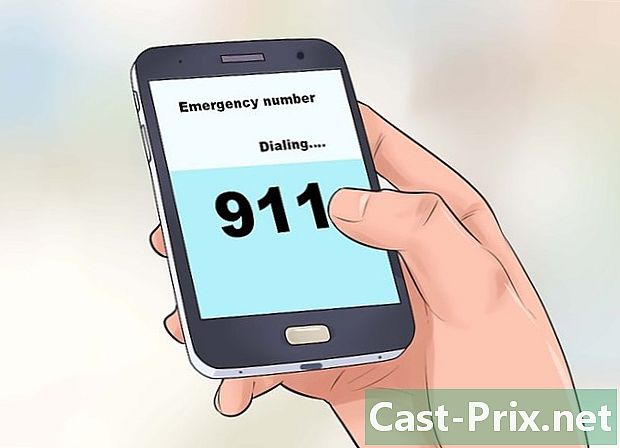So stellen Sie auf Ihrem Mobiltelefon über einen PC eine Verbindung zum Internet her
Autor:
John Stephens
Erstelldatum:
1 Januar 2021
Aktualisierungsdatum:
1 Juli 2024

Inhalt
- Stufen
- Methode 1 Verwenden Sie Windows 10
- Methode 2 Verwenden Sie Windows 7 und 8
- Methode 3 von 4: Connectify verwenden (unter Windows)
- Methode 4 von 4: Mit einem Mac
Solange Sie eine Internetverbindung für Ihren Computer haben und dieser mit einer WLAN-Adapterkarte ausgestattet ist, können Sie ihn in einen Router verwandeln und einen Zugangspunkt erstellen, über den Ihre mobilen Geräte wie Tablets oder Smartphones dasselbe Gerät gemeinsam nutzen können. Webverbindung. Dies ist eine attraktive Lösung für kleine Hotels oder andere Einrichtungen, die nur über eine Internetverbindung verfügen und mit diesem Service einen Mehrwert bieten können.
Stufen
Methode 1 Verwenden Sie Windows 10
- Starten. Drücken Sie gleichzeitig die Tasten ⊞ Gewinnen+X und wählen Sie Befehlskonsole (admin). Diese Aktion startet die Befehlskonsole mit dem Systemadministrator-Recht. Abhängig von der Sicherheitsstufe, die Sie für Ihr System festgelegt haben, können Sie fortfahren.
- Sie müssen bei einem Administratorkonto angemeldet sein oder das Kennwort kennen, um diese Nutzungsstufe zu erhalten.
- Stellen Sie sicher, dass Ihr Computer über einen kompatiblen WLAN-Adapter verfügt. Sie benötigen es, um ein Netzwerk für die Verbindung Ihrer Mobilgeräte zu erstellen. In der Regel sind alle Laptops mit dieser Art von Schnittstelle ausgestattet, bei Desktop-Computern ist dies jedoch nicht der Fall. Geben Sie den folgenden Befehl ein, um zu überprüfen, ob Ihre Hardware ausgestattet ist, und um festzustellen, ob diese Schnittstelle kompatibel ist.
- netsh wlan show drivers.
- Wenn das System Ihnen Folgendes zurückgibt: Der Autokonfigurationsdienst für drahtlose Verbindungen funktioniert nichtDies bedeutet lediglich, dass kein Netzwerkadapter auf Ihrem PC installiert ist. Sie können dann versuchen, einen kabellosen USB-Netzwerkadapter zu installieren. Weitere Informationen zum Implementieren einer kabellosen Schnittstelle in Ihrem PC finden Sie unter Installieren einer PCI-Karte.
- Achten Sie auf die erwähnte Zeile lokale drahtlose Netzwerkunterstützung. Möglicherweise müssen Sie zum oberen Rand der Seite navigieren, um diese Informationen zu finden. Wenn die angegebene Angabe positiv ist, unterstützt Ihr Adapter das Hosting eines lokalen drahtlosen Netzwerks. Halten Sie die Steuerkonsole für den Moment offen.
- Alle drahtlosen Netzwerkadapter unterstützen nicht unbedingt LAN-Hosting. Wenn die auf Ihrem Computer installierte in diese Kategorie fällt, sollten Sie eine USB-Schnittstelle ausprobieren, indem Sie sicherstellen, dass beim Kauf dieser Art von Vorgang möglich ist.
- Überprüfen Sie jetzt, ob Ihr Computer mit dem Netzwerk verbunden ist. Um die drahtlose Schnittstelle für Ihr zukünftiges LAN zu verwenden, muss Ihr Gerät über die LAN-Schnittstelle mit einem geeigneten Kabel verbunden sein. Dies ist die drahtgebundene Verbindung, die über das lokale drahtlose Netzwerk gemeinsam genutzt wird. Alle neueren Computer sind standardmäßig mit einer kabelgebundenen Ethernet-Schnittstelle ausgestattet.
- Drücken Sie gleichzeitig die Tasten ⊞ Gewinnen+X von Ihrer Tastatur. wählen Verbindung zu einem Netzwerk herstellen um das Fenster Netzwerkverbindungsverwaltung anzuzeigen. Suchen Sie die benannte Verbindung Ethernet in der Liste. Sie erkennen es leicht an einem Symbol, das ein Ethernet-Kabel unter einem Netzwerksymbol symbolisiert.
- Wenn Sie keine Ethernet-Verbindung haben (falls Sie ein Tablet vom Typ Surface verwenden), lesen Sie bitte den nächsten Abschnitt zur Verwendung der Connectify-Anwendung, die gleichzeitig die Verwendung eines WLAN-Adapters für eine Internetverbindung und ermöglicht ein WLAN bedienen.
- Geben Sie den Befehl ein, mit dem Sie das lokale Netzwerk erstellen können. Kehren Sie im Administratormodus zur Befehlskonsole zurück, oder öffnen Sie sie erneut, wenn Sie geschlossen wurden, und geben Sie den folgenden Befehl ein.
- netsh wlan setze hostednetwork mode = allow ssid =nom_de_reseau key =Kennwort.
- Ersatz nom_de_reseau mit dem Namen, den Ihr Netzwerk anzeigen soll, wenn sich ein Benutzer anmeldet.
- ersetzen Kennwort durch das Passwort, das Sie zum Schutz Ihres Netzwerks verwenden möchten. Dieser Zugangsschlüssel muss mindestens acht Zeichen lang sein.
- Starten Sie den neuen Zugangspunkt. Geben Sie den folgenden Befehl in die Administrationskonsole ein:
- netsh wlan start hostednetwork.
- Kehren Sie nun zum Netzwerkverbindungsfenster zurück. Sie finden es im Menü, indem Sie gleichzeitig die Tastenkombination eingeben ⊞ Gewinnen+X wenn Sie es vorher waschen.
- Klicken Sie mit der rechten Maustaste auf die Internetverbindung und wählen Sie Eigenschaften. Dieser Befehl öffnet ein neues Fenster mit Informationen zu Ihrem Netzwerkadapter.
- Aktivieren Sie das erste Kästchen mit der Bezeichnung Teilen Sie eine Verbindung. Diese Registerkarte zeigt Ihnen Freigabe einer Internetverbindung auf diesem Computer für andere Benutzer. Unter dem angekreuzten Kästchen erscheint ein neues Menü.
- Wählen Sie in diesem Menü das Netzwerk aus, das Sie gerade erstellt haben. Sie müssen dieses Netzwerk auswählen, da es das ist, mit dem Sie Ihre Internetverbindung teilen. Es kann als "LAN-Verbindung", "WLAN" oder "Microsoft Virtual Network Adapter" bezeichnet werden.
- Klicken Sie auf Ok um Ihre Änderungen zu speichern. Mobile Geräte, die eine Verbindung zu Ihrem lokalen Netzwerk herstellen, können nun über Ihre Computerverbindung auf das Internet zugreifen.
- Verbinden Sie Ihr Mobilgerät mit dem neuen Netzwerk. Nach der Installation können Sie das drahtlose Netzwerk auf Ihrem Mobilgerät anzeigen und wie folgt versuchen, eine Verbindung herzustellen.
- Öffnen Sie in Android das Einstellungsprogramm und tippen Sie auf Wi-Fi. Tippen Sie in der angezeigten Liste der erreichbaren Netzwerke auf das gerade erstellte und geben Sie das Kennwort ein, wenn Sie dazu aufgefordert werden.
- Öffnen Sie unter iOS die Anwendung "Einstellungen" auf dem Startbildschirm. Tippen Sie auf Wi-Fi Suchen Sie dann in der Liste nach dem soeben erstellten drahtlosen Netzwerk, das Ihnen zur Verfügung steht. Wenn Sie es sehen, tippen Sie auf die Zeile, in der es angezeigt wird, und geben Sie Ihr Kennwort ein, sobald Sie dazu aufgefordert werden.
- Verbindungstests durchführen. Sobald Sie mit dem drahtlosen Netzwerk verbunden sind, können Sie versuchen, eine Webseite mit einem Browser zu öffnen. Sie werden feststellen, dass der Internetzugang auf Ihrem Mobilgerät langsamer ist als auf Ihrem Computer.
- Stoppen Sie Ihren Zugangspunkt, wenn Sie ihn nicht mehr benötigen. Sie können Ihren Access Point auf die gleiche Weise anhalten, wie Sie ihn gewaschen haben:
- Öffnen Sie die Befehlskonsole im Administratormodus, indem Sie die Tasten drücken ⊞ Gewinnen+X ;
- eingeben netsh wlan stop gehosted netzwerk auf der Tastatur und drücken Sie die Taste Eintrag ;
- Kehren Sie zum Fenster "Verbindungen" zurück, öffnen Sie die Registerkarte "Ethernet-Verbindungseigenschaften" und deaktivieren Sie die Option "Verbindungsfreigabe", um sie zu deaktivieren.
Methode 2 Verwenden Sie Windows 7 und 8
- Überprüfen Sie, ob auf Ihrem Computer ein drahtloser Netzwerkadapter installiert ist. Sie benötigen es, um ein lokales Netzwerk für die Verbindung Ihrer Mobilgeräte zu erstellen. In der Regel sind alle Laptops mit dieser Art von Schnittstelle ausgestattet, bei Büromaschinen ist dies jedoch nicht der Fall. Sie können einen USB-Adapter oder eine WLAN-Schnittstellenkarte in Ihrem Computer installieren, die möglicherweise etwas leistungsfähiger ist.
- Sie können überprüfen, ob auf Ihrem Computer eine drahtlose Netzwerkschnittstelle installiert ist, indem Sie einen Befehlsdialog öffnen und eingeben ncpa.cpl. Taste drücken Eintrag und Sie sehen das Fenster Netzwerkverbindungen. Suchen Sie nach einem benannten Symbol Verbindung zu einem drahtlosen Netzwerk herstellen. Es wird als Signalpegelbalken unterhalb eines Netzwerksymbols dargestellt. Das Anzeigen dieses Symbols bedeutet, dass tatsächlich ein drahtloser Netzwerkadapter auf Ihrem Computer installiert ist.
- Weitere Informationen zum Installieren einer WLAN-Karte in Ihrem Computer finden Sie in diesem Artikel.
- Herunterladen und installieren Virtueller Router. Dies ist ein kostenloses Open-Source-Programm, mit dem Sie die Verbindung Ihres Computers mit dem Internet über ein WLAN mithilfe der in Windows enthaltenen Protokolle auf einfache Weise freigeben können. Dieses Programm ist auf der Website verfügbar virtualrouter.codeplex.com.
- Mit Virtual Router können Sie Ihre Verbindung mit Mobilgeräten über dieselbe drahtlose Netzwerkschnittstelle teilen, über die Ihr Computer mit dem Internet verbunden ist. Mit anderen Worten, Sie benötigen lediglich eine drahtlose Verbindung zu Ihrem Computer, um einen lokalen Zugriffspunkt zu erstellen und Ihre Internetverbindung für mobile Geräte freizugeben.
- Wenn Sie Windows 10 verwenden, können Sie diese Methode auch ausprobieren, aber viele Benutzer haben bestätigt, dass sie mit diesem System nicht funktioniert. Im folgenden Abschnitt finden Sie eine Methode, die für Windows 10 besser geeignet ist.
- Doppelklicken Sie auf das heruntergeladene Programm, um es zu installieren. Befolgen Sie die Anweisungen zur Installation des Programms. Sie können einige Einstellungen so lassen, wie sie standardmäßig sind. Wenn Sie dieses Programm von der zuvor angegebenen Website heruntergeladen haben (virtualrouter.codeplex.com) sollte es nicht betroffen sein Adware keine andere bösartige Software.
- Das heruntergeladene Installationsprogramm befindet sich unten in Ihrem Browserfenster oder im Download-Ordner auf Ihrem Computer.
- Start Virtueller Router. Sie können dieses Programm sofort nach der Installation starten. Sie finden Virtual Router im Boot-Menü Ihres PCs.
- Aktualisieren Sie die Manager Ihrer Benutzeroberfläche. Die Treiber Ihrer Wireless-Schnittstellenkarte müssen für Windows 7 oder 8 ausgelegt und entsprechend aktualisiert sein, wenn Sie Ihren Computer von einer früheren Version von Windows aktualisiert haben. Andernfalls wird Virtual Router möglicherweise nicht ordnungsgemäß gestartet. Das Programm wird nur gestartet, wenn auf Ihrem PC ein drahtloser Netzwerkadapter erkannt wird und die Treiber auf dem neuesten Stand sind.
- Drücken Sie gleichzeitig die Tasten ⊞ Gewinnen+R und geben Sie den Befehl ein devmgmt.msc um den Geräte-Manager zu starten.
- Erweitern Sie die Kategorie NetzwerkadapterKlicken Sie mit der rechten Maustaste auf Ihren WLAN-Adapter und wählen Sie Treiber aktualisieren.
- Klicken Sie auf Automatisch nach aktualisierten Treibern suchen und befolgen Sie die Anweisungen zur Installation aller von Windows gefundenen Treiber.
- In diesem Artikel finden Sie Informationen zum Suchen und Aktualisieren von Computertreibern. Wenn der virtuelle Router nach der Aktualisierung der Hardwaretreiber nicht funktioniert oder keine Aktualisierungen verfügbar waren, lesen Sie den folgenden Abschnitt zur Verwendung von Connectify.
- Geben Sie einen Namen für Ihr lokales drahtloses Netzwerk ein. Dieser Name wird in der Liste der für Ihre Mobilgeräte verfügbaren Netzwerke angezeigt. Dieser Name muss in das dafür vorgesehene Feld eingegeben werden Netzwerkname (SSID) und Sie müssen sicherstellen, dass keine persönlichen Informationen preisgegeben werden, da diese öffentlich zugänglich sind.
- Erstellen Sie das Kennwort, um den Zugriff auf Ihr Netzwerk zu schützen. Dieses Kennwort wird empfohlen, auch wenn dieses Netzwerk zu Hause ist und von jedem Benutzer eingegeben werden muss, der eine Verbindung zu Ihrem Netzwerk herstellen möchte.
- Wählen Sie die Verbindung aus, die Sie freigeben möchten. In den meisten Fällen wird nur eine Verbindung angezeigt. Wählen Sie die aus, die Ihr Computer aus dem Internet empfängt.
- Klicken Sie auf die Schaltfläche mit der Bezeichnung Starten Sie den virtuellen Router. Ihr neues drahtloses Netzwerk wird erstellt und Sie können es bereits in der Liste der Netzwerke sehen, auf die Ihre Mobilgeräte zugreifen können.
- Wenden Sie sich an die in der folgenden Methode beschriebene Anwendung, wenn Virtual Router nicht gestartet wird.
- Suchen Sie das neue Netzwerk auf Ihrem drahtlosen Gerät. Sobald das neue Netzwerk gestartet ist, sollten Sie es in der Liste der verfügbaren Netzwerke auf Ihrem drahtlosen System finden. Die Vorgehensweise für den Zugriff auf diese Liste hängt hauptsächlich vom verwendeten Gerät ab. Sie können jedoch normalerweise darauf zugreifen, indem Sie die Einstellungen anwenden.
- Öffnen Sie in Android das Einstellungsprogramm und tippen Sie auf Wi-Fi. Tippen Sie in der angezeigten Liste der erreichbaren Netzwerke auf das gerade erstellte und geben Sie das Kennwort ein, sobald Sie dazu aufgefordert werden.
- Öffnen Sie unter iOS die Anwendung "Einstellungen" auf dem Startbildschirm. Tippen Sie auf Wi-Fi am oberen Rand des Menüs. Wenn Sie Ihr neues Netzwerk sehen, tippen Sie auf die Zeile, in der es angezeigt wird, und geben Sie das von Ihnen erstellte Kennwort ein.
- Weitere Informationen zum Verbinden von Mobilgeräten mit einem drahtlosen Netzwerk finden Sie auf dieser Website.
- Verbindungstests durchführen. Nach dem Herstellen der Verbindung sollte Ihr Mobilgerät im Fenster Virtual Router Manager auf Ihrem Computer aufgeführt sein. Öffnen Sie einen Internetbrowser auf Ihrem Mobilgerät und prüfen Sie, ob Sie problemlos auf Webseiten zugreifen können.
Methode 3 von 4: Connectify verwenden (unter Windows)
- Überprüfen Sie, ob auf Ihrem Computer ein drahtloser Netzwerkadapter installiert ist. Sie benötigen es, um ein drahtloses Netzwerk für die Verbindung Ihrer Mobilgeräte zu erstellen. In der Regel sind alle Laptops mit einer solchen Schnittstelle ausgestattet, bei Büromaschinen ist dies jedoch nicht der Fall. Sie können einen USB-Adapter oder eine PCI-WLAN-Schnittstellenkarte in Ihrem Computer installieren.
- Taste drücken ⊞ Gewinnen und betreten ncpa.cpl um das Netzwerkverbindungsfenster zu öffnen. Wenn ein Adapter mit dem Namen Drahtlose Netzwerkverbindung Die Liste der verfügbaren Adapter zeigt an, dass auf Ihrem Computer eine drahtlose Netzwerkschnittstelle installiert ist.
- Weitere Informationen zum Installieren einer WLAN-Karte in Ihrem Computer finden Sie in diesem Artikel.
- Download Connectify. Mit diesem Programm wird ein virtuelles drahtloses Netzwerk mithilfe des drahtlosen Netzwerkadapters auf Ihrem PC erstellt. Wenn die bisher verwendeten Methoden nicht funktionieren oder Sie mit wenigen Mausklicks und ohne allzu große Kopfschmerzen Ergebnisse erzielen möchten, ist Connectify genau das Richtige für Sie.
- Connectify gibt es in zwei Versionen, eine ist kostenlos und die andere ist kostenlos, aber mit einer kleinen Einschränkung: Sie können tatsächlich ein drahtloses Netzwerk erstellen, aber Sie können es nicht umbenennen.
- Connectify kann auf der Website heruntergeladen werden connectify.me.
- Starten Sie das Connectify-Installationsprogramm. Starten Sie die soeben heruntergeladene ausführbare Datei, um die Installation zu starten, indem Sie der Programmlizenz zustimmen.
- Starten Sie Ihren Computer neu. Um Connectify zu starten, müssen Sie Ihren Computer über das Startmenü neu starten.
- Starten Sie Connectify beim Neustart Ihres Computers. Sie werden gefragt, ob Sie die Software kaufen oder ausprobieren möchten.
- Richten Sie Ihre Firewall ein. Damit Connectify normal funktioniert, darf es beim Zugriff auf das Internet nicht von der Windows-Firewall blockiert werden. Wenn das Fenster Windows-Firewall angezeigt wird, klicken Sie auf Zugriff erlauben damit Connectify seine Funktion erfüllen kann.
- Klicken Sie auf versuchen dann Beginnen Sie mit der Lite-Version. Sie starten die kostenlose Version von Connectify.
- Überprüfen Sie am oberen Rand des Fensters, dass Wi-Fi-Zugangspunkt ausgewählt ist. Diese Option teilt Connectify mit, dass Sie einen Zugangspunkt erstellen möchten, um Ihre Internetverbindung freizugeben.
- Dies funktioniert nur so, wie hier gezeigt, sofern ein drahtloser Netzwerkadapter auf Ihrem System installiert ist. Wenn nicht, werden nach der Auswahl keine weiteren Optionen angezeigt Wi-Fi-Zugangspunkt.
- Wählen Sie Ihre aktuelle Netzwerkverbindung. Wenn auf Ihrem PC mehrere Adapter installiert sind, müssen Sie den Adapter auswählen, der derzeit zum Verbinden Ihres Computers mit dem Internet verwendet wird. Es kann sich gleichgültig um einen kabelgebundenen oder kabellosen Adapter handeln.
- Wählen Sie den Namen, den Sie Ihrem Zugangspunkt geben möchten. Wenn Sie die kostenlose Version von Connectify verwenden, muss der Name mit beginnen Connectify und Sie können ihm den Namen Ihrer Wahl geben, wenn Sie die "Pro" - oder "Max" -Version der Software verwenden.
- Erstellen Sie das Kennwort, um den Zugriff auf Ihr Netzwerk zu schützen. Dieses Kennwort wird empfohlen, auch wenn dieses Netzwerk zu Hause ist und von jedem Benutzer eingegeben werden muss, der eine Verbindung zu Ihrem Netzwerk herstellen möchte.
- Klicken Sie auf Starten Sie den Zugangspunkt um Ihrem Netzwerk Leben einzuhauchen. Connectify beginnt mit der Bereitstellung Ihres neuen Mobiltelefons, das in der Liste der für Ihre Mobilgeräte verfügbaren Netzwerke angezeigt wird.
- Melden Sie sich von einem mobilen Gerät aus beim neuen Netzwerk an. Wählen Sie Ihr neues drahtloses Netzwerk aus und geben Sie das zuvor erstellte Kennwort ein. Die Verbindung sollte nach kurzer Zeit hergestellt sein und das mobile Gerät, mit dem Sie verbunden sind, muss auf der Registerkarte angezeigt werden Kundschaft von Connectify.
- Verbindungstests durchführen. Wenn Sie angemeldet sind, öffnen Sie einen Internetbrowser auf Ihrem Mobilgerät und stellen Sie eine Verbindung zu einer Webseite her. Wenn alles richtig konfiguriert wurde, sollte diese Seite sofort geladen werden.
Methode 4 von 4: Mit einem Mac
- Stellen Sie sicher, dass Ihr Mac über Ethernet mit dem Netzwerk verbunden ist. Dein Computer Muss Es muss über ein Ethernet-Kabel mit dem Netzwerk verbunden sein, um einen Zugangspunkt zu erstellen und diese Verbindung in einem lokalen drahtlosen Netzwerk freizugeben. Unter Mac ist es nicht möglich, über dieselbe drahtlose Schnittstelle auf das Internet zuzugreifen und diese Verbindung für Mobilgeräte freizugeben.
- Sie finden den Ethernet-Anschluss auf der Rückseite oder auf einer Seite der meisten Mac-Computer. Wenn Ihr Computer keinen Ethernet-Anschluss hat, können Sie einen USB- oder Thunderbolt-Adapter verwenden.
- Klicken Sie auf das Apple-Menü und wählen Sie Systemeinstellungen. Diese Aktion öffnet das Systemeinstellungsmenü.
- wählen Aktie im Menü Systemeinstellungen. Diese Auswahl öffnet ein neues Fenster.
- Markieren Sie die Option Teilen Sie eine Internetverbindung. Aktivieren Sie jedoch nicht das Kontrollkästchen neben dieser Option. Sie sehen alle möglichen Optionen für die gemeinsame Nutzung der Internetverbindung in dem Dialogfeld, das rechts vom Menü angezeigt wird.
- wählen Ethernet im Menü mit dem Titel Verbindung teilen von:. Dadurch wird die Verbindung freigegeben, auf die Ihr Computer über den Ethernet-Anschluss zugreift.
- Ihr Mac muss über seinen Ethernet-Anschluss mit dem Netzwerk verbunden sein, bevor Sie diese Verbindung freigeben können. Die Anwendung dieser Methode schlägt möglicherweise auf Computern fehl, die keinen Ethernet-Anschluss haben.
- wählen Wi-Fi in der Optionsliste mit dem Titel Mittel der Verbindung. Dies teilt dem System mit, dass Sie einen Wi-Fi-Zugangspunkt erstellen möchten, um seine Internetverbindung freizugeben.
- Klicken Sie auf die Schaltfläche mit der Bezeichnung Wi-Fi-Optionen. Dieser Befehl zeigt ein neues Fenster an, in dem Sie das neue drahtlose Netzwerk konfigurieren können.
- Geben Sie Ihrem neuen Netzwerk einen Namen. In dem Feld mit dem Titel Name des Netzwerks, Geben Sie den Namen ein, den Sie Ihrem neuen Netzwerk zuweisen möchten. Stellen Sie sicher, dass keine persönlichen Informationen offengelegt werden, da dieser Name öffentlich zugänglich ist.
- Erstellen Sie das Kennwort, um den Zugriff auf Ihr Netzwerk zu schützen. Dieses Kennwort wird empfohlen, auch wenn dieses Netzwerk zu Hause ist und von jedem Benutzer eingegeben werden muss, der eine Verbindung zu Ihrem Netzwerk herstellen möchte.
- Aktivieren Sie das Kontrollkästchen neben Teilen Sie eine Internetverbindung. Die Aktivierung dieser Option ermöglicht die gemeinsame Nutzung der Internetverbindung nach der Einrichtung für ein drahtloses Netzwerk.
- Klicken Sie auf Start Verbindungsfreigabe tatsächlich zuzulassen.
- Stellen Sie von einem mobilen Gerät aus eine Verbindung zu Ihrem neuen Netzwerk her. Wenn die Verbindungsfreigabe auf Ihrem Mac überprüft wurde, sollte das soeben erstellte Netzwerk in der Liste der Netzwerke angezeigt werden, auf die Ihr Mobilgerät zugreifen kann. Wählen Sie es aus und geben Sie das zuvor erstellte Passwort ein.
- Verbindungstests durchführen. Wenn Sie angemeldet sind, öffnen Sie einen Internetbrowser auf Ihrem Mobilgerät und stellen Sie eine Verbindung zu einer Webseite her. Sie sollten problemlos auf diese Seite zugreifen können, wenn Ihr Mac korrekt konfiguriert wurde.