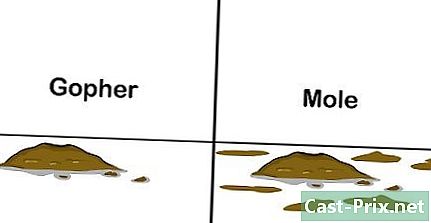So öffnen Sie den Windows Task-Manager
Autor:
Randy Alexander
Erstelldatum:
1 April 2021
Aktualisierungsdatum:
1 Juli 2024

Inhalt
- Stufen
- Methode 1 Verwenden Sie das Kontextmenü in der Taskleiste
- Methode 2 von 3: Verwenden des Startmenüs (unter Windows 10 und 8)
- Methode 3 Verwenden Sie die Tastenkombination Strg + Umschalt + Esc (Direktzugriff)
- Methode 4 von 4: Verwenden Sie den Sicherheitsbildschirm (Strg + Alt + Entf)
- Methode 5 Verwenden Sie die Windows-Suche
- Methode 6 Verwenden des Dialogfelds Ausführen
- Methode 7 Verwenden Sie die Befehlszeile (die Eingabeaufforderung und Windows PowerShell)
- Methode 8 Verwenden des Datei-Explorers
Mit dem Windows Task-Manager können Sie sehen und überwachen, was auf Ihrem Computer passiert. Zu den bereitgestellten Informationen gehören aktuelle Anwendungen, CPU- und RAM-Auslastung, Programme, die gestartet werden (nur Windows 8 und 10), und Dienste. Mit dem Task-Manager können Sie auch einige Anwendungen beenden. Er wird häufig zum Schließen eingefrorener Anwendungen verwendet.
Stufen
Methode 1 Verwenden Sie das Kontextmenü in der Taskleiste
- Klicken Sie mit der rechten Maustaste auf eine leere Stelle in der Taskleiste. Auf dem Bildschirm wird ein Menü angezeigt.
-

Wählen Sie Task-Manager. Sie können auch auf Task-Manager starten klicken. Diese Option befindet sich unten im Menü conuel. -

Tada!
Methode 2 von 3: Verwenden des Startmenüs (unter Windows 10 und 8)
-

Klicken Sie mit der rechten Maustaste auf die Schaltfläche Start
. Es befindet sich unten links auf Ihrem Bildschirm. -

Wählen Sie Task-Manager aus der Liste der Optionen.- Ansonsten können Sie die Taste drücken T Tastatur.
-
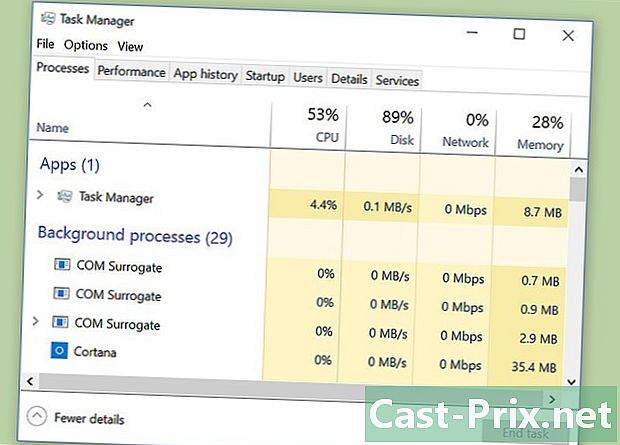
Du bist fertig.
Methode 3 Verwenden Sie die Tastenkombination Strg + Umschalt + Esc (Direktzugriff)
-
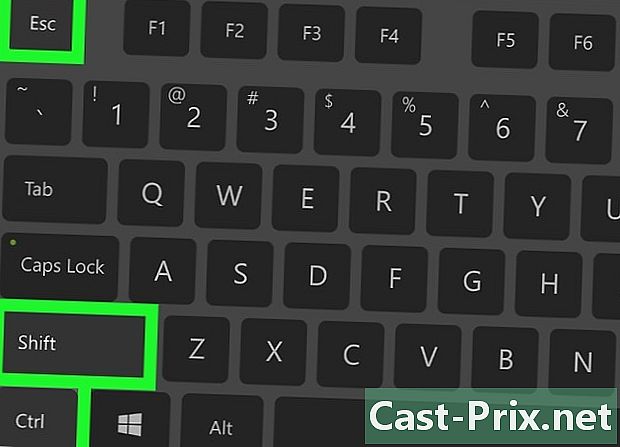
Drücken Sie gleichzeitig die Tasten Ctrl+⇧ Verschiebung+Esc. -
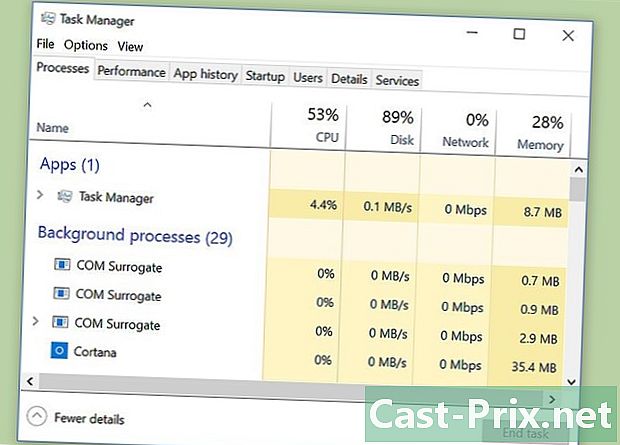
Merke dir die Kombination!
Methode 4 von 4: Verwenden Sie den Sicherheitsbildschirm (Strg + Alt + Entf)
-

Drücken Sie gleichzeitig die Tasten Ctrl+Alt+Löschen. -
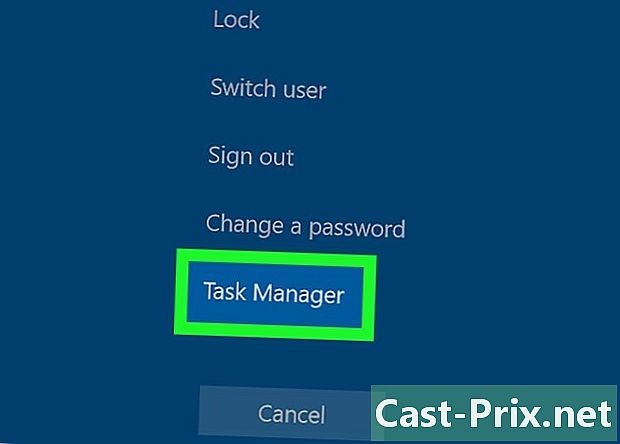
wählen Task-Manager. Diese Option befindet sich am Ende der Linkliste. Wenn Sie eine ältere Version von Windows verwenden, wird angezeigt Starten Sie den Task-Manager stattdessen. -
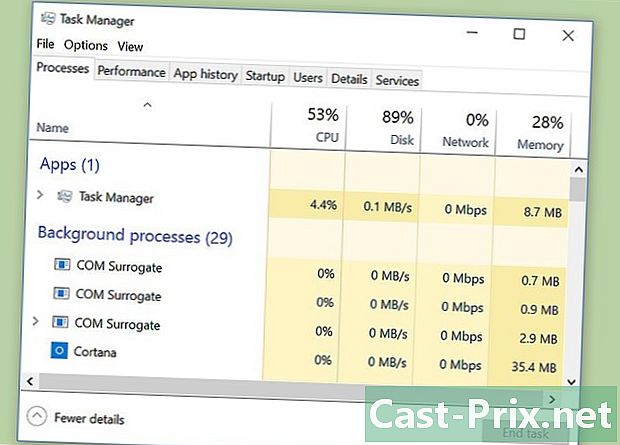
Diese Kombination ist leicht zu merken.
Methode 5 Verwenden Sie die Windows-Suche
-

Starten Sie das Suchwerkzeug. Befolgen Sie je nach Windows-Version die nachstehenden Schritte.- Unter Windows 10 : Klicken Sie auf Cortana / die Suchleiste / das Suchsymbol. Wenn ausgeblendet, drücken Sie die Taste Start

. - Unter Windows 8.1 : Drücken Sie ⊞ Gewinnen+Q .
- Unter Windows 7 und Vista : Klicken Sie auf die Schaltfläche Start

. - Unter Windows XP : Diese Methode wird nicht funktionieren ...
- Unter Windows 10 : Klicken Sie auf Cortana / die Suchleiste / das Suchsymbol. Wenn ausgeblendet, drücken Sie die Taste Start
-

Typ Task-Manager. -
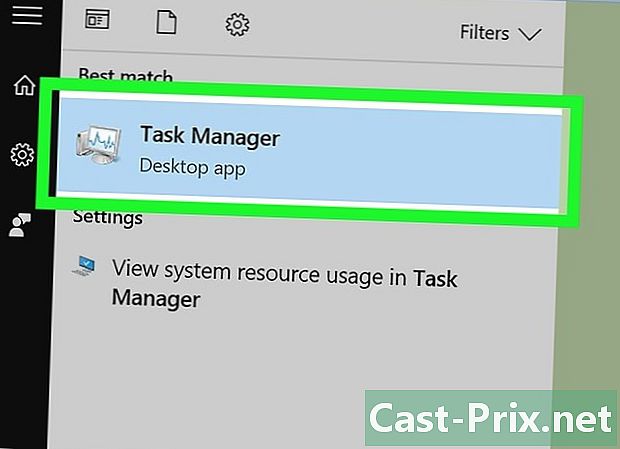
Wählen Sie das entsprechende Ergebnis. In den Suchergebnissen finden Sie "Task-Manager". -

Ist es gut
Methode 6 Verwenden des Dialogfelds Ausführen
-
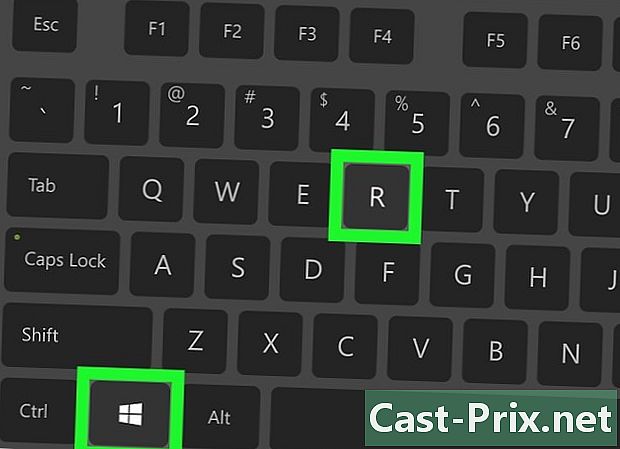
Öffnen Sie das Dialogfeld ausführen. Drücken Sie gleichzeitig
⊞ Gewinnen+R. -

Typ taskmgr. -
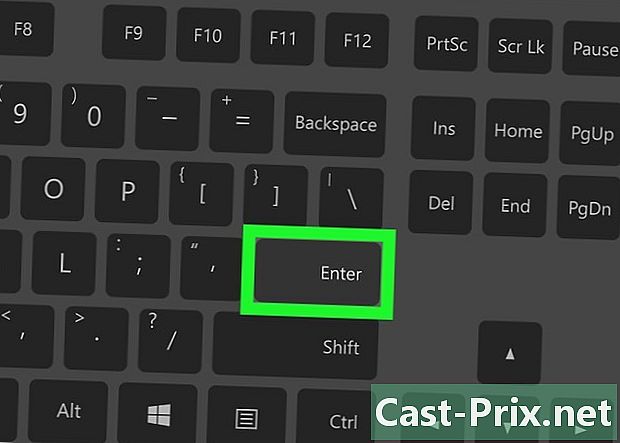
Drücken Sie Eintrag. Sie können auch auf OK klicken. -
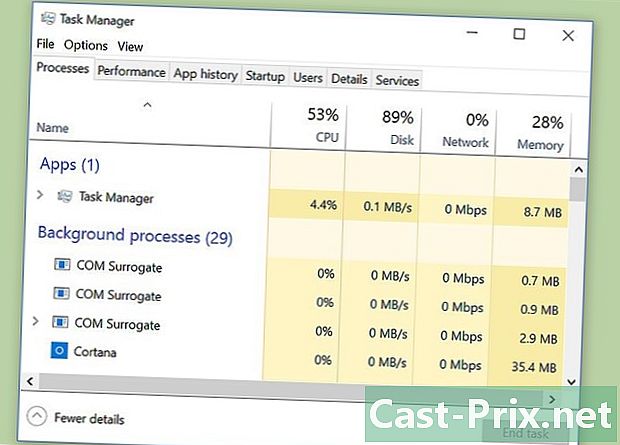
Der Streich wird gespielt.
Methode 7 Verwenden Sie die Befehlszeile (die Eingabeaufforderung und Windows PowerShell)
-

geöffnet die Eingabeaufforderung oder Windows PowerShell. Suchen Sie in der Suchleiste nach der App und wählen Sie sie in den angezeigten Ergebnissen aus. -

Öffnen Sie die Anwendung. Sie müssen oben ein Urheberrecht sehen, gefolgt vom Pfad zu Ihrem Benutzerordner. -
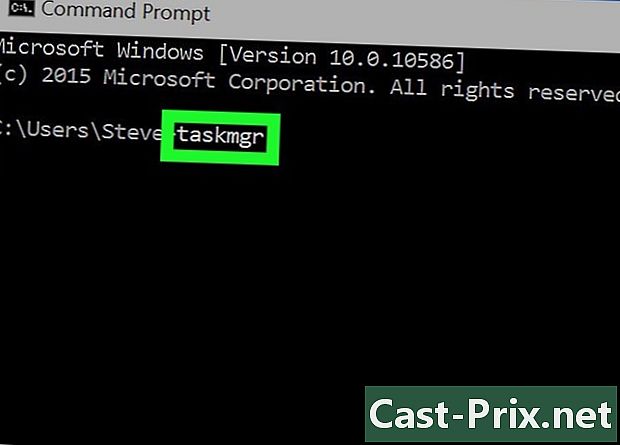
Typ taskmgr. -

Bestellung abschicken. Taste drücken Eintrag. -
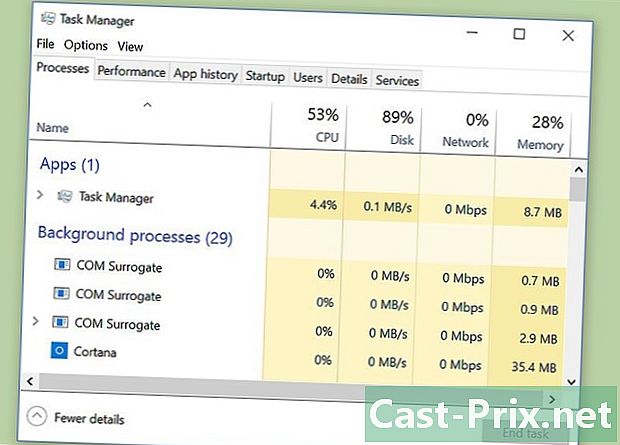
Du bist fertig.
Methode 8 Verwenden des Datei-Explorers
-

Öffnen Sie den Dateiexplorer. -

Klicken Sie auf die Adressleiste. -

Typ % Systemdrive% Windows System32. -
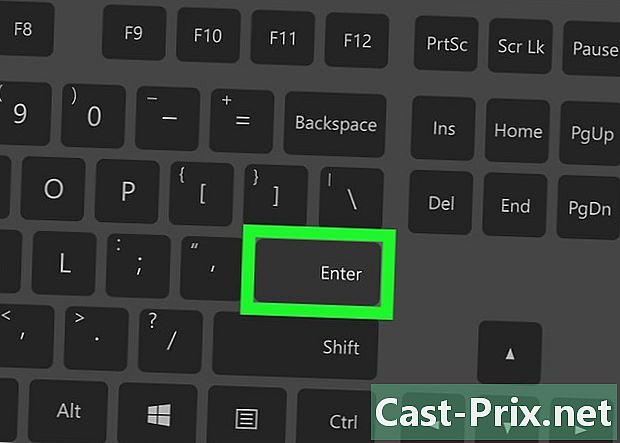
Drücken Sie Eintrag. Sie können auch auf → rechts neben der Adressleiste klicken. -
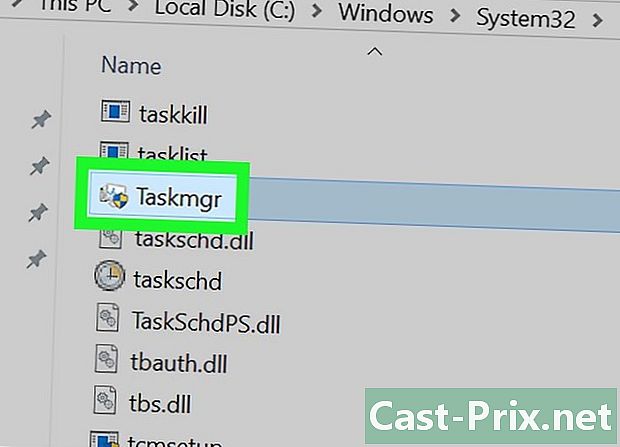
Suchen Sie nach "Taskmgr" und öffnen Sie es. Die Erweiterung ".exe" wird möglicherweise nach dem Namen angezeigt. Dies hängt von den Anzeigeeinstellungen Ihrer Datei ab.- Sie müssen im Fenster nach unten scrollen, da sich die Ordner immer oben befinden.
-
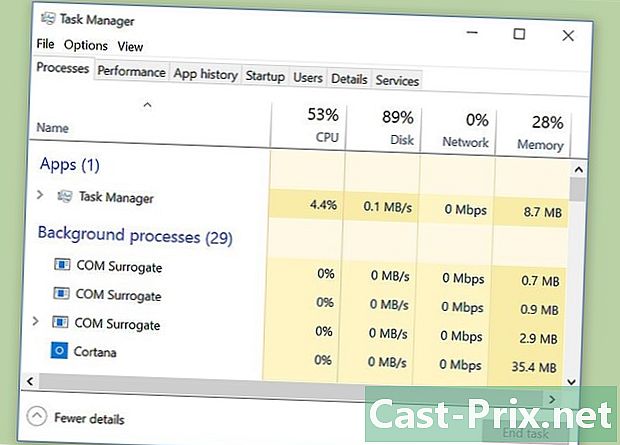
Gut gemacht

- Ein Gerät, das unter Windows ausgeführt wird