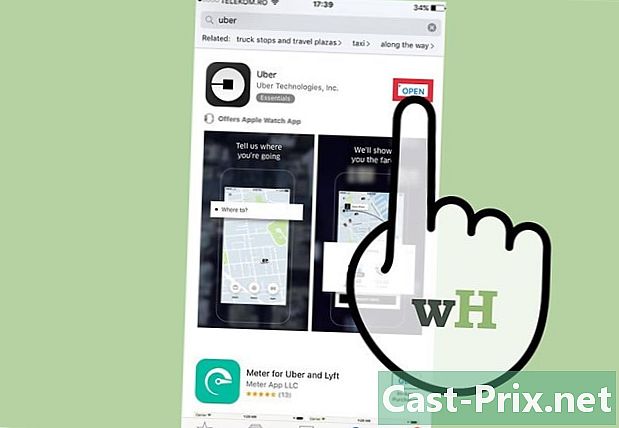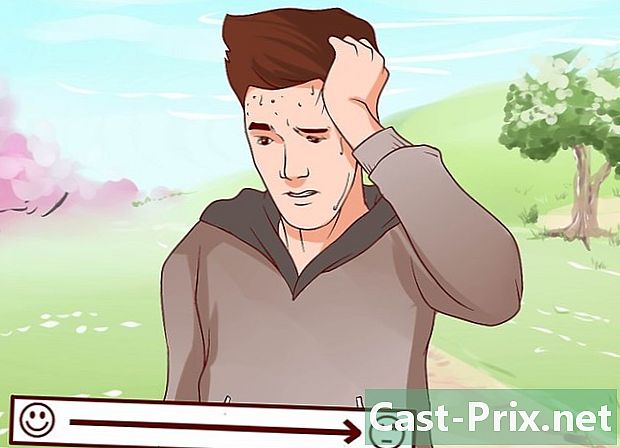So überprüfen Sie die Funktion der USB-Anschlüsse am PC oder Mac
Autor:
Robert Simon
Erstelldatum:
15 Juni 2021
Aktualisierungsdatum:
22 Juni 2024
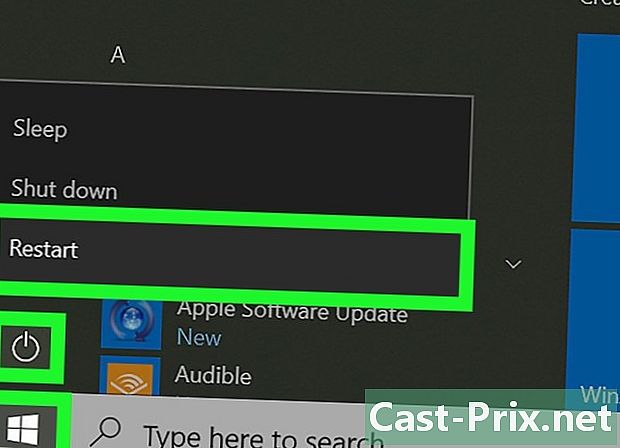
Inhalt
- Stufen
- Methode 1 Untersuchen Sie die USB-Anschlüsse
- Methode 2 Verwenden Sie den Geräte-Manager unter Windows
- Methode 3 Setzen Sie den System Management Controller auf dem Mac zurück
- Methode 4 Setzen Sie NVRAM und PRAM auf dem Mac zurück
Ob auf einem Windows-Computer oder einem Mac, ein USB-Anschluss funktioniert möglicherweise aus verschiedenen Gründen nicht mehr. Möglicherweise liegt ein Problem mit dem Treiber, einer Hardwarefehlfunktion oder dem verwendeten USB-Gerät vor. Nachdem Sie die USB-Anschlüsse des Computers überprüft haben, können Sie den Geräte-Manager unter Windows überprüfen oder versuchen, den System Management Controller (SMC) oder das NVRAM auf einem Mac zurückzusetzen. NVRAM und PRAM sind ein spezieller Speichertyp, in dem bestimmte Software- und Hardwareeinstellungen auf Ihrem Mac gespeichert werden. Das Zurücksetzen sollte ausreichen, um das Problem zu lösen.
Stufen
Methode 1 Untersuchen Sie die USB-Anschlüsse
-

Werfen Sie einen Blick in den USB-Anschluss. Wenn Sie der Meinung sind, dass einer Ihrer USB-Anschlüsse nicht funktioniert, überprüfen Sie, ob sich Staub, Schmutz oder andere Gegenstände darin befinden. -

Schließen Sie verschiedene Geräte an den defekten Port an. Wenn Sie feststellen, dass ein bestimmtes Gerät an einem USB-Anschluss nicht funktioniert, schließen Sie andere Geräte an, um festzustellen, ob sie erkannt werden. Wenn dies der Fall ist, liegt das Problem am Gerät und nicht am USB-Anschluss. -

Schließen Sie die Geräte an andere USB-Anschlüsse an. Wenn ein Gerät an einem bestimmten USB-Anschluss nicht funktioniert, schließen Sie es nach Möglichkeit an einen anderen Anschluss oder Computer an. Wenn das Gerät an anderen USB-Anschlüssen funktioniert, liegt das Problem am USB-Anschluss. -

Überprüfen Sie, ob sich der USB-Anschluss gelöst hat. Wenn Sie ein Gerät an einen nicht reagierenden USB-Anschluss anschließen, schütteln Sie es vorsichtig von oben nach unten, um festzustellen, ob es im Verhältnis zu den anderen Anschlüssen locker ist. Achten Sie darauf, keine weiteren Schäden zu verursachen. Wenn der Anschluss locker ist, können die Geräte keine Verbindung herstellen. -
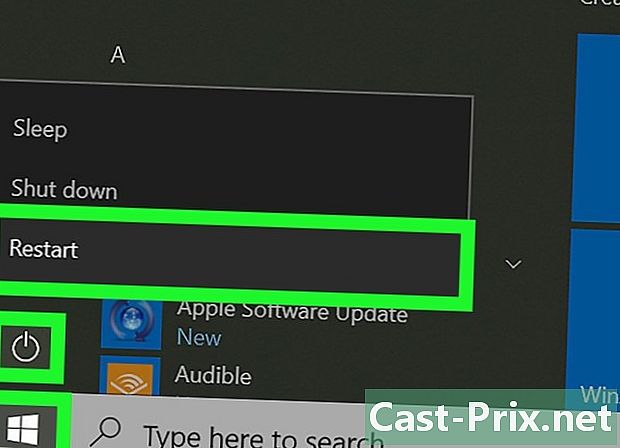
Starten Sie Ihren Computer neu. Wenn Sie alle diese Tipps ausprobiert haben und festgestellt haben, dass der USB-Anschluss nicht reagiert, starten Sie Ihren Computer neu.Durch einen Neustart kann die Hardware "aktualisiert" und viele Probleme behoben werden. -
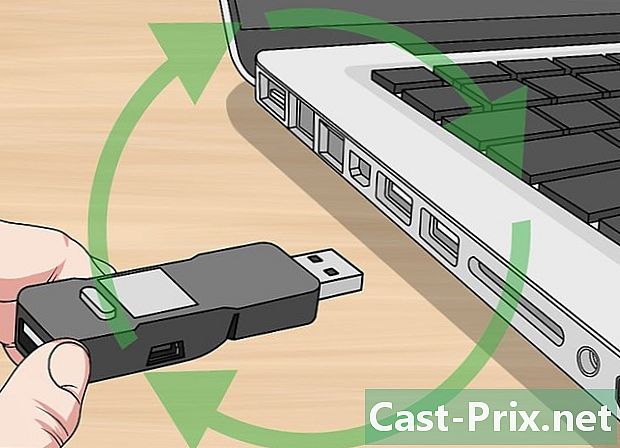
Schließen Sie ein Gerät an den USB-Anschluss an. Schließen Sie ein Gerät nach dem Neustart des Computers wieder an den USB-Anschluss an und prüfen Sie, ob es funktioniert. Wenn es immer noch nicht funktioniert, rufen Sie den Geräte-Manager auf.
Methode 2 Verwenden Sie den Geräte-Manager unter Windows
-

Klicken Sie auf die Schaltfläche Start
. Das Menü Start von Windows wird geöffnet. Standardmäßig befindet sich dieses Menü in der unteren linken Ecke des Bildschirms in der Windows-Taskleiste. -

Typ devmgmt.msc. Dadurch wird die Geräte-Manager-Suche im Menü gestartet Start. -

Wählen Sie den Geräte-Manager. Es befindet sich neben einem Symbol, das wie ein Drucker aussieht. -
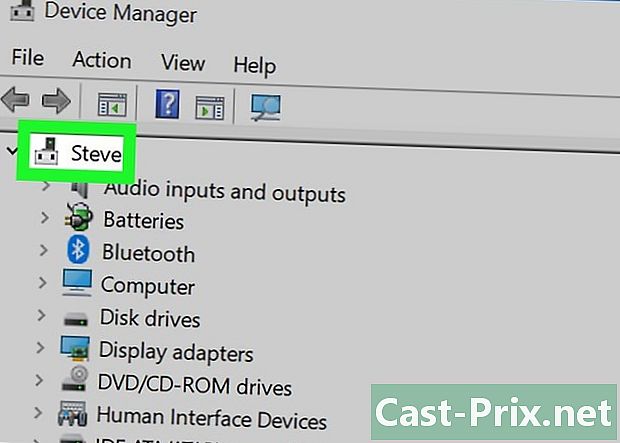
Klicken Sie auf den Namen Ihres Computers. Normalerweise steht der Name Ihres Computers ganz oben auf der Liste. Klicken Sie darauf, um es zu markieren. -

Klicken Sie auf das Symbol Suchen Sie nach Änderungen an der Hardware. Dies ist ein monitorförmiges Symbol oben im Geräte-Manager. Wenn Sie den Mauszeiger darüber halten, wird "Änderungen auf Hardware suchen" angezeigt. Dadurch wird der Computer gezwungen, die gesamte Hardware zu überprüfen. Mit etwas Glück erkennt es den defekten USB-Anschluss. -

Schließen Sie ein Gerät an den USB-Anschluss an. Nachdem Sie die Änderungen an der Hardware im Geräte-Manager gefunden haben, schließen Sie ein Gerät an den defekten USB-Anschluss an, um zu prüfen, ob es funktioniert. Wenn das der Fall ist, können Sie dort aufhören. Wenn es immer noch nicht funktioniert, können Sie den USB-Controller im Geräte-Manager deinstallieren. -

Doppelklicken Sie auf USB Bus Controller. Möglicherweise müssen Sie durch die Geräte-Manager-Seite scrollen, um die Option zu finden USB Bus Controller. Wenn Sie es gefunden haben, doppelklicken Sie darauf, um es zu erweitern und alle USB-Geräte und -Treiber anzuzeigen. -

Klicken Sie mit der rechten Maustaste auf den USB-Controller. Der USB-Controller ist unter aufgeführt USB Bus Controller. Es ist möglich, dass sein Name anders ist, aber er muss das Wort "Controller" enthalten. Klicken Sie mit der rechten Maustaste darauf, um ein Kontextmenü anzuzeigen. -
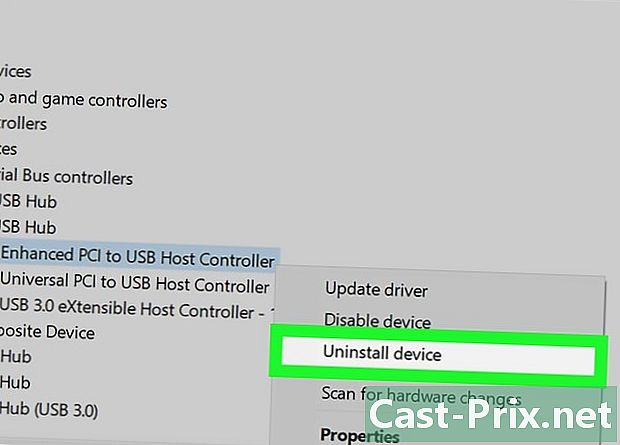
wählen deinstallieren. Diese Option befindet sich im Menü conuel, das angezeigt wird, wenn Sie im Manager-Fenster mit der rechten Maustaste auf das Gerät klicken. Es kann den USB-Controller deinstallieren. Machen Sie dasselbe für alle anderen unter aufgelisteten USB-Controller USB Bus Controller. -

Starten Sie Ihren Computer neu. Starten Sie den Computer nach der Deinstallation der USB-Controller neu, damit Windows nach allen Hardwareänderungen suchen und die von Ihnen deinstallierten USB-Controller neu installieren kann. -

Schließen Sie ein Gerät an den USB-Anschluss an. Stellen Sie nach dem Neustart des Computers sicher, dass der USB-Anschluss funktioniert, indem Sie ein Gerät daran anschließen. Wenn es erkannt wird, bedeutet dies, dass der USB-Anschluss repariert ist. Wenn es immer noch nicht funktioniert, liegt wahrscheinlich ein Hardwareproblem vor und Sie lassen es von einem Fachmann reparieren.
Methode 3 Setzen Sie den System Management Controller auf dem Mac zurück
-

Schalten Sie Ihren Mac aus. Um Ihren Mac auszuschalten, rufen Sie das Apple-Menü auf (Apfelsymbol in der oberen linken Ecke des Bildschirms) und wählen Sie abschalten. -

Setzen Sie den System Management Controller zurück. Der Rücksetzvorgang hängt vom verwendeten Mac-Modell ab.- Auf MacBook, MacBook Pro und MacBook Air : lange drücken ⇧ Verschiebung+Steuerung+⌥ Option+Versorgung bis die Kontrollleuchte am Netzteil blinkt oder die Farbe wechselt.
- Auf iMac, iMac Pro und Mac mini : Ziehen Sie das Netzkabel ab, halten Sie den Netzschalter mindestens 5 Sekunden lang gedrückt und schließen Sie das Netzkabel wieder an.
-

Drücken Sie den Ein- / Ausschalter. Ihr Mac wird mit dem Zurücksetzen des Systemverwaltungs-Controllers neu gestartet. -

Schließen Sie ein Gerät an den USB-Anschluss an. Überprüfen Sie nach dem Zurücksetzen des Systemcontrollers, ob der USB-Anschluss funktioniert, indem Sie ein Gerät daran anschließen. Wenn das Gerät erkannt wird, ist das Problem behoben. Wenn dies nicht funktioniert, können Sie versuchen, NVRAM oder PRAM zurückzusetzen.
Methode 4 Setzen Sie NVRAM und PRAM auf dem Mac zurück
-
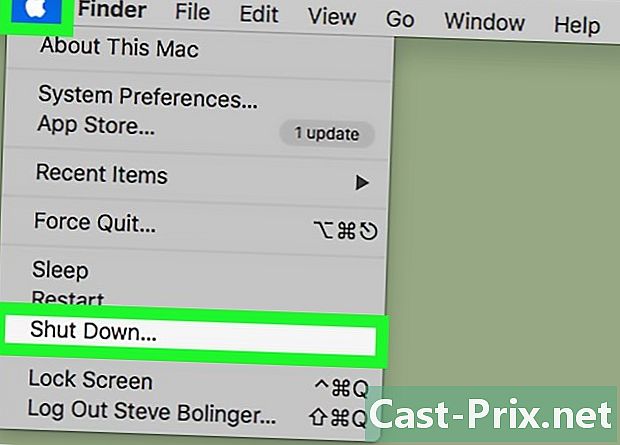
Schalten Sie Ihren Mac aus. Um Ihren Mac herunterzufahren, klicken Sie oben links auf das Apple-Menü und wählen Sie abschalten. -

Drücken Sie den Ein- / Ausschalter. Ihr Mac wird neu gestartet. -
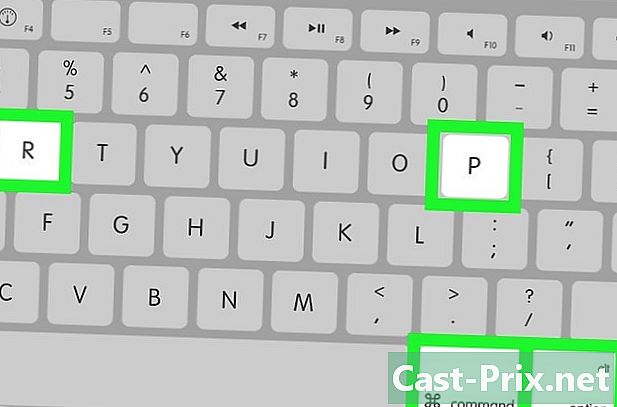
Drücken Sie sofort auf bestellen+⌥ Option+P+R. Halten Sie diese Tasten gedrückt, sobald Ihr Mac startet, und lassen Sie sie erst los, wenn Sie einen Ton hören und den Bildschirm blinken sehen. Ihr Mac wird wie gewohnt gestartet. -

Schließen Sie ein Gerät an den USB-Anschluss an. Schließen Sie nach dem Zurücksetzen des Systemverwaltungscontrollers ein Gerät an den USB-Anschluss an, um zu überprüfen, ob es funktioniert. Wenn ja, ist Ihr USB-Anschluss jetzt funktionsfähig. Wenn es nach dem Zurücksetzen von System Management Controller und NVRAM immer noch nicht funktioniert, liegt wahrscheinlich ein Hardwareproblem mit dem USB-Anschluss vor. Sie müssen Ihr Gerät zu einer autorisierten Reparaturwerkstatt bringen.