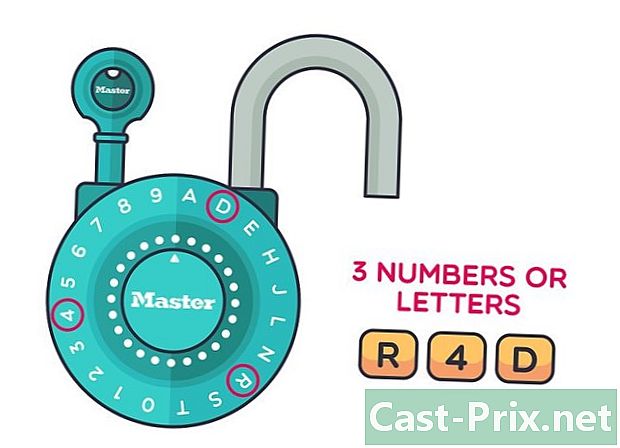So zeigen Sie gespeicherte Kennwörter in Chrome auf einem PC oder Mac an
Autor:
Robert Simon
Erstelldatum:
19 Juni 2021
Aktualisierungsdatum:
22 Juni 2024
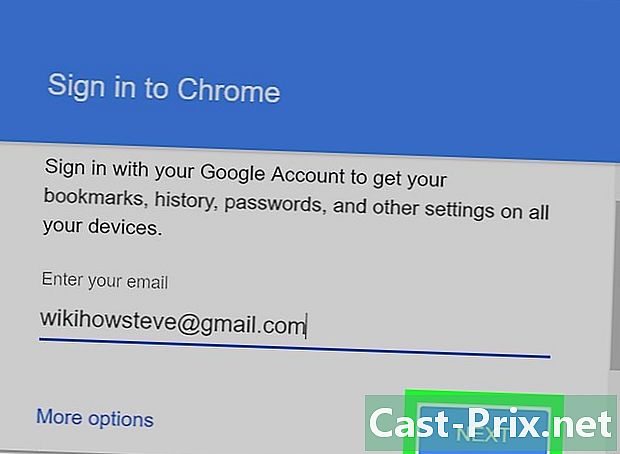
Inhalt
In diesem Artikel: Melden Sie sich bei Chrome an. Finden Sie ein gespeichertes Passwort
Mithilfe Ihres Desktop-Computers können Sie nach dem Kennwort eines Online-Kontos suchen, das Sie zuvor in Google Chrome für die automatische Ausfüllung gespeichert haben.
Stufen
Teil 1 Melden Sie sich bei Chrome an
-
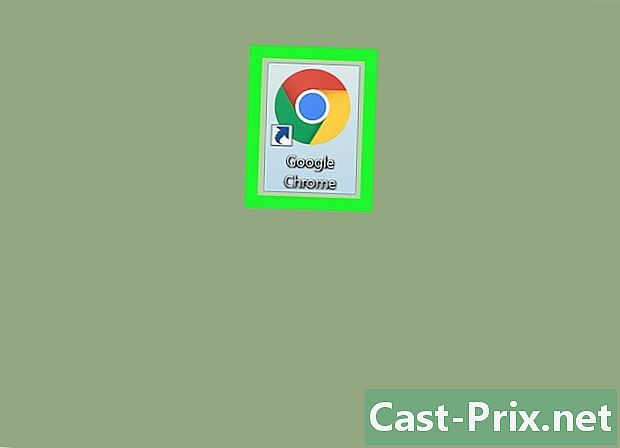
Öffnen Sie Google Chrome auf Ihrem Computer. Das Chrome-Symbol wird durch einen farbigen Kreis mit einem blauen Punkt in der Mitte dargestellt. Auf einem Mac finden Sie es im Anwendungsordner. Unter Windows finden Sie es im Menü Start. -

Klicken Sie auf das Personensymbol in der oberen rechten Ecke. Sie finden diese Schaltfläche über dem Symbol, das durch drei vertikale Punkte in der rechten oberen Ecke Ihres Navigationsfensters dargestellt wird. Dies öffnet ein Dropdown-Menü. -
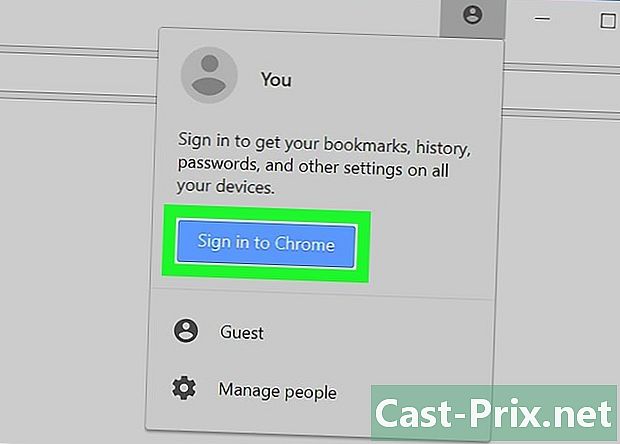
Klicken Sie auf die blaue Schaltfläche Melden Sie sich in Chrome an. Auf diese Weise können Sie sich in einem neuen Fenster in Ihrem Google-Konto anmelden.- Wenn Sie sich anmelden, wird Ihr Name das Symbol in Form einer Person ersetzen.
-

Geben Sie Ihre Adresse ein. Verwenden Sie Ihre Google-Adresse, um sich in Chrome anzumelden. -
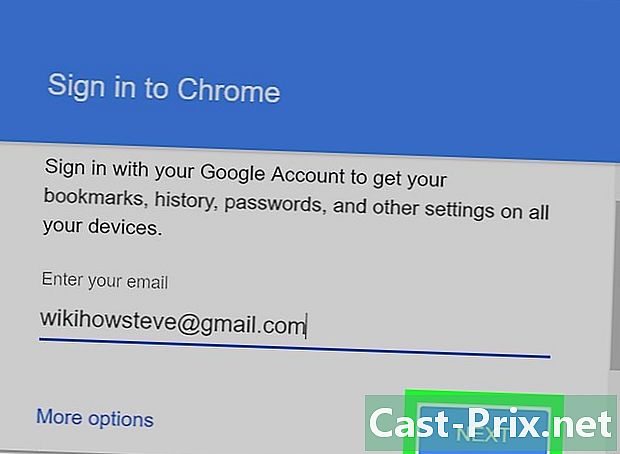
Klicken Sie auf die blaue Schaltfläche folgende. Es befindet sich in der unteren rechten Ecke des Anmeldefensters. Durch Klicken auf diese Schaltfläche gelangen Sie zu der Seite, auf der Sie Ihr Passwort eingeben müssen. -

Geben Sie das Passwort für Ihr Konto ein. Sie müssen dasselbe Passwort eingeben, mit dem Sie sich in Ihrem Google-E-Mail-Posteingang anmelden. -
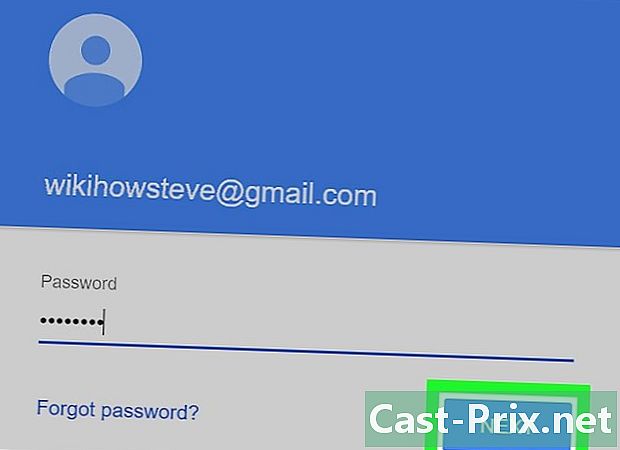
Klicken Sie auf folgende. Dadurch werden Sie von Ihrem Google-Nutzerkonto aus mit Chrome verbunden. -
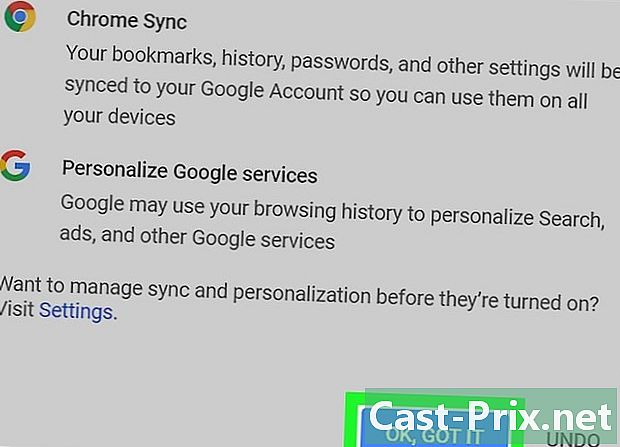
Klicken Sie auf OK, ich habe verstanden. Dadurch wird das Anmeldefenster geschlossen.
Teil 2 Finde ein gespeichertes Passwort
-

Klicken Sie auf das Symbol, das aus drei vertikalen Punkten besteht. Diese Schaltfläche befindet sich neben der Adressleiste in der oberen rechten Ecke des Browsers. Dies öffnet ein Dropdown-Menü. -

Klicken Sie auf Einstellungen im Dropdown-Menü. Dies öffnet das Menü Einstellungen Ihres Browsers in einer neuen Registerkarte. -

Scrollen Sie durch das Menü und wählen Sie Erweiterte Einstellungen. Diese Option befindet sich am unteren Rand des Menüs Einstellungen. Sie vergrößern das Menü und haben Zugriff auf die erweiterten Optionen Ihres Browsers. -

Gehe nach oben Passwörter und Formulare. Dieser Abschnitt enthält alle gespeicherten Informationen zu Kennwörtern, die Sie in der Vergangenheit gesichert haben. -

Klicken Sie auf Passwörter verwalten. Es ist in einer Registerkarte Passwörter und Formulare. Sie gelangen auf die Liste aller von Ihnen gespeicherten IDs und Passwörter. -

Klicken Sie auf das Symbol, das aus drei vertikalen Punkten besteht. Klicken Sie auf das Symbol neben dem Kennwort, das Sie anzeigen möchten. Alle Ihre gespeicherten Passwörter sind in dieser Liste versteckt. Klicken Sie auf die drei kleinen Punkte, um ein Dropdown-Menü zu öffnen. -

wählen Details im Dropdown-Menü. Dies öffnet ein neues Fenster und zeigt Ihnen die entsprechenden Details dieser Website, den Benutzernamen und das Passwort, die für das ausgewählte Konto gespeichert wurden. -

Klicken Sie auf das Symbol in der Form des Auges. Klicken Sie im Dropdown-Menü auf das Symbol neben dem ausgeblendeten Kennwort. Dieses Symbol zeigt Ihr verstecktes Passwort an. Sie müssen zunächst in einem neuen Fenster bestätigen, dass es sich um Ihr Konto handelt. -

Geben Sie das Passwort für Ihr Computerkonto ein. Es sollte dasselbe sein, das Sie verwenden, um eine Verbindung zu Mac oder Windows herzustellen, wenn Sie Ihren Computer einschalten. -

Klicken Sie auf Ok. Dadurch wird Ihr Konto validiert und Ihr verborgenes Passwort aufgedeckt. -
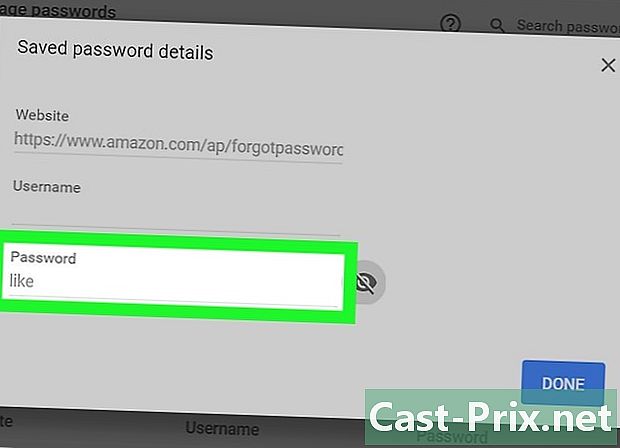
Suchen Sie Ihr Passwort im entsprechenden Feld. Sie können das in der Registerkarte gespeicherte Kennwort lesen Passwort am unteren Rand des Fensters.