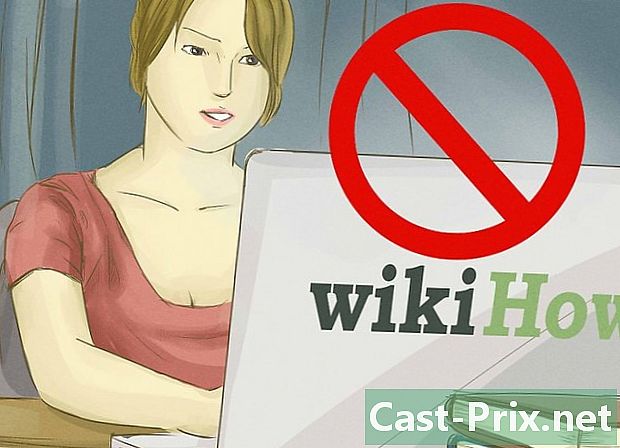Verwendung des Ziffernblocks
Autor:
Lewis Jackson
Erstelldatum:
5 Kann 2021
Aktualisierungsdatum:
1 Juli 2024
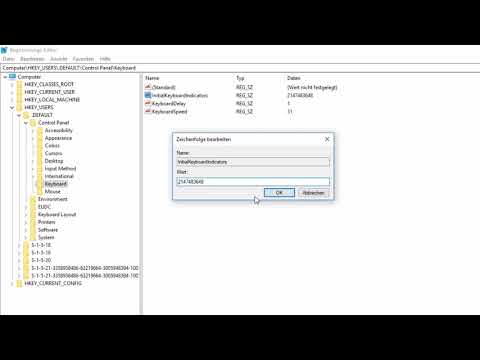
Inhalt
ist ein Wiki, was bedeutet, dass viele Artikel von mehreren Autoren verfasst wurden. Um diesen Artikel zu erstellen, haben 18 Personen, einige davon anonym, an seiner Ausgabe und seiner Verbesserung im Laufe der Zeit teilgenommen.Sie arbeiten an einem Laptop und haben es satt, Ihre digitalen Daten nur mit den obersten Tasten Ihrer alphabetischen Tastatur aktualisieren zu müssen. Wenn Sie nur von Zeit zu Zeit eine Adresse oder eine Telefonnummer eingeben müssen, ist dieser Tastaturtyp möglicherweise ausreichend. Wenn Sie jedoch die Verkaufsüberwachung mehrerer Geschäfte täglich aktualisieren müssen, müssen Sie sich selbst ausrüsten eine numerische Tastatur. Dann müssen Sie lernen, wie man es benutzt und die Tasten drückt, ohne sie anzusehen.
Stufen
-

Aktivieren Sie die digitale Sperre. Drücken Sie bei einem Tastenfeld mit einem Ziffernblock die Zifferntaste oben rechts auf dem Tastenfeld. Sobald die Anzeige leuchtet und anzeigt, dass der Ziffernblock gesperrt ist, können Sie die verschiedenen Zifferntasten verwenden. Wenn die numerische Sperre nicht aktiviert ist, können Sie die Richtungs- und Navigationstasten verwenden. Dies sind andere Funktionen, für die eine Tastatur vorhanden ist. -

Positionieren Sie Ihren Mittelfinger Legen Sie den Mittelfinger Ihrer rechten Hand auf das "5" -Pad. Bei ihm werden Sie spüren, dass dieser Schlüssel eine kleine Beule hat. Diese Unebenheit ist freiwillig vorhanden, so dass der Benutzer, der nicht auf die Tastatur schaut oder für Sehbehinderte die Fahrbahn mit der Berührung navigieren kann. -

Platziere die anderen Finger. Legen Sie den Zeigefinger Ihrer rechten Hand auf die Taste "4" und den Ringfinger auf die Nummer "6" des Ziffernblocks. Sie haben Ihre Finger auf die Tastenpositionen gelegt, um die zehn Tasten optimal zu nutzen. - Machen Sie einen Test. Versuchen Sie, die Tasten 4, 5 und 6 zu drücken, ohne auf Ihre rechte Hand zu blicken.
-

Setzen Sie den Test fort. Drücken Sie die Taste "7" mit dem Zeigefinger, die Ziffer "8" mit dem Mittelfinger und drücken Sie mit dem Ringfinger die Taste "9" auf dem Pad. Positionieren Sie anschließend Ihre Finger wieder in ihrer ursprünglichen Position. -
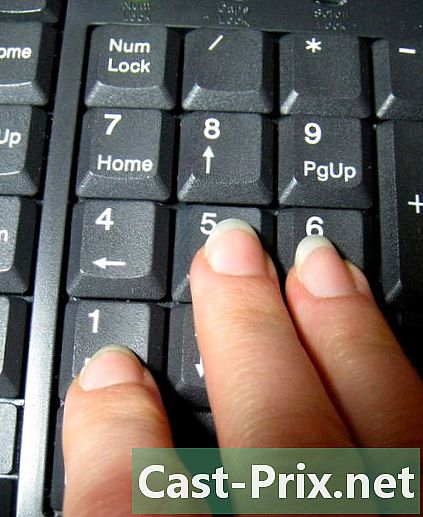
Drücken Sie die Knöpfe unten. Von den Starttasten ausgehend senken Sie den Zeigefinger auf die Taste "1", dann den Mittelfinger auf die Nummer "2" und drücken mit Ihrem Ringfinger die Taste "3". Dann legen Sie Ihre Finger zurück in ihre Ausgangsposition. -

Benutze deinen Daumen. Drücken Sie mit dem Daumen die Taste "0". Dies ist der Schlüssel, auf dem Ihr Daumen als Schlüsselposition positioniert werden soll, und ermöglicht Ihnen dann das Navigieren zu den benachbarten Schlüsseln. - Trainieren Sie sich. Üben Sie das Tippen auf den zehn Tasten, um sich mit der Position der verschiedenen Nummern vertraut zu machen.
-

Geben Sie Dezimalwerte ein. Sie können die Taste mit dem Punkt verwenden, diese Taste ist jedoch für die Eingabe numerischer Werte nicht hilfreich. Sie müssen jedoch den Dezimalpunkt auf dem Hauptteil der Tastatur abrufen, wenn Sie Dezimalzahlen eingeben müssen. -

Platziere den kleinen Finger. Sie müssen den kleinen Finger auf dem Ziffernblock positionieren. Legen Sie es auf die "Eingabe" -Taste des Tastenfelds, die seine Startposition ist. Dann können Sie es leicht auf die "+" Taste (auch den Ringfinger) bewegen und sogar das "-" oben auf dem Pad bekommen. Machen Sie sich mit der Position der Tasten "/" und "*" oben auf der Tastatur vertraut. Sobald Sie die Verwendung des Ziffernblocks beherrschen, können Sie schnell numerische Daten in eine Tabelle eingeben. - Praxis. Wenn Sie die Tasten auf dem Ziffernblock verwenden, werden Sie immer weniger Fehler machen und immer schneller tippen.
- Eine Tastatur mit eingebettetem Ziffernblock oder einem unabhängigen Tastenblock