Verwendung von iMovie
Autor:
Monica Porter
Erstelldatum:
20 Marsch 2021
Aktualisierungsdatum:
1 Juli 2024
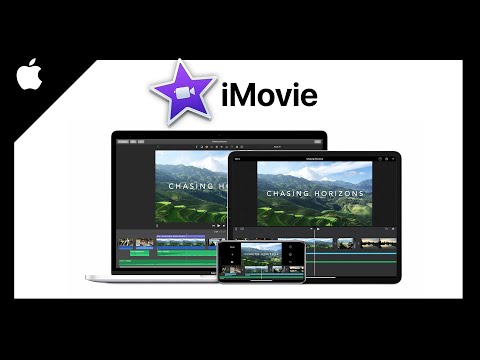
Inhalt
- Stufen
- Teil 1 Sequenzen importieren
- Teil 2 Erstellen Sie ein neues Projekt
- Teil 3 Fügen Sie einem iMovie-Projekt ein Video hinzu
- Teil 4 Fotos hinzufügen
- Teil 5 Dein Projekt beenden
- Teil 6 Hinzufügen von Titeln
- Teil 7 Finalisiere den Film
iMovie, Teil der Apple iLife Suite, ist eine unglaublich vielseitige, aber einfach zu verwendende App zum Erstellen von Filmen, mit der Sie Ihre persönlichen Videos in elegante Produktionen verwandeln können. Die Tools und Effekte sind sehr cool, reichhaltig und anpassbar genug, um Produktionen nach Ihrem Geschmack zu erstellen.
Stufen
Teil 1 Sequenzen importieren
-

Starten Sie iMovie. Befindet es sich nicht im Dock (Direktzugriffsleiste), können Sie es in Ihrem Ordner "Programme" finden oder mit Spotlight suchen. -

Lade dein Video hoch Um mit iMovie einen Film zu erstellen, müssen Sie zuerst das Video von Ihrer Kamera auf Ihren Computer importieren. Die meisten Geräte machen diesen Vorgang recht einfach, indem sie entweder direkt an das Gerät angeschlossene USB- oder FireWire-Kabel oder über ein USB-Flash-Laufwerk angeschlossene Flash-Speicherkarten wie Secure Digital (SD) oder CompactFlash (CF) verwenden. Karte. Sie können Filme auch vom iPhone oder iPad über den normalen 30-poligen Anschluss oder über den Thunderbolt-Anschluss importieren.- Schließen Sie das entsprechende Kabel an Ihre Kamera an. Schließen Sie das kleine Ende mit dem im Lieferumfang des Camcorders enthaltenen Kabel an die Kamera und das größere Ende an den Computer an.
- Schalten Sie Ihre Kamera ein und schalten Sie sie in den "Play by Cable" -Modus. Diese Funktion hat je nach Marke und Modell des von Ihnen verwendeten Geräts unterschiedliche Namen. Es kann "PC" genannt werden.
- Wählen Sie die Definition des Bildes Ihres Films. Wenn Sie HD-Videos aufnehmen, wählen Sie im Importfenster "Breit" oder "Ganzzahl". Wenn es nicht automatisch geöffnet wird, wählen Sie im Menü "Datei" die Option "Von Kamera importieren".
-

Wählen Sie aus, was Sie in iMovie importieren möchten. Das Importfenster zeigt Ihnen alle auf Ihrer Kamera verfügbaren Clips. (Jedes Mal, wenn Sie Ihre Kamera anhalten und starten, erstellen Sie einen neuen Clip.)Sie können alle verfügbaren Clips importieren oder auf die Clips klicken, die Sie nicht importieren möchten, um die Auswahl aufzuheben, und dann auf "Markierte Elemente importieren" klicken.- Wenn Sie einen Band-Camcorder verwenden, können Sie alles importieren oder die Steuerelemente auf dem Camcorder-Bildschirm verwenden, um vorwärts oder rückwärts zu gehen und die bestimmte Filmsequenz zu finden, die Sie importieren möchten, und dann die Schaltflächen "Wiedergabe" und "Wiedergabe" verwenden. stop ", um den Import zu starten und zu stoppen.
-

Nimm deine Videos auf. Stellen Sie sicher, dass Sie einen Speicherort mit viel Speicherplatz auswählen: Videodateien, insbesondere HD-Dateien, können sehr groß sein. Sie wollen nicht den Platz verlieren, bevor Sie anfangen! -

Sortieren Sie die importierten Videos.- Wenn Sie zum ersten Mal ein Video von Ihrer Kamera importieren, ist in Ihrer "Event Library" kein Ereignis vorhanden.
- Geben Sie zum Erstellen eines neuen Ereignisses einen Namen in das Feld "Neues Ereignis erstellen" ein.
- Wenn Sie ein aufgezeichnetes Video über mehrere Tage hinweg importieren, können Sie in iMovie ein neues Element pro Tag erstellen, indem Sie "Tage in neue Ereignisse aufteilen" auswählen.
- Um das neue Video zu einem vorhandenen Projekt hinzuzufügen (ein Video, das Sie zuvor in iMovie importiert haben), wählen Sie "Zu vorhandenem Ereignis hinzufügen". Ändern Sie den Namen des neuen Ereignisses im Menü conuel.
-

Befreien Sie sich von Zittern! Wählen Sie im Menü "Nach dem Import analysieren für" die Option "Stabilisierung". iMovie analysiert Ihre Bilder und glättet alle Kameraerschütterungen (wie die aus dem Film "The Blair Witch Project", an die Sie sich vielleicht erinnern).- Die andere Option im Menü "Analysieren" ist die Suche nach Personen in Ihren Sequenzen. Wenn iMovie menschliche Präsenz erkennt, werden Markierungen im Film platziert.
- Die Optionen "Stabilisierung" und "Personensuche" können einige Zeit in Anspruch nehmen.
-

Optimieren Sie das Video. Wenn Sie HD-Videos (High Definition) importieren, wählen Sie im Menü "Video optimieren" eine Größe für den Film aus. Wenn alle Einstellungen definiert sind, klicken Sie auf die Schaltfläche OK und halten Sie an. Die Verarbeitung des Videos kann in der Tat einige Minuten bis zu einer Stunde dauern.
Teil 2 Erstellen Sie ein neues Projekt
-

Wählen Sie ein Thema. Wählen Sie zuerst im Menü "Datei" "Neues Projekt ..." oder drücken Sie die Tasten "Befehl" und "N". Dadurch wird das Grundgerüst des Projekts geschaffen. Einmal erstellt, können Sie Ihrem Film ein Thema hinzufügen. iMovie ist mit einer Reihe einzigartiger und interessanter Themen ausgestattet, die Ihrem Film eine attraktive und außergewöhnliche Präsentation verleihen. Es ist für jeden etwas dabei, vom Album-Thema bis zum Hollywood-Blockbuster-Thema. Zeigen Sie die Optionen an und wählen Sie die gewünschten aus oder wählen Sie "kein Thema" aus. Wenn Sie ein eigenes Thema verwenden möchten, klicken Sie auf die Schaltfläche "Erstellen". -

Ordnen Sie die Eigenschaften Ihrem Projekt zu. Vor dem Hinzufügen von Inhalten müssen Sie den endgültigen Speicherort definieren.- Geben Sie Ihrem Projekt neben der Themenliste einen Namen, indem Sie das Feld "Name:" ausfüllen.
- Wählen Sie ein Bildformat für Ihren Film. Das Seitenverhältnis ist eine Dimension, die das Verhältnis zwischen Höhe und Breite beschreibt. Zum Beispiel haben iPads und iPhones vor dem iPhone 5, Standardfernsehbildschirme und ältere Computerbildschirme ein Seitenverhältnis von 4: 3. Neuere Fernsehgeräte und Monitore verwenden Breitbild-16: 9 .
- Wählen Sie eine Bildrate für Ihr Video. Wählen Sie die gleiche Bildrate wie beim Aufnehmen des Videos. Die meisten Videokameras in den USA verwenden "NTSC mit 30 Bildern pro Sekunde (fps)", während europäische Kameras im Allgemeinen "PAL" oder "SECAM (Frankreich)" mit jeweils 25 Bildern pro Sekunde verwenden. Wenn Ihre Kamera 24 fps unterstützt und dieses Format für die Aufnahme verwendet wurde, wählen Sie diese Option.
-

Fügen Sie einen automatischen Übergang hinzu. Wenn Sie zwei Sequenzen verbinden, haben Sie mehrere Möglichkeiten, um von einer zur anderen zu wechseln. Sie können iMovie so konfigurieren, dass immer ein bestimmter Übergang ausgewählt wird. Sie können jedoch jederzeit den vordefinierten Übergang ändern.- Die Themen des Projekts fügen automatisch Überblendungen (progressive Überblendungen zwischen einem Clip und dem nächsten) und andere Übergänge hinzu. Sie können diese Option jedoch bei Bedarf deaktivieren.
-

Klicken Sie auf "Erstellen". Wenn Sie mit dem Einrichten Ihres Projekts fertig sind, klicken Sie auf die Schaltfläche "Erstellen", um das neue leere Projekt im Projektbrowser-Fenster zu öffnen.
Teil 3 Fügen Sie einem iMovie-Projekt ein Video hinzu
-

Wählen Sie die Clips aus, die Sie einschließen möchten. Nachdem Sie ein neues Projekt definiert haben, können Sie ihm Videoclips hinzufügen. Alle Clips, die Sie importiert haben, werden im Abschnitt "Event Library" unter der Projektbibliothek und Ihrem Vorschaubildschirm aufgelistet.- Wenn Sie iMovie vor dem Starten dieses Abschnitts geschlossen haben, starten Sie iMovie und doppelklicken Sie dann auf den zuvor erstellten Projektnamen.
- Wenn Sie Projekte ändern möchten, klicken Sie auf die Schaltfläche "Projektbibliothek" und wählen Sie eines aus der Liste aus.
-

Wählen Sie das gewünschte Ereignis. In "Event Library" wird die Liste aller verfügbaren Events angezeigt. Wählen Sie durch einmaliges Klicken das Ereignis aus, mit dem Sie arbeiten möchten.- Wenn die Liste der Ereignisse nicht angezeigt wird, sehen Sie in der unteren linken Ecke des iMovie-Fensters nach.
-

Fügen Sie den ersten Clip hinzu. Wählen Sie einen Clip oder einen Bereich von Videobildern aus den Filmstreifen in der Ereignisbibliothek aus.- Um einen gesamten Clip auszuwählen, halten Sie die Umschalttaste gedrückt und klicken Sie einmal auf den Clip, sodass er gelb umrandet ist.
- Um eine bestimmte Spur oder ein bestimmtes Kapitel eines Clips auszuwählen, bewegen Sie sich an den Anfang des gewünschten Clips, klicken Sie darauf, während Sie die Maustaste oder das Trackpad gedrückt halten, und ziehen Sie den Schieberegler, um alle auszuwählen gewünschte Bilder. Die ausgewählten Bilder werden gelb umrahmt.
- Ziehen Sie Ihre Videoauswahl in den Projektbrowser in der oberen linken Ecke des Bildschirms. Wo immer Sie den Clip platzieren können, wird eine grüne vertikale Linie mit dem grünen Symbol "Hinzufügen (+)" angezeigt.
-

Füge alle deine Videos hinzu. Ziehen Sie jeden Clip oder Teil eines Clips in der von Ihnen gewünschten Reihenfolge in den Projektbrowser. Sie können die Clips nacheinander platzieren oder zwischen zwei anderen Clips einfügen.
Teil 4 Fotos hinzufügen
-

Scannen Sie Ihre Fotos (oder importieren Sie sie von Ihrer Kamera). In iMovie können Sie mehr als nur Filme hinzufügen und Ihrem Film eine dokumentarische Note verleihen, indem Sie Standbilder hinzufügen. Ob gescannt oder mit einer Digitalkamera aufgenommen, der Vorgang ist der gleiche. -

Öffnen Sie den Fotobrowser. Klicken Sie auf das Kamerasymbol oben rechts auf dem Bildschirm über den Videoclips. Der Foto-Browser wird auf der rechten Seite des Bildschirms angezeigt und ermöglicht es Ihnen, alle Dateien in Ihrer iPhoto-Bibliothek auszuwählen.- Wenn Sie Ihre Fotos nicht in iPhoto importiert haben, können Sie dies jetzt tun und dann auf die Schaltfläche "Letzter Import" klicken, um nur diese Bilder anzuzeigen. Andernfalls können Sie sie einfach von überall auf Ihrer Festplatte ziehen. Am besten bewahren Sie alle Ihre Bilder in einem Ordner auf.
-

Ziehen Sie Ihr Foto an den gewünschten Ort. Wenn Sie es vor oder nach einem Clip ziehen, wird eine grüne vertikale Linie angezeigt, die darauf hinweist, dass Sie das Bild sicher dort platzieren können.- Wenn die Linie rot ist, platzieren Sie das Bild in der Mitte eines vorhandenen Clips. Sie werden gefragt, ob Sie den vorhandenen Clip ersetzen, das Bild in den Clip einfügen oder den Vorgang abbrechen möchten.
-

Verwenden Sie Ihre Fotos kreativ. Sie können Standbilder in eine Aktionsszenensequenz einfügen. Extrahieren Sie beispielsweise in einem Video eines springenden Surfers ein Bild des Surfers in die Luft im Sprung und kehren Sie dann zum Originalvideo zurück.- Sie können die Dauer des Standbilds so einstellen, dass das Endergebnis wie folgt aussieht: Der Sprung beginnt, der Surfer verliert das Gleichgewicht, das Bild friert ein! Der Clip konzentriert sich auf den Surfer und gibt dem Publikum einen Moment Zeit, um zu erkennen, was passieren wird. Dann beginnt das Video von vorne! Der Sprung endet und der Surfer macht einen beeindruckenden Sturz; genau wie wir es erwartet hatten. Sie könnten das Ganze mit einem weiteren Foto des Surfers abrunden, der mit schneebedecktem Gesicht lächelt!
Teil 5 Dein Projekt beenden
-

Verschönere dein Video. Sobald Sie alles eingerichtet haben, können Sie Ihrem Film Elemente hinzufügen, um ihn zu etwas ganz Besonderem zu machen. Sie können Themen verwenden (oder bearbeiten), Übergänge, Musik und Titel hinzufügen. -

Fügen Sie ein Projektthema hinzu. Wenn Sie zu Beginn kein Thema ausgewählt haben, können Sie jetzt ein Thema hinzufügen. Wählen Sie im Menü "Datei" "Projektdesign ..." oder drücken Sie gleichzeitig die Tasten "Umschalt", "Befehl" und "J". -

Wählen Sie ein Thema. Suchen Sie eine der Miniaturansichten, die Sie mögen (Sie können sie in der Vorschau anzeigen, indem Sie darauf klicken), und wählen Sie aus, ob automatische Übergänge eingefügt werden sollen oder nicht.- Wenn Sie ein Thema auswählen, werden 30 Sekunden des Videos angezeigt, damit Sie wissen, was Sie erwartet.
- Wenn Sie noch nicht mit iMovie vertraut sind, verwenden Sie automatische Übergänge und die Option "Titel". Auf diese Weise erhalten Sie eine Vorstellung davon, wie sie funktionieren, und Sie können sie später jederzeit ändern oder modifizieren.
- Treffen Sie Ihre Wahl, indem Sie das Kontrollkästchen "Übergänge und Titel automatisch hinzufügen" aktivieren oder deaktivieren.
-

Klicken Sie auf OK. iMovie bearbeitet Ihr Projekt und fügt am Ende Übergänge zwischen Sequenzen und Titeln hinzu. -

Fügen Sie Ihre eigenen Übergänge hinzu. Sie können Übergänge zwischen Clips hinzufügen, indem Sie den Browser "Übergänge" auf der iMovie-Symbolleiste öffnen.- Wählen Sie den gewünschten Übergang aus und ziehen Sie ihn zwischen zwei Clips. iMovie wickelt den Übergang automatisch ab. Sie können den Übergang einfach ändern, indem Sie auf das Übergangssymbol in Ihrem Film doppelklicken und im Kontextmenü einen neuen auswählen.
-

Musik hinzufügen. Ein Film ohne Musik ist eine "Diashow". Schon zu der Zeit, als Diashows die einzige Möglichkeit waren, Urlaubsfotos anzusehen, saß niemand gern stundenlang, um sie anzusehen, und es ist umso wahrer, als es jetzt so einfach ist, eine Präsentation zu erstellen lebendig. -

Klicken Sie in der iTunes-Symbolleiste auf die Schaltfläche "Soundeffekte und Musik" (das Musiknotizsymbol). Der Browser wechselt von Ihrer Fotobibliothek zu Ihrer iTunes-Bibliothek sowie zu den Ordnern Garage Band und iLife Sound Effects.- Blättern Sie durch Ihre Musikliste, bis Sie das Lied finden, das Sie hinzufügen möchten. Wenn Sie eine geeignete Auswahl gefunden haben, klicken Sie auf das Lied und ziehen Sie es an das Ende der Videoclips im Projektbrowser. Ziehen Sie es nicht auf einen bestimmten Clip. Wenn Sie die grüne vertikale Linie sehen, lassen Sie die Maustaste los und der Clip wird in den Film eingefügt.
- Der Hintergrund der Videoclips wird für die Dauer des Musikclips grün hinterlegt, beginnend mit dem ersten Clip in Ihrem Film und endend mit dem Ende der Musik. Beachten Sie, dass die Musik je nach Auswahl möglicherweise vor dem Ende Ihres Videoclips endet oder über Ihr Video hinausgeht. Wenn die Musik zu kurz ist, können Sie am Ende des Projekts jederzeit einen weiteren Audioclip hinzufügen. Wenn es zu lang ist, können Sie es herausschmelzen.
-

Fügen Sie Soundeffekte hinzu. Im Browser "Musik und Soundeffekte" befindet sich ein Ordner mit Soundeffekten. Klicken Sie darauf und wählen Sie einen Soundeffekt aus, um ihn in den Film einzufügen. Wenn Sie zum Beispiel eine Sequenz von einer Person laufen lassen, können Sie dem Film Schritte hinzufügen, auch wenn Sie Hintergrundmusik haben! Ziehen Sie dazu den Soundeffekt auf das erste Bild, in dem er erscheinen soll. Wenn es zu kurz ist, fügen Sie einen weiteren Soundeffekt hinzu, und wenn es zu lang ist, schneiden Sie es ab und schmelzen Sie es nach Belieben. (Siehe unten) -

Passen Sie die Audioeigenschaften an. Wenn die Musik oder Soundeffekte zu lang oder zu laut sind oder Sie Studioeffekte hinzufügen möchten, klicken Sie auf das Kontextmenü "Aktion" (das Zahnradsymbol oben links im grünen Audioclip) und dann auf auf "Audioeinstellungen". Schau dir deinen Film an Solange das "Inspector" -Fenster geöffnet ist, durchläuft Ihr Film die ausgewählten Soundsequenzen, sodass Sie Parameter wie Soundeffekte in diesen Audio-Snippets auf einfache Weise so einstellen können, dass sie weder zu laut noch zu schwach sind. .- Im selben "Inspector" -Fenster können Sie nach Belieben die Lautstärke einstellen, ein- oder ausblenden, den Equalizer (EQ) oder weitere Einstellungen vornehmen.
- Die Option "Lautstärke" regelt die Lautstärke der ausgewählten Audiospur.
- Die Option "Dämpfung" verringert die Lautstärke aller anderen Audiospuren. Dies ist nützlich, wenn Sie einen Clip von jemandem haben, der über Hintergrundmusik spricht. "Dämpfung" verringert die Lautstärke der Hintergrundmusik, so dass die Stimme klarer gehört werden kann.
- Mit der Option "Einblenden / Ausblenden" können Sie die Ankunft oder die Ausgabe eines Tons für einen bestimmten Zeitraum dämpfen. Klicken Sie auf die Elemente, die Sie bearbeiten möchten, und ziehen Sie die Schieberegler, um die Dauer der einzelnen Elemente festzulegen.
- Mit der Option "Hintergrundgeräusche reduzieren" können Sie "laute" Geräusche reduzieren. Es ist nützlich, um die Stimmen verständlicher zu machen, im Kreislauf, in der Menge usw. Wenn Sie es zu häufig verwenden, können Sie die Hintergrundgeräusche vollständig eliminieren.
- Die Option "EQ" entspricht dem Equalizer Ihrer Stereoanlage und passt die Klangqualität des Klangs an.
- Mit der Option "Aufnahmevolumen normalisieren" wird der lauteste Ton im Clip ohne Verzerrung so stark wie möglich eingestellt, wodurch auch alle anderen Geräusche im Clip verstärkt werden (es sei denn, der Ton ist der stärkste stark ist bereits auf dem Maximum, in diesem Fall hat es keine wahrnehmbare Auswirkung auf den Ton). Sie können die durchgeführte Normalisierung löschen, indem Sie auf die Schaltfläche "Normalisierung löschen" unterhalb der Schaltfläche "Normalisierung" klicken.
-

Fügen Sie Audioeffekte hinzu. Klicken Sie oben im Fenster "Audio Inspector" auf die Schaltfläche "Clip" und dann im Kontextmenü auf "Audio Effect".- Hören Sie sich die Auswirkungen von Nachhall, Echos und Pegeln an, indem Sie den Cursor darauf platzieren (nicht klicken). Klicken Sie auf die, die Sie mögen und behalten möchten.
- Wenn Sie mit all Ihren Einstellungen zufrieden sind, klicken Sie auf OK, um Ihre Auswahl zu speichern.
Teil 6 Hinzufügen von Titeln
-

Fügen Sie Ihrem Film e hinzu Sie können e an einer beliebigen Stelle im Film und am Anfang oder Ende im Abspann hinzufügen. -

Öffnen Sie den "Titel-Browser", indem Sie auf das "T" -Symbol in der iMovie-Symbolleiste rechts klicken. Es erscheint eine Reihe verschiedener Behandlungsoptionen. Um sie zu Ihrem Film hinzuzufügen, klicken Sie darauf und ziehen Sie eine davon in den Clip. -

Geben Sie die e. Ersetzen Sie das temporäre e nach Bedarf durch Ihre eigenen Wörter. Um die Schriftart zu ändern, klicken Sie auf das Menü "Schriftarten anzeigen". Wählen Sie eine verfügbare aus der Liste aus oder klicken Sie auf "Font Sample System" unten links im Fenster und wählen Sie eine der verfügbaren Schriftarten aus. Es gibt 9 Farboptionen im Grundmuster, aber Sie können jede beliebige Farbe im Systemschriftfeld auswählen. -

Ändern Sie die Länge des Titels. Wählen Sie die Titelsequenz im Projektnavigator aus und passen Sie ihre Länge an die gewünschte Größe an, indem Sie auf eine Seite des e klicken und die Maus in die gewünschte Richtung ziehen.- Doppelklicken Sie auf die Titelsequenz, um "Title Inspector" anzuzeigen.
-

Fügen Sie ein Generikum hinzu. Wenn Sie kein vordefiniertes Thema verwendet haben, können Sie ein allgemeines Thema hinzufügen, indem Sie den Titel "Scroll of the credits" am Ende Ihres Films ziehen und mit dem entsprechenden e füllen.
Teil 7 Finalisiere den Film
-

Wählen Sie im Menü "Datei" die Option "Projekt abschließen". iMovie erstellt Ihr Projekt mit allen definierten Übergängen, Effekten, Titeln und Einstellungen. Je nach Länge und Komplexität Ihres Films kann es ein oder zwei Stunden dauern, bis Ihr Film fertig ist. Machen Sie eine Pause!- Wenn Sie fertig sind, können Sie Ihren Film abspielen, auf CD oder DVD brennen oder beispielsweise auf YouTube live gehen. Herzlichen Glückwunsch!

