Verwendung von Sketchup für den 3D-Druck
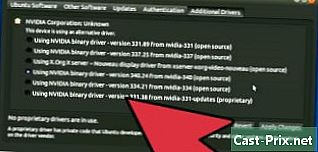
Inhalt
- Stufen
- Teil 1 von 15:
Holen Sie sich Sketchup 2015 - Teil 2 von 15:
Vorbereitungen - Teil 3 von 15:
Zeichnen Sie einen Plan mit dem Linienwerkzeug - Teil 4 von 15:
Passen Sie die Ansicht an - Teil 5 von 15:
Vorgang wiederholen - Teil 6 von 15:
Erstellen oder bearbeiten Sie eine Dimension - Teil 7 von 15:
Facetten und Export in AWL - Teil 8 von 15:
Arbeite mit Gruppen - Teil 9 von 15:
Arbeiten Sie mit Komponenten - Teil 10 von 15:
Finden Sie den Mittelpunkt eines Kreises - Teil 11 von 15:
Löschen Sie einen unnützen Anker - Teil 12 von 15:
Positionieren und orientieren Sie geometrische Formen - Teil 13 von 15:
Flächen füllen oder nachfüllen - Teil 14 von 15:
Mannigfaltig oder nicht mannigfaltig? - Teil 15 von 15:
Normale Oberflächen
Sketchup (2015) ist eine kostenlose computergestützte Design-Software, die erstmals der Öffentlichkeit zur Verfügung steht.Sketchup funktioniert nicht immer sehr "sauber" und enthält viele zufällige Aspekte, aber seine Meisterschaft ist lohnend und vor allem erlaubt es die Arbeit mit einer freien Software, die ziemlich einfach ist, sich an Menschen mit verschiedenen Profilen zu wenden und mit ihnen zusammenzuarbeiten ohne die schwere Artillerie auszulöschen, die alle fliehen lässt. Auch ist es notwendig, sich selbst zu waschen, wenn man 3D-Druck macht, man ist weit entfernt von den Problemen der Anpassung, Toleranzen oder funktionalen Zitate. Zum Beispiel können Sie Zahnräder laufen lassen, die Ihr altes auf Sketchup entwickeltes Zahnrad verrückt machen würden (ja, es existiert) und die sehr gut funktionieren!
Stufen
Teil 1 von 15:
Holen Sie sich Sketchup 2015
-

1 Laden Sie Sketchup herunter. Verbringen Sie keinen Cent und laden Sie so schnell wie möglich Sketchup Make 2015 herunter. Hierbei handelt es sich um eine computergestützte Konstruktionssoftware (CAD), die jeden Tag verwendet werden kann, um sie mit Freunden, der Familie und Kindern zu teilen , Sie werden auf die offizielle Sketchup-Seite gelangen, auf der Sie, um die Software herunterzuladen, endlose Formulare ausfüllen müssen. Folgen Sie dazu dem etwas höheren Link. Werbung
Teil 2 von 15:
Vorbereitungen
- 1 Mit diesem Artikel können Sie rigoros, schnell und gut zeichnen. Erstens, in Bezug auf den allgemeinen Geist des Designs, einen ersten Punkt und nicht zuletzt: Es ist absolut notwendig, sehr weit über das endgültige Objekt zu denken, es möglicherweise auf Papier zu erfassen und sich alle denkbaren Fallstricke vorzustellen (weil Sie wird es schwer haben, wieder in das Design zurückzukehren). Seien Sie auch und speziell in Bezug auf 3D-Druckeinschränkungen vorsichtig mit dem Objekt und nicht mit dem Rendering. Um mit diesem endlosen Absatz fertig zu werden, müssen Sie wissen, dass Sketchup überhaupt nicht an das "künstlerische" Zeichnen angepasst ist Schöne geschwungene Linien sind ein echtes Rätsel (wir sind also weit entfernt von Blender oder SolidWorks-Oberflächenmodulen).
- Jeder Designer sollte wissen, dass für eine gute Zusammenarbeit mit Sketchup diese Grundeinstellungen für Ihre Software erforderlich sind.
- Ein Stil, mit dem Sie die Griffe anzeigen und in Millimetern arbeiten können:
- Fenster > Stil > Architektonischer Designstil
- Das Format des Angebots.
- Format > Modellinformationen : Dezimalformat, Genauigkeit bei 1/100 (= 0,00 mm für Sketchup) und Verankerung bei 0,1 mm
Teil 3 von 15:
Zeichnen Sie einen Plan mit dem Linienwerkzeug
- 1 Erstellen Sie einen Plan. Sie haben drei Möglichkeiten, um mit dem Linienwerkzeug einen Zeichenplan zu erstellen.
- Erstellen Sie eine Ebene mit dem Rechteckwerkzeug und erstellen Sie dann eine Gruppe (indem Sie die Ebene und die Kanten auswählen und dann mit der rechten Maustaste klicken, Erstelle eine Gruppe) und zeichnen Sie schließlich frei auf das Rechteck (Sketchup schlägt Sie automatisch und auf sehr reaktive Weise mit der folgenden Modellierung vor: "auf dem Gesicht in der Gruppe").
- Verwenden Sie die Pfeiltasten. Von einem ersten Punkt an, den Sie mit dem Linienwerkzeug gezeichnet haben, können Sie mit den Pfeiltasten (einmal drücken) die Bewegung Ihres Werkzeugs in die angegebene Richtung einschränken.
- Verwenden Sie die Ansichten: Wenn Sie sich ständig in Ihrem Modell bewegen, können Sie steuern, dass Ihr Punkt auf derselben Ebene bleibt. Im Allgemeinen können Sie durch häufiges Ändern Ihrer Sichtweise auf Ihr Modell eine große Anzahl von Konstruktionsfehlern vermeiden ...
Teil 4 von 15:
Passen Sie die Ansicht an
- 1 Nehmen Sie gute Gewohnheiten an! Genauso wie bei den Konsolenspielen, bei denen es ausreicht, ein paar Tasten zufällig zu berühren, um den Gegner zu schlagen, ist es bei den meisten CAD-Programmen ein bisschen dasselbe: Linksklick, Rechtsklick, Klickrad, Scrollrad, Strg, Umschalt und Alt und all ihre Kombinationen ermöglichen es Ihnen, eine Menge Dinge zu tun und ruhig in Ihrem Arbeitsbereich zu gehen: dann in einer Kampfposition!
- Diese Verknüpfung ist ein Wunder: Mit Umschalt + Z können Sie eine geeignete Ansicht finden.
- Wenn Sie mit dem Mausrad 15 Minuten lang ohne Erfolg zoomen, halten Sie an und platzieren Sie den Mauszeiger auf Ihrem Modell. Sie werden sehen, dass dies viel schneller geht.
- Diese Verknüpfung ist ein Wunder: Mit Umschalt + Z können Sie eine geeignete Ansicht finden.
Teil 5 von 15:
Vorgang wiederholen
- 1 Führen Sie eine Operation durch. Nach dem Ausführen einer Operation (geben Sie das Drehen einer Klinge ein, um eine Helix zu erstellen) können Sie nach einer ersten Kopie * 42 oder x42 eingeben, um die zuvor ausgeführte Operation 42-mal zu wiederholen. Das Erstellen einer Ausrüstung wird dann zu einem Kinderspiel!
- Wenn Sie mehrere Teile zwischen einer Ausgangsposition und einer Endposition erstellen möchten, führen Sie / 42 aus, und hier befinden sich 42 Elemente, die zwischen der Startposition und der Endposition aufgeteilt sind.
- Wenn Sie die Push-Pull-Funktion verwenden, doppelklicken Sie einfach, um den Vorgang zu wiederholen.
Teil 6 von 15:
Erstellen oder bearbeiten Sie eine Dimension
- 1 Beginnen Sie mit dem Erstellen einer Dimension.
- Vorher: Um eine Form mit gut kontrollierten Abmessungen zu erstellen, geben Sie sie einfach mit dem für jedes Objekt spezifischen Formalismus über die Tastatur ein: Geben Sie für ein Rechteck (Länge, Breite ...) ein.
- Während: Sobald ein Objekt erstellt wurde, ist es schwierig, die Abmessungen zu ändern, es sei denn, Sie haben nach der Erstellung nichts berührt. Sobald ein Formular fertig ist, können Sie die gewünschten Quoten erneut eingeben.
- Nachher: Summen, wie soll ich sagen? Wir löschen alles und fangen von vorne an? Ja, das ist oft der Fall. Im Gegensatz zu CAD-Software wie SolidWorks können Sie in Sketchup nichts einstellen. Es ist besser, sich von Anfang an in den Zitaten nicht zu irren. Am Rand können Sie Ihr Objekt mit dem Werkzeug "Skalieren" oder "Verschieben" retuschieren. Probieren Sie es aus!
Teil 7 von 15:
Facetten und Export in AWL
- 1 Machen Sie sich mit der STL vertraut. Was ist die STL? Es ist einfach das am häufigsten verwendete Exportformat für den 3D-Druck. Um in AWL zu exportieren, lädt er dieses Plug-In herunter.
- Normalerweise und für die meisten CAD-Programme ist der STL-Export die "Facettierung" eines 3D-Modells.
- Bei herkömmlicher CAD-Software werden in diesem Schritt elementare Formen (Kugeltyp, Zylinder ...) in eine Reihe von Facetten umgewandelt.
- Für Sketchup - und das ist einer der großen Vorteile - gibt es keine Kugel: Wir arbeiten immer mit Objekten, die direkt facettiert sind. Sie können daher das endgültige Rendering Ihres Druckteils direkt steuern. So steuern Sie beispielsweise die Anzahl der Facetten einer Festplatte:
- Klicken Sie auf das Disk-Tool. Unten rechts sehen Sie die Anzahl der Seiten der Disc. Um die Winkelmessungen richtig zu steuern, ist es ratsam, für die Scheiben 12, 24, 36 oder 72 Seiten zu verwenden ("Teile" von 360 ° / 12 = 30 °, 15 °, 10 ° oder 5 °).
- Wichtig: Versuchen Sie immer, die gleiche Anzahl von Seiten für Kreise in der gesamten Datei beizubehalten, da sonst Überlagerungen und Fusionen unmöglich werden.
- Letzter Punkt: Für den Export in AWL ist ein großer Fehler in der Erweiterung aufgetaucht: Für den Export Ihres Dokuments in AWL dürfen im Baum und im Namen der Datei keine Akzente erscheinen. Vergessen Sie das Speichern in C: / Téléloading ... Ja, es ist ziemlich schmerzhaft, aber im Moment hast du nicht viel Auswahl ...
- Normalerweise und für die meisten CAD-Programme ist der STL-Export die "Facettierung" eines 3D-Modells.
Teil 8 von 15:
Arbeite mit Gruppen
- 1 Lernen Sie mit Gruppen zu arbeiten. Das Arbeiten mit Gruppen ist oft keine Option. Auf diese Weise können Sie viele Pannen vermeiden. Für den Fall, dass Ihnen zwei Objekte in Ihrem Design unabhängig erscheinen oder die Modifikationen eines Objekts sich nicht auf das andere auswirken müssen, zögern Sie nicht:
- Wählen Sie alle Elemente mit der Maus aus oder klicken Sie dreimal auf eine Oberfläche, um alle verbundenen Elemente auszuwählen.
- Seien Sie vorsichtig, wenn Sie mit Gruppen arbeiten, stellen Sie sicher, dass Sie der Gruppe mit einem Doppelklick beitreten, bevor Sie an dieser Gruppe arbeiten.
- Schließlich können Sie beim Arbeiten mit Gruppen problemlos mit dem umschließenden Würfel rotieren.
- Wählen Sie alle Elemente mit der Maus aus oder klicken Sie dreimal auf eine Oberfläche, um alle verbundenen Elemente auszuwählen.
Teil 9 von 15:
Arbeiten Sie mit Komponenten
- 1 Erfahren Sie, wie Sie mit Komponenten arbeiten. Einer der Vorteile der Arbeit mit Bauteilen besteht darin, dass Formen mit Symmetrien relativ einfach erstellt werden können und dass ein "Zurückgehen" ohne allzu große Schwierigkeiten möglich ist.
- Um beispielsweise einen Propeller zu erstellen, können Sie ein Blatt als Komponente erstellen und dann duplizieren. Wenn Ihr Blade-Profil nicht mehr zu Ihnen passt, reicht es aus, den "Master" zu ändern, und für alle anderen gelten dieselben Änderungen.
Teil 10 von 15:
Finden Sie den Mittelpunkt eines Kreises
- 1 Lernen Sie, den Mittelpunkt eines Kreises zu finden. Das Finden des Mittelpunkts eines Kreises kann viel Zeit verschwenden. Dies ist ein gutes Beispiel für ein Problem, das bei Sketchup auftritt und bei dem Sie sich die Haare reißen.
- Eine unglaubliche Technik (aber wahr) ist: erstelle einen Kreis, klicke dann auf das Zeichenwerkzeug und "streiche" den Kreis (sukzessive Hervorhebung der Kreisanker), dann platziere deinen Cursor in Richtung des Mittelpunkts des Kreises, den du durch Magnetismus findest.
Teil 11 von 15:
Löschen Sie einen unnützen Anker
- 1 Löschen Sie nicht benötigte Anker. Beim Zeichnen werden Sie sicherlich unnötige Anker erzeugen. Versuchen Sie beispielsweise, ein Segment zu erstellen, das Sie in zwei Schritten ausführen. Sie haben zwei Segmente ausgerichtet.
- Erstellen Sie zum Löschen des Zwischenstarts ein neues Segment und löschen Sie es.
Teil 12 von 15:
Positionieren und orientieren Sie geometrische Formen
- 1 Wenn Sie einen Kreis erstellen, können Sie dies auf tausend verschiedene Arten tun. Am besten zentrieren Sie den Kreis jedoch auf dem Original, wählen den Plan mithilfe der Ansichten und des Farbcodes von Sketchup (rot, grün oder blau) aus und erstellen ihn der nächste Strahl x, y oder z. Die Anker Ihres Kreises fallen daher auf die Achsen.
- Im umgekehrten Fall würde das Übereinanderlegen von zwei Zylindern mit demselben Durchmesser zu einer Tortur werden, da die Seiten nicht parallel wären.
Teil 13 von 15:
Flächen füllen oder nachfüllen
- 1 Füllen Sie eine flache Oberfläche. Bei ebenen Flächen geschieht dies normalerweise immer automatisch: Sobald eine Reihe von Segmenten eine ebene Fläche ist, wird sie direkt in Sketchup erstellt.
- Wenn Sie es löschen und suchen möchten, "bügeln" Sie einfach ein Segment mit dem Linienwerkzeug.
- Bei nicht ebenen Oberflächen kann eine sehr interessante Erweiterung Sie vor vielen Situationen bewahren: Soap Skin & Bubble-Erweiterung.
- Wenn Sie es löschen und suchen möchten, "bügeln" Sie einfach ein Segment mit dem Linienwerkzeug.
Teil 14 von 15:
Mannigfaltig oder nicht mannigfaltig?
- 1 Kennen Sie den Oberflächenverteiler. Was ist ein Oberflächenverteiler? Kurz gesagt, es ist eine geschlossene Oberfläche, das heißt eine Oberfläche, die ohne Leckage mit Wasser gefüllt werden kann ... Und genau diese Arten von Oberflächen werden von den meisten Programmen als Volumen verstanden dem 3D-Druck gewidmet.
- Eine nicht verteilte Oberfläche wird daher als unendlich feine Oberfläche interpretiert, also nicht bedruckbar (und nicht bedruckt).
Teil 15 von 15:
Normale Oberflächen
- 1 Erstellen Sie eine normale Oberfläche. Oberflächen, in den meisten CAD-Programmen und insbesondere in Sketchup, sind (normal) orientierte Oberflächen. Ein Würfel, der als Würfel betrachtet werden soll, muss 6 Außenflächen mit nach außen gerichteten Normalen haben (in diesem Fall haben die Flächen in Sketchup eine hellgraue Farbe). Wenn Sie mit der rechten Maustaste klicken und dann "die Gesichter umkehren", sehen Sie ein dunkelgraues Gesicht, das einem Gesicht entspricht, dessen Normalwert im Inneren liegt. Die Oberfläche wird streng genommen keine Oberfläche sein.
- Klicken Sie mit der rechten Maustaste auf eine hellgraue Außenfläche und klicken Sie orientieren Sie die Oberflächen. Alle Ihre Oberflächen sind hellgrau.
