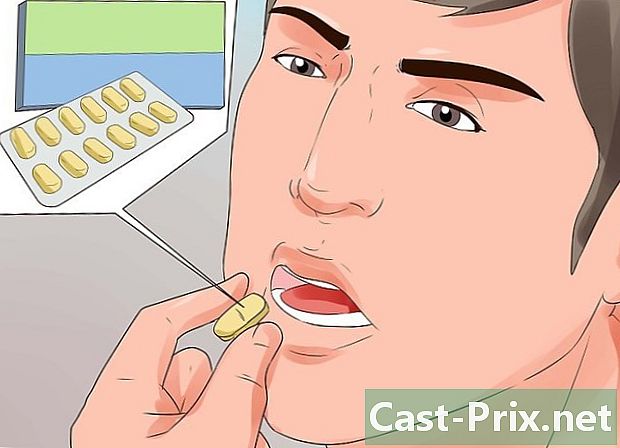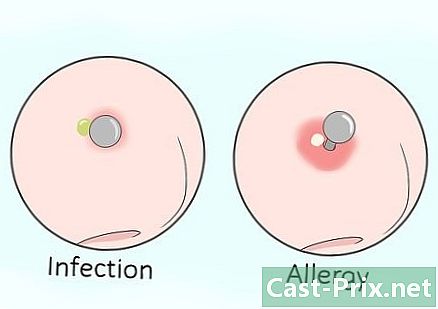Suchen und Aktualisieren von Computertreibern
Autor:
Eugene Taylor
Erstelldatum:
15 August 2021
Aktualisierungsdatum:
1 Juli 2024

Inhalt
- Stufen
- Methode 1 Aktualisieren Sie die Treiber unter Windows
- Methode 2 Aktualisieren Sie die Treiber auf dem Mac
- Methode 3 Verwenden Sie den Windows-Geräte-Manager
- Methode 4 Verwenden Sie die Herstellerupdates
Um Kompatibilitätsprobleme zu beheben oder Ihre Geräte optimal zu nutzen, können Sie die Treiber für Ihren Computer aktualisieren. Die Treiber sind Programme, die die Verbindung zwischen Ihrem Gerät und externen Geräten (Lautsprechern, externen Festplatten usw.) ermöglichen. Im Allgemeinen werden sie bei jedem Anschließen Ihres Geräts automatisch installiert und aktualisiert. Andernfalls müssen Sie das Update-Tool auf Ihrem Computer verwenden. Auf einem Windows-Computer ist es möglich, die Treiber über den Geräte-Manager anzuzeigen und zu aktualisieren. Unter Windows oder Mac können Sie die Treiber jedoch direkt von der Website des Herstellers herunterladen und installieren.
Stufen
Methode 1 Aktualisieren Sie die Treiber unter Windows
-

Öffnen Sie das Menü Start
. Klicken Sie unten links auf dem Bildschirm auf das Windows-Logo, um das Menü zu öffnen Start.- Unter Windows 10 werden praktisch alle Treiberupdates vom Windows Update-Assistenten verarbeitet. Der Vorgang wird automatisch durchgeführt, es ist jedoch jederzeit möglich, die neuesten Aktualisierungen abzurufen.
-

Klicken Sie auf Einstellungen
. Unten links im Menü StartKlicken Sie auf das Kerbradsymbol, um das Einstellungsfenster zu öffnen. -

wählen Update und Sicherheit
. Diese Option befindet sich im Einstellungsfenster.- wenn Einstellungen öffnet sich in einem bestimmten Menü, klicken Sie zuerst auf willkommen Oben links im Fenster.
-

Klicken Sie auf Windows Update. die Option Windows Update befindet sich im Navigationsmenü auf der linken Seite des Fensters. -

wählen Suchen Sie nach Updates. Diese Option befindet sich oben auf der Seite und sucht nach neuen Updates (einschließlich Treiberupdates).- Der Vorgang kann einige Minuten dauern, insbesondere wenn Sie längere Zeit nicht nach Updates gesucht haben.
-

Klicken Sie auf Jetzt installieren wenn nötig. Wenn Windows Updates findet, wird diese Schaltfläche oben auf der Seite angezeigt. Klicken Sie darauf, um die Dateien herunterzuladen.- Abhängig von Ihrer Windows-Version wird der Download möglicherweise automatisch gestartet.
- Sobald die Updates installiert sind, werden Sie aufgefordert, Ihren Computer neu zu starten.
Methode 2 Aktualisieren Sie die Treiber auf dem Mac
-

Öffnen Sie das Apple-Menü
. Klicken Sie oben links auf dem Bildschirm auf das Apple-Logo, um ein Dropdown-Menü zu öffnen.- Apple verwaltet alle verfügbaren Treiber-Updates für Ihren Mac.
-

Klicken Sie auf App Store .... Diese Option befindet sich im Dropdown-Menü und ermöglicht es Ihnen, den App Store auf Ihrem Mac zu öffnen. -

Gehen Sie zur Registerkarte Aktualisierungen wenn nötig. Wenn der App Store nicht auf der Registerkarte geöffnet wird AktualisierungenKlicken Sie zuerst oben im Fenster darauf, um alle ausstehenden oder verfügbaren Updates anzuzeigen, einschließlich Treiberupdates. -

wählen ALLES AKTUALISIEREN. Dies ist die graue Schaltfläche ganz rechts im App Store-Fenster. Alle verfügbaren Updates werden heruntergeladen.- Wenn Sie nur die Treiberupdates installieren möchten, klicken Sie auf UPDATE Rechts der betreffenden Treiber, um den Download zu starten.
-

Warten Sie auf den Download und die Installation der Updates. Der Vorgang kann eine Weile dauern und es ist möglich, dass Ihr Mac nach der Installation neu gestartet wird.- Wenn Ihr Mac die Installation eines Treibers blockiert, liegt dies wahrscheinlich daran, dass der Entwickler nicht identifiziert wurde. Wenn Sie den Treiber dennoch installieren möchten, können Sie die Installation zulassen.
Methode 3 Verwenden Sie den Windows-Geräte-Manager
-

Wissen, wann diese Methode anzuwenden ist. Mit dem Geräte-Manager können Sie im Internet nach von Microsoft genehmigten Treibern suchen. Sie sollten ihn jedoch erst nach dem Starten von Windows Update verwenden, da Windows Update die richtigen Treiber beim ersten Mal besser finden kann. -

Klicken Sie auf das Menü Start
. Klicken Sie unten links auf dem Bildschirm auf das Windows-Logo.- Sie können auch mit der rechten Maustaste auf das Menüsymbol klicken Start.
-

Öffnen Sie den Geräte-Manager. Im Suchfeld des Menüs Start, Typ Geräte-Manager Klicken Sie dann auf Geräte-Manager welches am oberen Rand des Fensters erscheint.- Wenn Sie mit der rechten Maustaste auf das Menüsymbol geklickt haben Start, wählen Sie Geräte-Manager im daraufhin angezeigten Menü conuel.
-

Suchen Sie nach dem Gerät, das Sie aktualisieren möchten. Scrollen Sie im Geräte-Manager zu der Hardware-Kategorie, zu der Ihr Gerät gehört.- Wenn Sie beispielsweise die Treiber für ein Bluetooth-Gerät aktualisieren möchten, suchen Sie nach dem Header Bluetooth.
-

Doppelklicken Sie auf die Überschrift. Unter der Überschrift sehen Sie eine Liste aller Geräte, die an Ihren Computer angeschlossen (oder bereits angeschlossen) sind.- Überspringen Sie diesen Schritt, wenn die Liste der Geräte bereits unter der Überschrift angezeigt wird.
-

Wählen Sie Ihr Gerät aus. Klicken Sie auf den Namen des Geräts, dessen Treiber Sie aktualisieren möchten.- Wenn Sie das Gerät nicht sehen, bedeutet dies, dass es nicht auf Ihrem Computer installiert ist. Schließen Sie den Geräte-Manager, verbinden oder koppeln Sie das Gerät mit Ihrem Computer, befolgen Sie alle Anweisungen auf dem Bildschirm und öffnen Sie die Gerätekategorie erneut im Manager, bevor Sie fortfahren.
-

Gehen Sie zur Registerkarte Aktion. Diese Registerkarte befindet sich oben im Geräte-Manager und öffnet ein Dropdown-Menü. -

Klicken Sie auf Aktualisieren Sie den Treiber. die Option Aktualisieren Sie den Treiber befindet sich im Dropdown-Menü und öffnet ein neues Fenster. -

wählen Automatisch nach einem aktualisierten Treiber suchen. Diese Option befindet sich in der Mitte des Fensters und ermöglicht die Suche nach Treibern für das ausgewählte Gerät. -

Befolgen Sie alle Installationsanweisungen. Wenn Windows Treiber findet, werden Sie aufgefordert, diese zu installieren. Je nach ausgewähltem Gerät müssen Sie möglicherweise auf mehrere Fenster klicken, bevor die Installation beginnen kann.- Am Ende des Vorgangs werden Sie aufgefordert, Ihren Computer neu zu starten.
- Wenn Sie das sehen Die besten Treiber für Ihr Gerät sind bereits installiert Für die Anzeige bedeutet dies, dass Windows nicht den richtigen Treiber gefunden hat. Wenn Sie immer noch der Meinung sind, dass die Treiber für Ihr Gerät veraltet sind, können Sie jederzeit die Website des Herstellers besuchen.
Methode 4 Verwenden Sie die Herstellerupdates
-

Wissen Sie, welches Material Sie aktualisieren möchten. Wenn Sie Treiber manuell installieren, laden Sie die Dateien direkt von der Website des Herstellers herunter. Sie müssen den Hersteller und das Modell der Hardware kennen, die Sie aktualisieren möchten.- Wenn Sie beispielsweise eine Razer-Tastatur verwenden, finden Sie die Treiber auf der Razer-Website.
- Wenn Sie einen Laptop verwenden, finden Sie alle benötigten Treiber auf der Seite des Laptop-Herstellers.
- Informationen zu Ihrer Hardware finden Sie normalerweise in der Dokumentation, die Sie beim Kauf erhalten haben. Wenn Windows Ihre Hardware erkennt, finden Sie diese Informationen im Geräte-Manager.
-

Besuchen Sie die Website des Herstellers. Nachdem Sie das zu aktualisierende Material identifiziert haben, müssen Sie nur noch zur Support-Site des Herstellers gehen. Nachstehend finden Sie eine Liste der bekanntesten Websites (falls der Hersteller Ihres Materials hier nicht aufgeführt ist, können Sie eine schnelle Suche im Internet durchführen).- Motherboards
- Gigabyte — gigabyte.com/support-downloads/download-center.aspx?ck=2
- Intel — downloadcenter.intel.com
- MSi — msi.com/service/download/
- ASRock — asrock.com/support/download.asp
- Asus — support.asus.com/download/options.aspx?SLanguage=en&type=1
- Grafik
- NVIDIA — nvidia.com/Download/index.aspx?lang=en-us
- AMD / ATI — support.amd.com/en-us/download
- Laptops
- Dell — dell.com/support/home/us/en/19/Products/laptop?app=drivers
- Tor — gateway.com/worldwide/support/
- HP — www8.hp.com/us/en/support-drivers.html
- Lenovo — support.lenovo.com/us/en/products?tabName=Downloads
- Toshiba — support.toshiba.com
- Netzwerkkarten
- Linksys — linksys.com/us/support/
- Netgear — downloadcenter.netgear.com/
- Realtek — realtek.com.tw/downloads/
- Trendnet — trendnet.com/downloads/
- Optische Laufwerke
- Samsung — samsung.com/us/support/
- Sony — sony.storagesupport.com/models/21
- LG — lg.com/us/support
- LiteOn — us.liteonit.com/us/service-support/download
- Peripheriegeräte
- kreativ — support.creative.com/welcome.aspx
- Logitech — support.logitech.com/
- Tronics — plantronics.com/us/category/software/
- Turtle Beach — support.turtlebeach.com/files/
- Motherboards
-

Suchen Sie den Abschnitt Downloads oder Treiber. Der Prozess ist von Standort zu Standort unterschiedlich, meistens jedoch in den einzelnen Abschnitten Downloads oder Treiber finden Sie oben auf der Hauptseite. Möglicherweise müssen Sie zuerst auswählen oder klicken Unterstützung.- Zum Öffnen der Treiberseite müssen Sie möglicherweise nach unten scrollen und auf klicken Unterstützung oder Treiber.
-

Laden Sie die Treiber herunter. Um den Download zu starten, klicken Sie auf den Namen des Treibers, den Sie herunterladen möchten, oder auf den Link (oder das Symbol). Download.- Die meisten Treiber sind als Installationsdateien verfügbar oder werden mit der für die Hardware entwickelten Software geliefert. Ältere oder seltenere Gerätetreiber werden in einen ZIP-Ordner komprimiert.
- Software, die für die Hardware entwickelt wurde, wird manchmal getrennt von den Treibern aufgeführt.
-

Starten Sie die Treiberinstallationsdatei. Doppelklicken Sie auf die heruntergeladene Datei und befolgen Sie alle Anweisungen auf dem Bildschirm. Wenn Sie die Treiber im ZIP-Format heruntergeladen haben, müssen Sie sie zuerst extrahieren.- Auf einem Windows-Computer : Doppelklicken Sie auf den ZIP-Ordner, klicken Sie auf Extrakt, wählen Sie Alles extrahieren Klicken Sie dann auf Extrakt wann wirst du eingeladen
- Auf einem Mac Doppelklicken Sie auf den ZIP-Ordner und warten Sie, bis die Extraktion abgeschlossen ist.
-

Überprüfen Sie Ihre Treiber (auf Mac). Wenn Sie einen Mac verwenden und beim Versuch, einen Treiber zu installieren, eine Fehlermeldung angezeigt wird, können Sie das Problem folgendermaßen beheben:- Klicken Sie auf Ok auf den Fehler
- Gehen Sie zum Apple-Menü

dann wählen Sie Systemeinstellungen - Klicken Sie auf Sicherheit und Vertraulichkeit
- wählen Genehmigung neben dem Das Laden der Systemsoftware ... wurde gesperrt am unteren Rand des Fensters
- Treiber installieren (möglicherweise müssen Sie erneut auf die Treiberinstallationsdatei doppelklicken)
-

Installieren Sie die Treiber manuell unter Windows. Wenn Sie die Treiber im ZIP-Format heruntergeladen haben, müssen Sie sie manuell mithilfe des Geräte-Managers installieren.- Wählen Sie im Geräte-Manager die Hardware aus, die Sie aktualisieren möchten.
- Klicken Sie auf Aktion.
- wählen Aktualisieren Sie den Treiber.
- Klicken Sie auf, wenn Sie dazu aufgefordert werden Finde einen Treiber auf meinem Computer.
- Suchen Sie nach der extrahierten ZIP-Datei und klicken Sie bei gedrückter Maustaste auf eine beliebige INF-Datei Ctrl gedrückt.
- Klicken Sie auf offen.