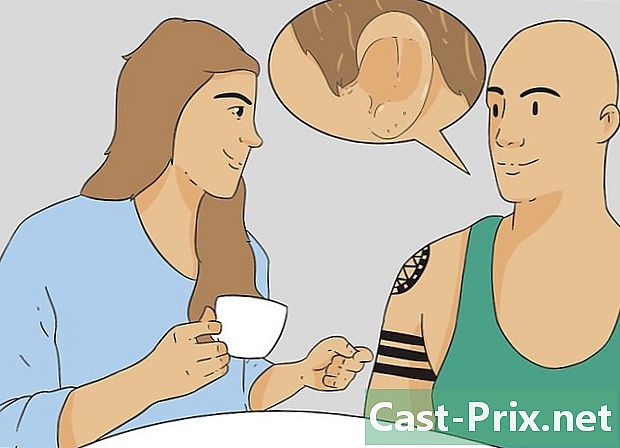So sortieren Sie E-Mails nach Absendern in Google Mail
Autor:
Eugene Taylor
Erstelldatum:
9 August 2021
Aktualisierungsdatum:
22 Juni 2024

Inhalt
- Stufen
- Methode 1 Sortieren Sie E-Mails nach den letzten Absendern
- Methode 2 Suche nach Absender
- Methode 3 Verwenden Sie die Filter, um die s nach Absender zu sortieren
- Methode 4 Verwenden Sie Anwendungen von Drittanbietern
Theoretisch gibt es keinen Filter zum Sortieren von Google Mail nach Absender, da Google Mail E-Mails nach Suche anstatt nach Filtern sortiert. Trotzdem können Sie Ihren Absender speichern und sehen.
Wichtiger Hinweis: Diese Methoden sind Alternativen. In Google Mail ist es derzeit nicht möglich, sein gesamtes Postfach nach Absender zu klassifizieren. Sie können weiterhin die s eines bestimmten Absenders anzeigen.
Stufen
Methode 1 Sortieren Sie E-Mails nach den letzten Absendern
-
Gehe in deinen Posteingang. Melden Sie sich bei Bedarf in Ihrem Google Mail-Konto an und klicken Sie auf die Registerkarte Box der Rezeption. Dies sollte die erste Seite sein, die angezeigt wird, nachdem Sie sich in Ihrem Google Mail-Konto angemeldet haben.- Wenn Sie sich auf einer anderen Seite Ihres Google Mail-Kontos befinden, klicken Sie auf die Registerkarte Box der Rezeption, im linken Seitenband.
-
Bewegen Sie die Maus über den Namen des Absenders. Diese Methode funktioniert am besten, wenn Sie auf alle E-Mails einer Person zugreifen möchten, die Ihnen kürzlich eine gesendet hat. Suchen Sie eine E-Mail des Absenders, dessen Korrespondenz Sie anzeigen möchten. Platzieren Sie den Mauszeiger über dem Namen der Person und bewegen Sie ihn erst, wenn ein kleines Feld mit mehreren Optionen angezeigt wird.- In diesem Feld sollten der Name des Absenders und die E-Mail-Adresse angezeigt werden. Es sollte auch einige Optionen enthalten: Kontakt, E-Mail. Erstellen Sie einen Hangout mit diesem Kontakt, Starten Sie einen Videoanrufund Senden Sie eine E-Mail an diesen Kontakt.
-
Klicken Sie in diesem Feld auf E-Mails. Bewegen Sie den Mauszeiger über die E-Mail-Option und klicken Sie mit der linken Maustaste darauf. Dadurch werden alle von der betreffenden Person gesendeten E-Mails aufgerufen.- Die E-Mails, die Sie an diese Person gesendet haben, sollten ebenfalls angezeigt werden. Beachten Sie, dass Google Mail keinen Filter zum Klassifizieren von E-Mails nach Absendern enthält. Die oben beschriebene Methode ist die schnellste Methode, um alle E-Mails derselben Person anzuzeigen.
Methode 2 Suche nach Absender
-
Klicken Sie auf den Pfeil in der Suchleiste. Suchen Sie die Suchleiste oben im Posteingang. Klicken Sie mit der linken Maustaste auf den grauen Pfeil rechts neben der Leiste. Dies sollte die erweiterten Einstellungen aufrufen.- Auf dieser Seite können Sie die Einstellungen anpassen, um basierend auf bestimmten Informationen Ihrer Wahl eine benutzerdefinierte Suche zu erstellen. Diese Optionen umfassen von, À, Objekt, Enthält die Wörter, Enthält nichtund Enthält einen Anhang. Sie können auch nach bestimmten Ordnern, Daten und Größen suchen.
-
Geben Sie den Namen des Absenders in das Feld ein von. Klicken Sie auf das Feld vonGeben Sie anschließend den Namen oder die E-Mail-Adresse des Absenders ein, nach dem Sie nach E-Mails suchen. Der Name und die E-Mail-Adresse werden beide funktionieren.- Während der Eingabe werden die vorgeschlagenen Kontakte unter der e-Leiste angezeigt. Sobald der richtige Kontakt in der Leiste angezeigt wird, können Sie die Eingabe beenden und auf den Namen klicken, um ihn auszuwählen.
-
Klicken Sie auf die Schaltfläche Suche. Klicken Sie nach Auswahl des richtigen Absenders auf die blaue Schaltfläche Sucheim Fenster Erweiterte Suche. Google Mail sucht dann nach allen Nachrichten, die von einem Kontakt Ihrer Wahl gesendet wurden. Diese werden auf der Suchergebnisseite angezeigt.- Der Knopf Suche ist diejenige, auf der eine kleine Lupe erscheint.
-
Einfach tippen von in der Suchleiste. Wenn Sie die richtigen Verknüpfungen kennen, können Sie die gleiche Einstellung schneller verwenden. Anstatt auf die Option zuzugreifen Erweiterte Suche, tippe einfach Von: Klicken Sie in der Suchleiste auf die kleine Lupe rechts neben der Suchleiste. Beachten Sie, dass keine Anführungszeichen erforderlich sind.- Wenn Sie beispielsweise alle E-Mails Ihrer Freundin Suzanne anzeigen möchten, geben Sie Folgendes ein: Von: (suzanne. @ Gmail.com).
- Nach dem Klicken auf die Schaltfläche Suche oder an der Seitenlinie eingeben Über Ihre Tastatur werden Sie zur Suchergebnisseite weitergeleitet, auf der alle Kontakte Ihrer Wahl angezeigt werden.
Methode 3 Verwenden Sie die Filter, um die s nach Absender zu sortieren
-
Suchen Sie die Person, für die Sie einen Filter erstellen möchten. Filter und Etiketten kennzeichnen E-Mails mit einem kleinen Tab auf der linken Seite des Bildschirms direkt unter dem Posteingang. Sie können darauf klicken, um alle E-Mails aufzurufen. Suchen Sie nach Abschluss Ihrer Suche die Option Erstellen Sie einen Filter aus dieser Suchebefindet sich in der unteren rechten Ecke des Fensters Erweiterte Suche. Klicken Sie einmal auf diese Option.- Verwenden Sie, um die richtige E-Mail-Adresse zu finden Von: [email protected].
- Diese Methode zeigt alle E-Mails von einer bestimmten E-Mail-Adresse auf einer Registerkarte links im Bildschirm an. Alle diese E-Mails werden an einem Ort aufbewahrt. Dadurch wird Ihr Posteingang jedoch nicht sortiert.
-
Wählen Sie die Option aus Erstellen Sie einen Filter aus dieser Suche. Suchen Sie die Option Erstellen Sie einen Filter aus dieser Suche befindet sich unten rechts im Fenster Erweiterte Einstellungen. Klicken Sie einmal auf diese Option.- Durch Klicken auf gelangen Sie zur Seite zur Filtererstellung. Mit den verschiedenen Optionen auf dieser Seite können Sie Gmail mitteilen, was Sie von diesem Kontakt erhalten haben und was Sie von diesem Kontakt erhalten.
-
Erstellen Sie ein Etikett. Suchen Sie die Option Bringen Sie das Etikett an. Aktivieren Sie das Kontrollkästchen und wählen Sie eine Bezeichnung aus dem Auswahlfeld rechts neben den Einstellungen aus. Klicken Sie auf dieses Feld, um die Optionen für Ihr Etikett auszuwählen. Wenn Sie möchten, können Sie ein vorhandenes Etikett auswählen. Wenn Sie noch kein Etikett für diesen Absender haben, klicken Sie auf die Option Neues Label.- Geben Sie den Namen des Etiketts unter dem Feld ein Geben Sie einen neuen Markennamen einKlicken Sie dann auf schaffen. Möglicherweise möchten Sie Ihrem Etikett den Namen des Absenders geben.
-
Erstellen Sie den Filter. Klicken Sie nach dem Erstellen des Etiketts auf die blaue Schaltfläche Erstellen Sie einen Filteram unteren Rand des Filtererstellungsfensters. Beachten Sie jedoch, dass der Filter nur für zukünftige Dinge gilt, die unverändert bleiben. Wenn Sie auch die bereits empfangenen s in Ihren Filter aufnehmen möchten, müssen Sie das Kästchen ankreuzen Wenden Sie diesen Filter auf die entsprechenden Konversationen an.- Sobald Sie den Filter erstellt haben, wendet Google Mail sowohl den Filter als auch das Label auf E-Mails dieses Absenders an.
-
Klicken Sie auf das Etikett in Ihrem Posteingang. Kehren Sie in Ihren Posteingang zurück. Suchen Sie den Namen des gerade erstellten Etiketts in der linken Seitenleiste und klicken Sie mit der linken Maustaste darauf.- Wenn das Etikett nicht automatisch angezeigt wird, müssen Sie möglicherweise unter der Kategorie danach suchen mehr.
- Sobald Sie auf das Etikett klicken, zeigt Google Mail alle E-Mails des ausgewählten Absenders an.
Methode 4 Verwenden Sie Anwendungen von Drittanbietern
-
Laden Sie die Erweiterung von Chrome herunter er sort. Diese Drittanbietererweiterung klassifiziert Ihre E-Mails automatisch und platziert sie in verschiedenen Registerkarten, in denen sie von den Absendern organisiert werden. Wenn diese Anwendungen von Drittanbietern mit einem gewissen Risiko verbunden sind (es gibt keine Garantie dafür, dass Ihre Informationen nicht gespeichert werden), können die meisten Personen sicher Sortieren von der herunterladen Google Store .- Beachten Sie, dass diese Erweiterung für den Google Chrome-Browser und nicht für Firefox, Internet Explorer oder Safari entwickelt wurde. Wenn Sie einen anderen Browser als Chrome verwenden, müssen Sie eine andere Methode verwenden.
-
Starten Sie Chrome neu und öffnen Sie Ihr Postfach. Schließen Sie alles und starten Sie Chrome neu, um sicherzustellen, dass die Erweiterung funktioniert. Rufen Sie Google Mail über den folgenden Link auf: http://mail.google.com/. -
Zu erlauben äh SortierenKlicken Sie auf Melden Sie sich bei Google Mail an. Wenn Sie dazu aufgefordert werden, erteilen Sie der Anwendung die Erlaubnis, auf Ihre E-Mail zuzugreifen, da sonst keine Datei gespeichert werden kann. -
So laden Sie Ihre E-Mails weiter äh SortierenKlicken Sie auf synchronize. Dies kann einige Zeit in Anspruch nehmen, abhängig von der Anzahl der in Ihrer Mailbox gespeicherten E-Mails. Lassen Sie Google Mail mit synchronisieren äh Sortieren. -
Klicken Sie auf die Registerkarte er sort am oberen Bildschirmrand. Sie sehen die Liste Ihrer Absender. Sie werden in alphabetischer Reihenfolge in einer Spalte sortiert und Sie können alle E-Mails eines Kontakts ein- oder ausblenden. Auf diesem Bildschirm sehen Sie mehrere Optionen.- Alles archivieren: alle heruntergeladen am äh Sortieren wird archiviert. Dies kann ein guter Weg sein, um Spam zu beseitigen, wenn Sie wissen, dass es nur unwichtige gibt äh Sortieren.
- Archiv nach Gruppe: Ermöglicht das Archivieren aller E-Mails einer Person.
- Verschieben: Wird neben jeder E-Mail angezeigt, wenn Sie den Mauszeiger darüber bewegen. Mit dieser Option können Sie eine E-Mail einzeln archivieren oder ein Etikett anbringen.
-
Sei geduldig Beachten Sie, dass das Speichern von Änderungen 30 Sekunden dauern kann. Google Mail benötigt Zeit für die Kommunikation mit äh Sortieren. Aus diesem Grund werden die von Ihnen archivierten s möglicherweise eine Minute lang nicht als solche angezeigt. Sei geduldig Sie können Ihre E-Mails in der Zwischenzeit problemlos weiter sortieren.