So übertragen Sie Microsoft Office auf einen anderen Computer
Autor:
Lewis Jackson
Erstelldatum:
5 Kann 2021
Aktualisierungsdatum:
1 Juli 2024

Inhalt
- Stufen
- Teil 1 Deaktiviere Microsoft Office auf deinem alten Computer
- Teil 2 Office unter Windows deinstallieren
- Teil 3 Office auf dem Mac deinstallieren
- Teil 4 Installieren Sie Office auf Ihrem neuen Computer
Um Microsoft Office auf einen neuen Computer zu übertragen, müssen Sie zuerst den Zugriff von Ihrem alten Computer auf Ihr Office 365-Konto deaktivieren. Anschließend können Sie es auf Ihrem neuen Computer installieren. Einige ältere Versionen von Microsoft Office können nicht von einem Computer auf einen anderen übertragen werden.
Stufen
Teil 1 Deaktiviere Microsoft Office auf deinem alten Computer
-
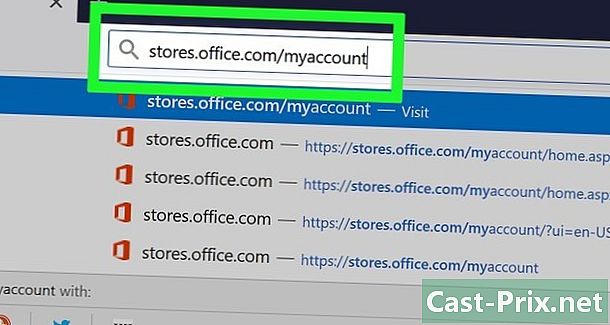
Wir sehen uns auf https://login.live.com/. Verwenden Sie den Browser auf Ihrem alten Computer, auf dem Microsoft Office derzeit installiert ist, um diese Seite zu öffnen. -
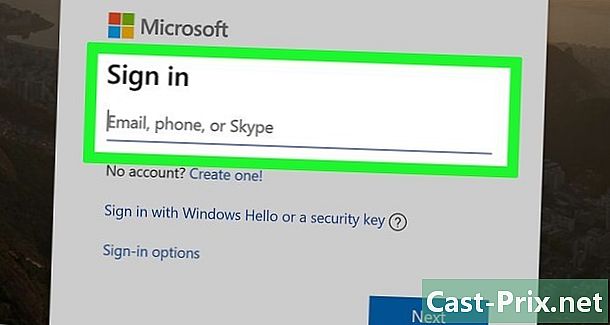
Melden Sie sich im Microsoft Store an. Melden Sie sich mit der E-Mail-Adresse und dem Kennwort an, die mit Ihrem Microsoft Office-Konto verknüpft sind. Sobald die Verbindung hergestellt ist, werden auf der Site aktive Installationen angezeigt. -
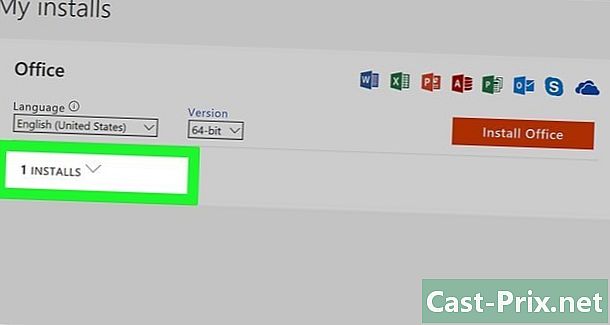
Klicken Sie auf Geräte verwalten. Der Link befindet sich in der linken Spalte. -

Trennen Sie Microsoft Office. In der Sektion GeräteKlicken Sie auf Verbindung zum Büro trennen. -

Trennen Sie Ihren Computer. Ein Fenster wird angezeigt Verbindung zu Office unter xxx trennen (xxx ist der Name Ihres Computers) Bestätigen Sie die Trennung mit einem Klick auf Verbindung zum Büro trennen. Dadurch wird Office deaktiviert. Office verfügt jetzt über eingeschränkte Optionen, wenn Sie es verwenden.
Teil 2 Office unter Windows deinstallieren
-

Klicken Sie in die Suchleiste. Es ist ein Knopf, der aussieht wie eine Sanduhr oder ein Kreis. Es ist neben dem Menü Start. -

Finden Sie die Systemsteuerung. Typ Systemsteuerung in der Suchleiste am unteren Rand des neu geöffneten Fensters. -

Klicken Sie auf Systemsteuerung (Bedienfeld). Dies ist das blaue Symbol, das Grafiken enthält. -
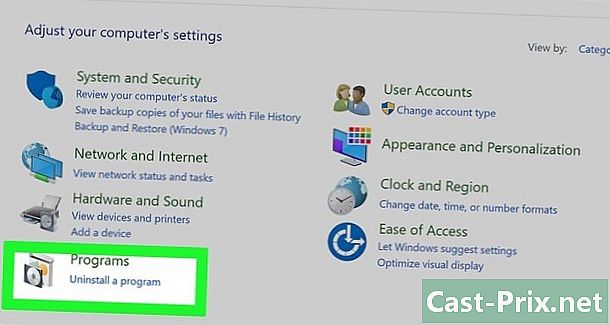
Klicken Sie auf Anwendungen. Der Link befindet sich auf der linken Seite des Fensters. Dadurch werden alle auf Ihrem Computer installierten Programme angezeigt.- Wenn Sie es nicht sehen, geben Sie ein Anwendungen in der Suchleiste am oberen Bildschirmrand.
-
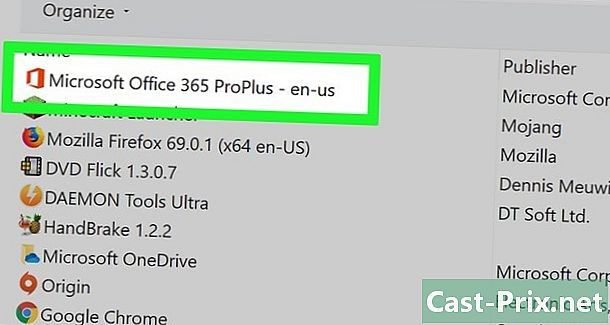
Suchen Sie nach dem Link Büro. Dies kann auch aufgerufen werden Microsoft Office 365, Microsoft Office 2016 oder den Namen der Office-Version, für die Sie angemeldet sind. -
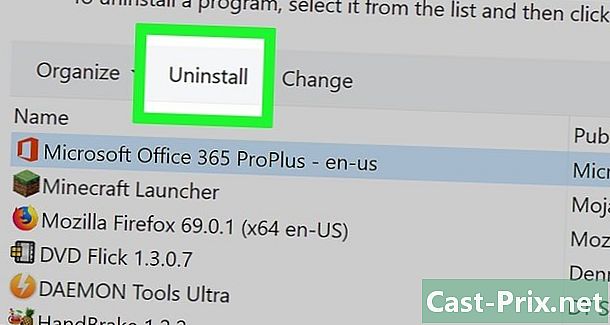
Klicken Sie auf Büro. Mit einem Klick auf Bürozeigt Ihnen die Schaltfläche deinstallieren. -

Klicken Sie auf deinstallieren. Es erscheint ein Fenster, in dem Sie aufgefordert werden, Ihre Auswahl zu bestätigen. Bestätigen Sie und der Deinstallationsvorgang wird gestartet. -
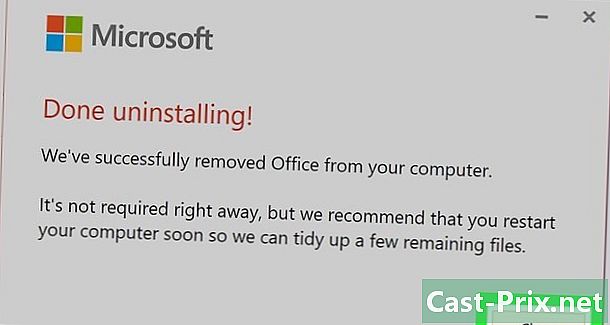
Klicken Sie auf schließen. Wenn der Deinstallationsvorgang abgeschlossen ist, klicken Sie auf schließen.
Teil 3 Office auf dem Mac deinstallieren
-
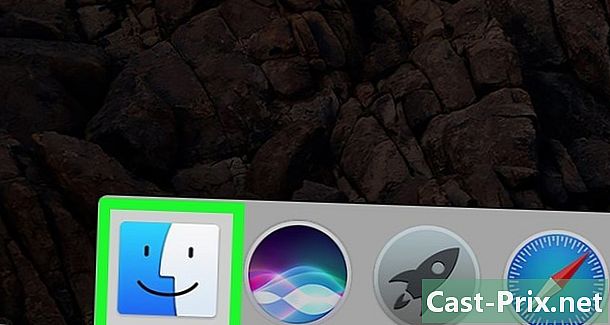
Klicken Sie auf die Finder. Dies ist das Programm mit einem blau-weißen Symbol, das ein lächelndes Gesicht darstellt. Er ist im Dock. -
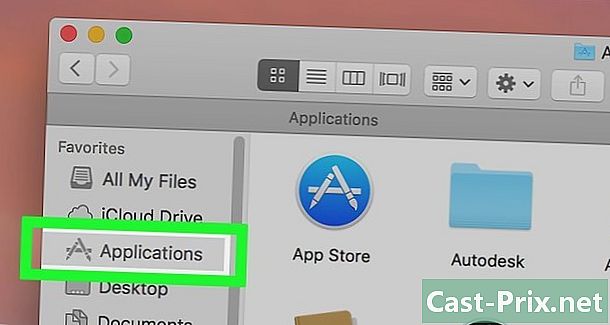
Klicken Sie auf Programme. Die Schaltfläche befindet sich in der linken Spalte. -

Rechtsklick auf Microsoft Office. Es kann sein, dass es angezeigt wird Microsoft Office 365, Microsoft Office 2016 oder eine andere von Ihnen installierte Office-Version.- Wenn Sie einen magische Maus Oder mit einem Trackpad können Sie mit der rechten Maustaste klicken, indem Sie mit zwei Fingern klicken.
-
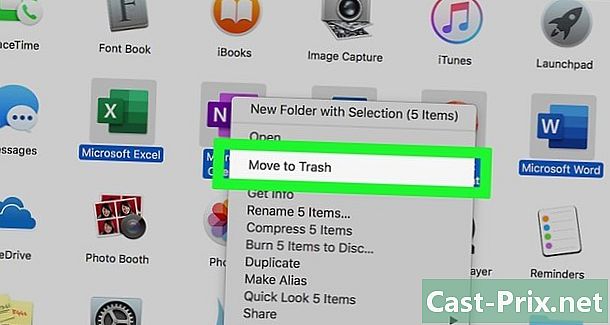
Klicken Sie auf In den Papierkorb legen. Dieser Befehl startet die Deinstallation von Microsoft Office. Sie können dann den Papierkorb leeren, um Speicherplatz auf Ihrer Festplatte freizugeben.
Teil 4 Installieren Sie Office auf Ihrem neuen Computer
-
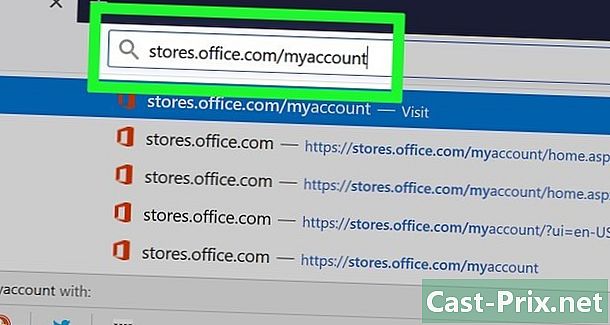
Wir sehen uns auf https://login.live.com/. Starten Sie den Browser auf dem Computer, auf dem Sie Microsoft Office installieren möchten. -
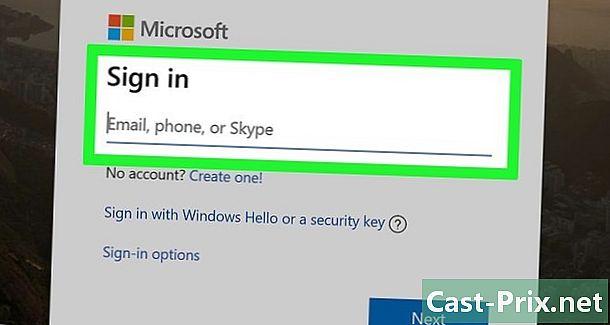
Melden Sie sich beim Microsoft Store an. Verwenden Sie die E-Mail-Adresse und das Kennwort, die mit Ihrem Microsoft-Konto verknüpft sind, um sich anzumelden. -

Klicken Sie auf Alle Geräte. Der Link befindet sich in der Spalte Geräte. -
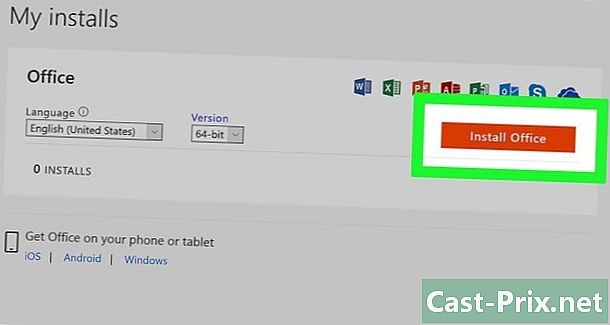
Installieren Sie Office. Klicken Sie in den angezeigten Fenstern auf Ihr Gerät. Dadurch wird das Installationsprogramm heruntergeladen. -
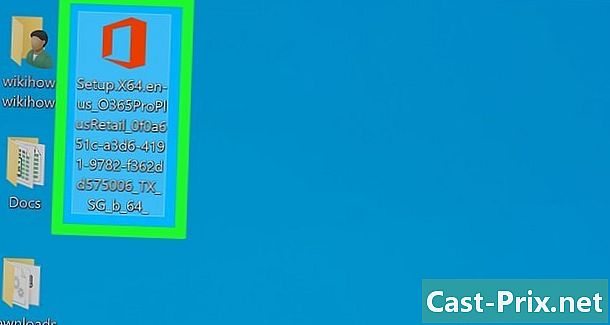
Klicken Sie auf Setup. Dies ist die Datei .exe Sie haben gerade heruntergeladen. Standardmäßig befinden sich alle heruntergeladenen Dateien in Ihrem Ordner Downloads. Es wird möglicherweise auch unten in Ihrem Browserfenster angezeigt, je nachdem, welchen Browser Sie verwenden. -
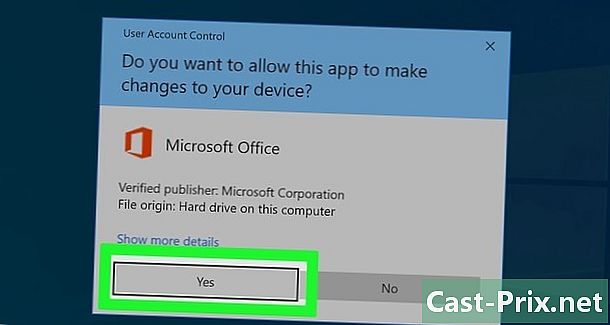
Drücken Sie Starten Sie die Installation. Dadurch wird der Microsoft Office Installer gestartet. -
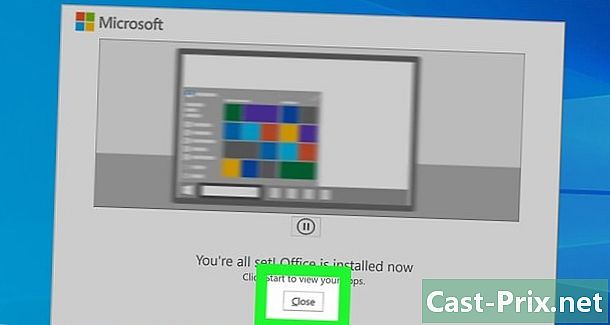
Klicken Sie auf folgende. Diese Schaltfläche wird nach Abschluss der Installation von Microsoft Office angezeigt. Dadurch wird eine Videopräsentation gestartet. Klicken Sie erneut auf folgendewenn Sie die Präsentation überspringen möchten. -

Drücken Sie Einloggen. Dies ist die orangefarbene Schaltfläche im gerade geöffneten Fenster. -

Melde Dich an. Melden Sie sich mit der E-Mail-Adresse und dem Kennwort an, die mit Ihrem Microsoft Office-Konto verknüpft sind. Sie können jetzt Microsoft Office auf Ihrem neuen Computer verwenden. Das Programm bleibt jedoch möglicherweise noch einige Zeit im Hintergrund. Starten Sie Ihren Computer nicht neu oder fahren Sie ihn nicht herunter, bis Microsoft Office vollständig installiert ist.
