So finden Sie Ihre Apple ID
Autor:
Peter Berry
Erstelldatum:
14 August 2021
Aktualisierungsdatum:
20 Juni 2024
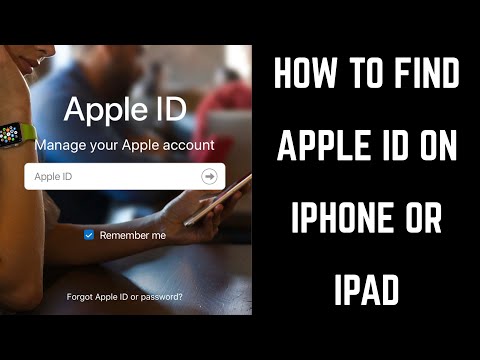
Inhalt
In diesem Artikel: Verwenden Ihres iPhone oder iPad Verwenden eines Computers
Wenn Sie es verloren haben, können Sie Ihre Apple ID finden.
Stufen
Methode 1 von 3: Mit deinem iPhone oder iPad
-

Öffnen Sie die Einstellungen. Dies ist eine graue Anwendung mit einem Zahnrad (⚙️), das normalerweise auf dem Startbildschirm angezeigt wird. -
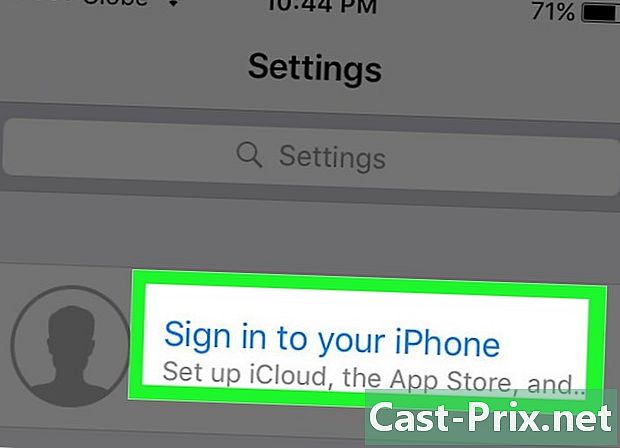
Tippen Sie auf Verbinden. Sie sollten es oben im Einstellungsmenü finden.- Wenn Sie bereits bei Ihrem Gerät angemeldet sind und oben Ihren Namen sehen, sollten Sie auf einer Seite mit Ihrer Adresse unter Ihrem Namen ankommen, wenn Sie Ihren Namen auswählen. Diese Adresse ist Ihre Apple ID.
- Wenn Sie eine ältere diOS-Version haben, drücken Sie stattdessen iCloud und überprüfen Sie, ob Sie verbunden sind, indem Sie oben auf dem Bildschirm nachsehen. Wenn Sie angemeldet sind, sollten Sie eine Adresse unter Ihrem Namen sehen. Dies ist Ihre Apple ID.
-
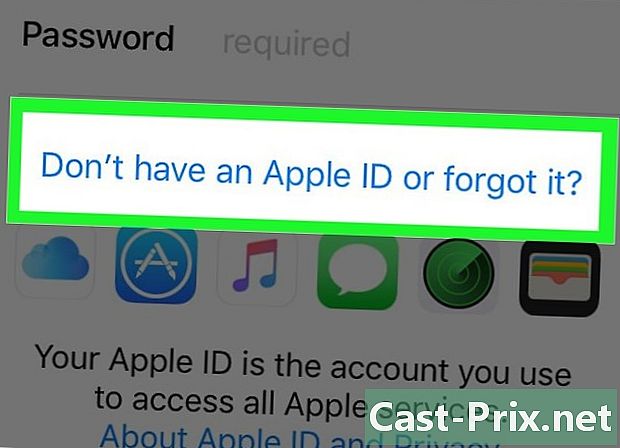
Tippen Sie auf Sie haben noch keinen Berechtigungsnachweis oder haben ihn vergessen?. Sie finden es unter dem Passwortfeld.- Wenn Sie eine ältere Version von diOS haben, sollten Sie lieber Benutzername oder Passwort vergessen?
-

Wählen Sie Passwort vergessen. Sie finden es in der Mitte des Fensters. -
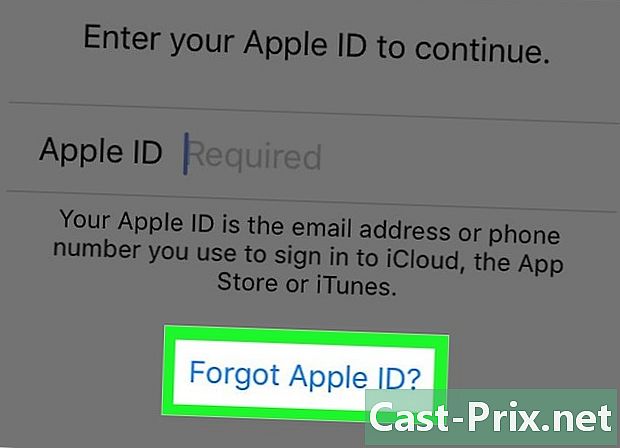
Presse Benutzername vergessen?. Sie finden es unter dem Feld, in das Sie normalerweise Ihre ID eingeben müssen. -
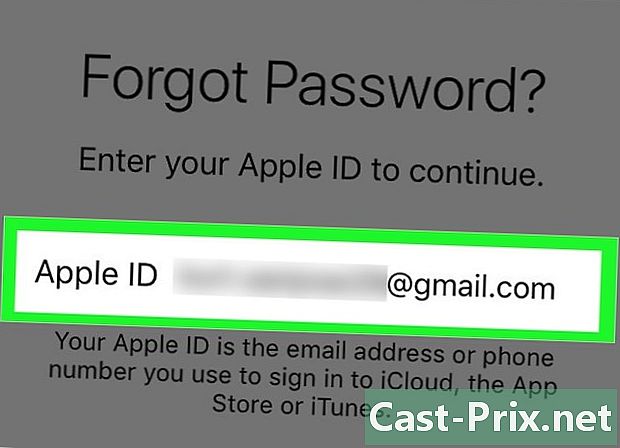
Geben Sie Ihre Daten ein. Geben Sie Ihren Vornamen, Nachnamen und Ihre Adresse in die entsprechenden Felder ein. -

Wählen Sie Weiter. Sie finden es in der oberen rechten Ecke. -
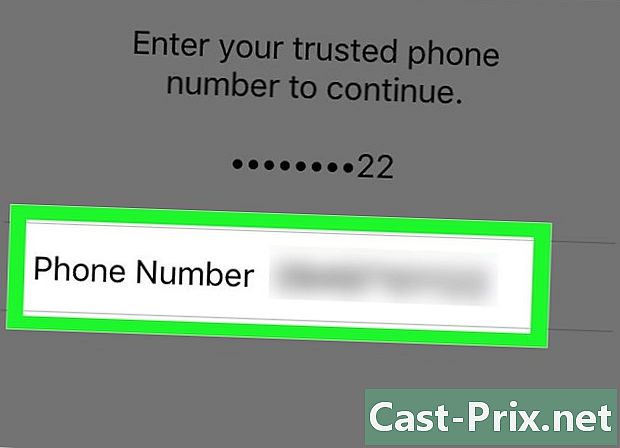
Geben Sie Ihre Telefonnummer ein. Geben Sie die Ihrer Apple ID zugeordnete Telefonnummer ein, die mit den beiden auf dem Bildschirm angezeigten Nummern endet. -

Tippen Sie auf Weiter. Sie finden es in der oberen rechten Ecke. -
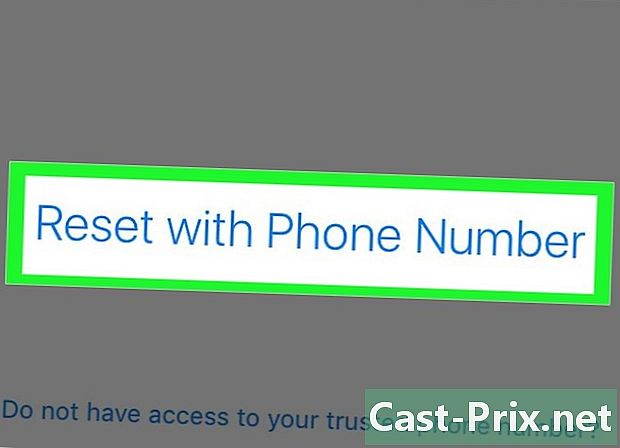
Tippen Sie auf Mit Telefonnummer zurücksetzen. Sie sehen es am unteren Bildschirmrand.- Ein Bestätigungscode wird an die angegebene Nummer gesendet. Wenn sich der Code nicht von selbst füllt, geben Sie ihn auf dem Bildschirm ein und tippen Sie auf Weiter.
- Wenn Sie keinen Zugriff auf eine Telefonnummer haben, wählen Sie Sie haben keinen Zugang zu Ihrer Telefonnummer? am unteren Bildschirmrand und befolgen Sie die angezeigten Anweisungen.
-

Geben Sie Ihr Passwort ein. Geben Sie den Bildschirm ein, mit dem Sie das Telefon entsperren. -

Geben Sie ein neues Passwort ein. Geben Sie das Passwort in das entsprechende Feld und ein weiteres Mal in die nächste Zeile ein.- Ihr Passwort muss mindestens acht Zeichen lang sein (einschließlich einer Zahl, eines Kleinbuchstabens und eines Großbuchstabens) und darf keine Leerzeichen enthalten. Es muss nicht drei Zeichen enthalten, die sich nacheinander wiederholen (wie "ggg"), es muss nicht Ihre Apple-ID oder ein Kennwort sein, das Sie in dem Jahr verwendet haben, als es gerade ausgegangen ist.
-
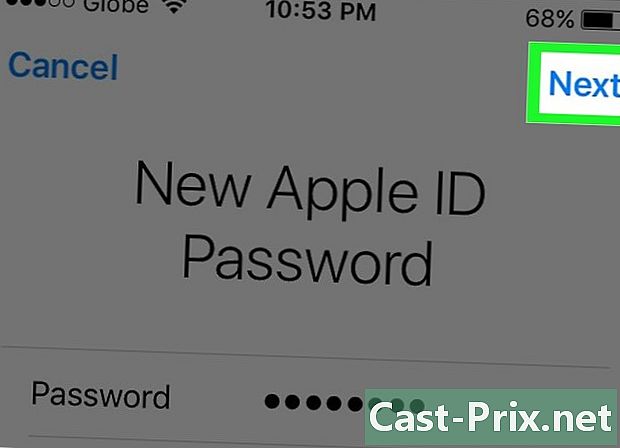
Tippen Sie auf Weiter. Sie finden es in der oberen rechten Ecke. -
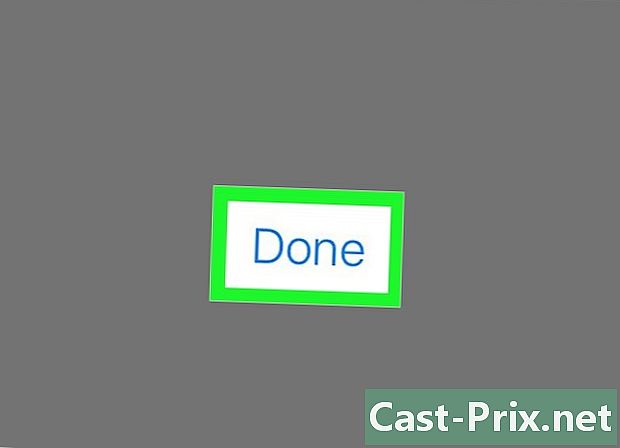
Wählen Sie Jaccepte. Wenn Sie nicht automatisch bei liCloud angemeldet sind, geben Sie Ihr Passwort in das entsprechende Feld ein.- Sie finden Ihre ID im Feld "Apple ID".
-

Tippen Sie auf Verbinden. Sie finden es oben rechts auf dem Bildschirm.- Von Zeit zu Zeit wird möglicherweise "Mit liCloud verbinden" angezeigt, da während des Anmeldevorgangs auf Ihre Daten zugegriffen wird.
-
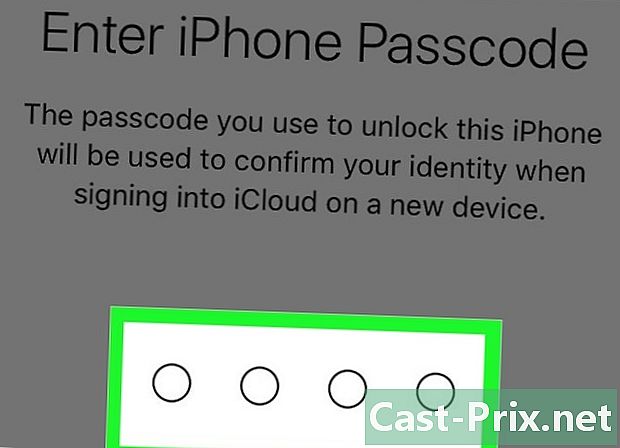
Geben Sie das Passwort für das iPhone ein. Dies ist der Entsperrcode, den Sie bei der Initialisierung Ihres Geräts auswählen. -

Daten zusammenführen. Wenn Sie möchten, dass Kalender, Notizen, Kontakte und der Rest Ihrer bereits auf dem iPhone gespeicherten Daten mit Ihren iCloud-Kontodaten zusammengeführt werden, tippen Sie auf merge. Andernfalls wählen Sie Nicht zusammenführen.- Ihre Apple ID, dh Ihre Adresse, wird unter Ihrem Namen oben auf dem Bildschirm angezeigt.
Methode 2 Verwenden Sie einen Computer
-

Öffnen Sie das Apple-Menü. Klicken Sie einfach auf den schwarzen Apfel oben links auf dem Bildschirm. -
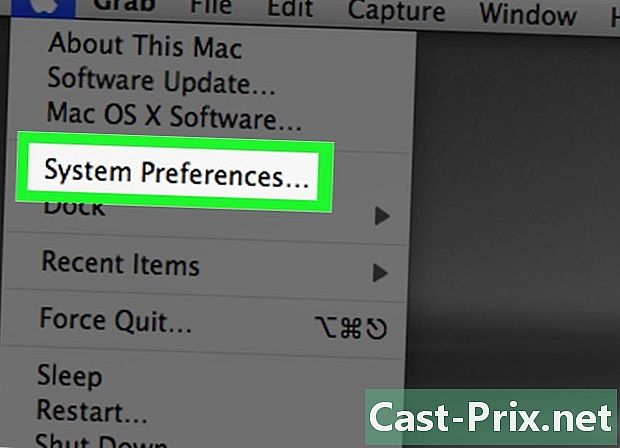
Wählen Sie Systemeinstellungen. Sie finden es oben im Dropdown-Menü. -

Klicken Sie auf iCloud. Dies ist ein Symbol mit einer blauen Wolke, die Sie auf der linken Seite des Fensters sehen.- Wenn Sie mit Ihrer Apple-ID bei Ihrem Mac angemeldet sind, ist dies die Adresse, die Sie unter Ihrem Namen im linken Bereich sehen.
- Wenn Sie nicht angemeldet sind, werden Sie in einem Fenster aufgefordert, Ihr Login einzugeben.
-
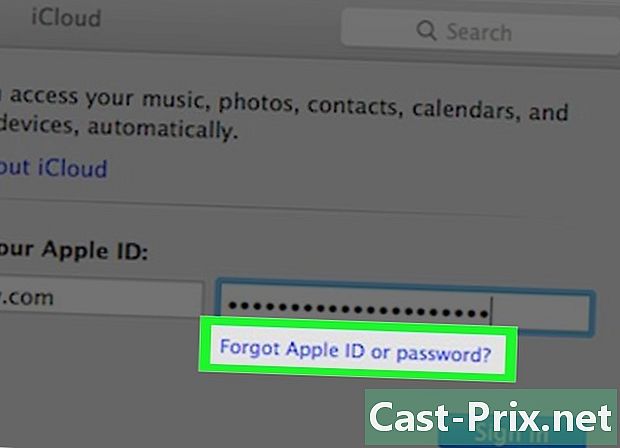
Tippen Sie auf Benutzername oder Passwort vergessen?. Dies ist unter dem Feld für das Passwort. -
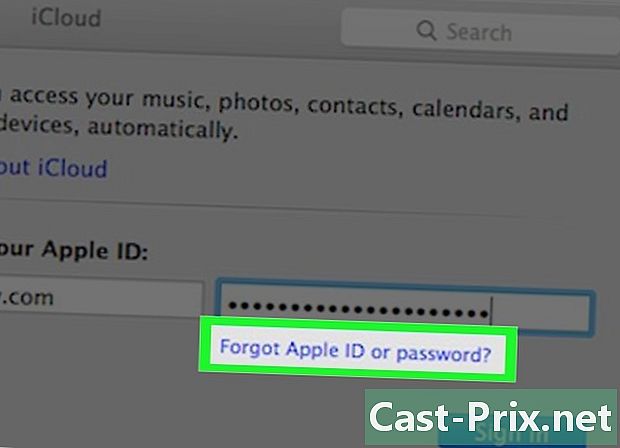
Wählen Sie "Apple ID vergessen". Sie finden es am unteren Rand des Fensters. -

Klicken Sie auf iforgot.apple.com. Sie finden den Link in dem Fenster, in dem Sie ihn direkt in Ihren Browser eingeben können. -

Geben Sie Ihre Daten ein. Sie benötigen Ihren Vornamen, Ihren Namen und die mit Ihrer Apple ID verknüpfte Adresse. Sie können auch andere frühere Adressen eingeben, dies ist jedoch nicht erforderlich.- Klicken Sie auf folgende Sobald Sie das Formular ausgefüllt haben.
- Es besteht eine gute Chance, dass Ihr Benutzername Ihre aktuelle Adresse ist.
-
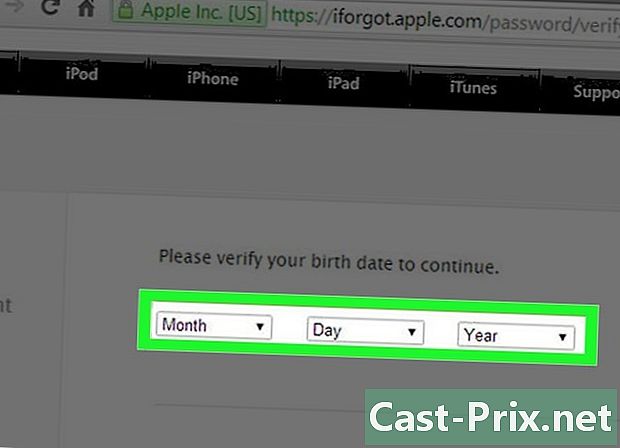
Bestätigen Sie Ihren Geburtstag. Sie müssen Ihr Geburtstagsdatum eingeben, bevor Sie mit dem Verfahren fortfahren können. -

Wählen Sie die Methode zum Abrufen des Bezeichners. Sie haben zwei Möglichkeiten, um Ihre ID zu finden: Sie können diese Informationen per erhalten oder Sie können Sicherheitsfragen beantworten, um sie auf dem Bildschirm anzuzeigen.- Wenn Sie diese Informationen lieber in Ihrem Posteingang haben möchten, werden sie an Ihre aktuelle Adresse und an alle anderen mit Ihrem Konto verknüpften Adressen gesendet.
- Wenn Sie lieber Sicherheitsfragen durchgehen, müssen Sie die beiden Fragen, die beim Erstellen Ihrer Apple ID gestellt wurden, richtig beantworten.
-

Setzen Sie Ihr Passwort zurück. Wenn Sie Sicherheitsfragen beantworten möchten, wird Ihr Benutzername auf der nächsten Seite angezeigt. Sie werden aufgefordert, ein neues Kennwort für den Berechtigungsnachweis zu erstellen. Wenn Sie aufgefordert haben, es per zu erhalten, erhalten Sie eines mit dem Link zum Zurücksetzen des Passworts. Die Adresse, unter der Sie es erhalten, entspricht Ihrer Apple ID.

