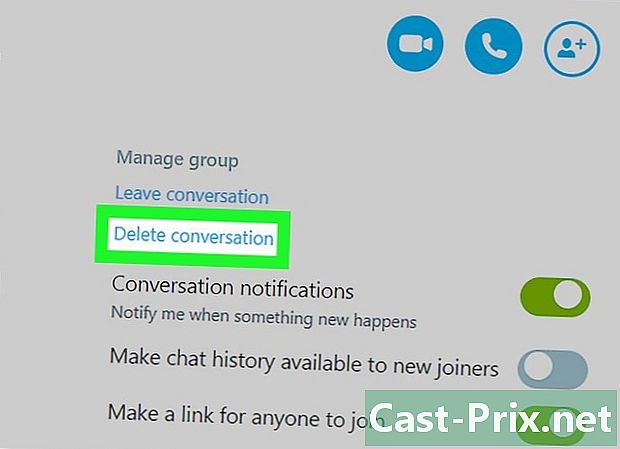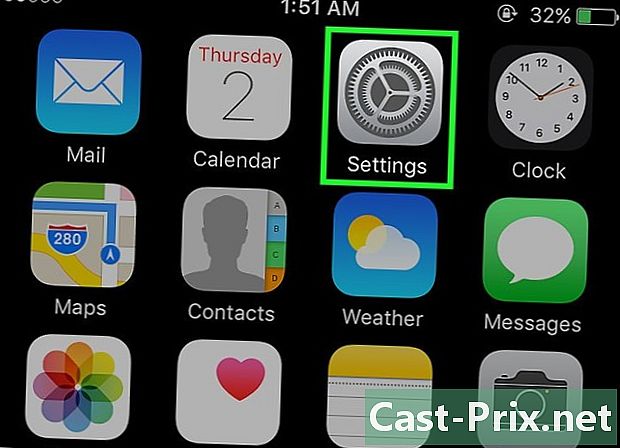So stellen Sie überschriebene Dateien wieder her
Autor:
Roger Morrison
Erstelldatum:
22 September 2021
Aktualisierungsdatum:
21 Juni 2024

Inhalt
- Stufen
- Methode 1 Verwenden Sie die Software PhotoRec
- Methode 2 Verwenden Sie die Software Recuva
- Methode 3 Rufen Sie eine frühere Version der Dateien ab
Wenn Sie Ihren Papierkorb versehentlich geleert oder Ihre Festplatte formatiert haben, geraten Sie nicht in Panik. Es ist immer möglich, Ihre Daten wiederherzustellen. Etwas freie Software und die Wiederherstellung Ihres Systems können Ihnen helfen, Ihre Informationen zu finden.
Stufen
Methode 1 Verwenden Sie die Software PhotoRec
- Verwenden Sie Ihre Festplatte nicht mehr. Die Daten werden auf den Festplatten gespeichert. Wenn Sie Dateien löschen, wird der entsprechende Speicherort freigegeben und für neue Daten wiederverwendet. Durch die Beschränkung des Schreibens auf die Festplatte können verlorene Informationen leichter gefunden werden. Speichern Sie dazu keine weiteren Dateien und schließen Sie alle Ihre Prozesse.
-

Benutzer herunterladen PhotoRec. Diese Datenrettungssoftware ist sehr effektiv. Es kann Dutzende von Dateitypen auf jedem Speichermedium wiederherstellen. Laden Sie die Software kostenlos von der Website des Herausgebers oder über eine spezielle Website herunter. Stellen Sie sicher, dass Sie auf einer anderen Festplatte als der, die Sie durchsuchen möchten, oder aus Sicherheitsgründen auf einem externen Speichergerät speichern.- Die Software PhotoRec ist Multiplattform. Es ist kompatibel mit Windows-, Mac OS X- und Linux-Betriebssystemen.
- Wenn Sie keinen direkten Zugriff auf den Benutzer haben PhotoRec, laden Sie die Software herunter Testdisk. In der Tat ist die Anwendung PhotoRec wird mit letzterer verteilt, wobei die beiden Software komplementär sind.
-

Besorgen Sie sich einen leeren USB-Stick. In der realen Welt muss die Speicherkapazität ausreichen, um die Software aufzunehmen PhotoRec sowie die Vollständigkeit der wiederherzustellenden Daten. Auf diese Weise wird vermieden, dass die Daten auf der Festplatte überschrieben werden und das Medium während der Wiederherstellung beschädigt wird.- Beachten Sie, dass die Software relativ leicht ist, da sie nur 5 MB benötigt.
-

Entpacken Sie die Installationsdatei. Wenn der Download abgeschlossen ist, wird die Software Testdisk ist in einem Format verfügbar Reißverschluss unter Windows oder BZ2 unter Mac OS X. Mit Dekomprimierungssoftware wie 7-Zip oder IZArc , Dateien extrahieren. -

Kopieren Sie die Software auf Ihren USB-Stick. Sie können die Dateien auch direkt auf den Schlüssel extrahieren. Sie können die Software über den Schlüssel verwenden, ohne die Festplatte zu berühren. -

Stecken Sie den Schlüssel in Ihren Computer, um die Daten wiederherzustellen. Öffnen Sie die Software Testdisk Wählen Sie dann die Anwendung aus photorec. -

Benutzer starten PhotoRec. Sie greifen unter Windows auf einen Befehlsbildschirm oder unter Mac OS X auf eine Konsole zu. Wenn Sie mit dem Computer noch nicht vertraut sind, kann diese Präsentation destabilisierend sein, auf sie kann jedoch zugegriffen werden.- Befehlszeilen müssen nicht eingegeben werden. Sie müssen nur Ihre Optionen mit den Pfeiltasten auswählen. Die Bestätigung oder Nichtbestätigung Ihrer Auswahl erfolgt über die Tasten Eintrag und Rückkehr von Ihrer Tastatur.
-

Wählen Sie das zu scannende Medium aus. Alle erkannten Medien werden als Liste angezeigt. Da diese nicht namentlich gekennzeichnet sind, kann es schwierig sein, das zu scannende Medium auszuwählen. Um es zu finden, beziehen Sie sich auf seine Speicherkapazität.- Wenn Ihre Festplatte partitioniert ist, was normalerweise der Fall ist, müssen Sie sie auswählen, um die Partition anzuzeigen. Beispielsweise wird die Festplatte unter Windows häufig in zwei lokale Datenträger unterteilt, die durch die Buchstaben gekennzeichnet sind C: und D:, die nicht unbedingt auf der Software erschienen sind.
-

Wählen Sie die Partition aus, die gescannt werden soll. Wählen Sie den Partitionstyp aus unter Windows und unter Mac OS X. Geben Sie dann die Partition an, die gescannt werden soll. Wenn Sie auf der gesamten Festplatte arbeiten möchten (ganze Scheibe), wählen Sie die erste Option aus der Liste. Es kann die Erwähnung tragen Keine Partition oder leer. Wenn Sie die zu durchsuchende Partition kennen, wählen Sie sie aus.- Wenn Sie die Punktzahl nicht kennen, ist es besser, eine nach der anderen auszuwählen, um eine Beschädigung des Systems zu vermeiden.
- Sobald Ihre Punktzahl ausgewählt ist, können Sie den nächsten Schritt überspringen, indem Sie Folgendes eingeben Eintrag auf deiner tastatur wegen der eingabe ist standardmäßig ausgewählt. Wenn Sie die Suche einstellen möchten, bleiben Sie auf der Seite.
-

Stellen Sie die Suche ein. Unten auf der Seite das Menü Hier können Sie einige Einstellungen ändern, die Standardeinstellungen sind jedoch für Ihre Verwendung der Software geeignet. Das Menü Ermöglicht den Zugriff auf alle Arten von gescannten Dateien. Standardmäßig sind alle Erweiterungen ausgewählt, Sie können jedoch auch diejenigen auswählen, die Sie interessieren. Deaktivieren Sie alle Optionen, indem Sie auf die Taste tippen S Durchsuchen Sie dann die Liste über Ihre Tastatur. Geben Sie die zu suchenden Nebenstellen an, indem Sie die Taste drücken Eintrag . Speichern Sie Ihre Einstellungen mit der Taste B. Beachten Sie, dass es nicht immer nützlich ist, die Erweiterungen zu sortieren, es sei denn, Sie haben nicht genügend Speicherplatz für die wiederhergestellten Dateien. Durch eine vollständige Suche können außerdem fragmentierte Dateien wiederhergestellt werden. -

Wählen Sie das Dateisystem. Grundsätzlich wählt die Software automatisch das richtige Format. Wenn es keine Fragmentierung gibt, ist der Eingang wird hervorgehoben. Wenn Sie unter Linux arbeiten, wählen Sie die Eingabe . -

Wählen Sie dann den Teil des Mediums aus, der gescannt werden soll. Abhängig von der Quelle der verlorenen Dateien können Sie das gesamte Medium oder nur den freien Speicherplatz analysieren.- Wenn das Problem durch unsachgemäße Behandlung verursacht wird, wählen Sie . Die Software scannt nur freien Speicherplatz. Sie können nur Dateien wiederherstellen, auf die nicht zugegriffen werden kann. Normale Dateien werden von der Suche ausgeschlossen.
- Wenn das System beschädigt ist, wählen Sie um ein Maximum an Daten wiederherzustellen.
-

Wählen Sie den Sicherungsort. Standardmäßig schlägt die Software das aktuelle Verzeichnis vor. Stellen Sie sicher, dass Sie es nicht auswählen, da Sie das Risiko eingehen, die Daten zu löschen, die Sie wiederherstellen möchten.- Verwenden Sie die Pfeiltasten, um Ihr Sicherungsverzeichnis auszuwählen. Beziehen Sie sich auf das Symbol, um die Hauptstütze auszuwählen .. befindet sich am Ende der Linie.
- Taste drücken C um Ihr Sicherungsverzeichnis zu bestätigen.
-

Lassen Sie den Wiederherstellungsprozess funktionieren. Währenddessen werden die wiederhergestellten Dateien, die Anzahl der analysierten Doctets sowie die geschätzte verbleibende Zeit angezeigt. Man warnt Sie, wenn der Backup-Speicher nicht ausreicht.- Abhängig von Ihren Einstellungen kann die Dauer des Vorgangs von einigen Sekunden bis zu mehreren Stunden variieren. Seien Sie geduldig und verwenden Sie Ihren Computer nicht, während der Vorgang ausgeführt wird.
-

Greifen Sie auf Ihre Dateien zu. Wenn der Scan abgeschlossen ist, wird die Anzahl der wiederhergestellten Dateien angezeigt. Sie können im Zielordner darauf zugreifen. Sie finden so viele Unterordner wie wiederhergestellte Dateien, die alle auf dem Modell angegeben sind recup_dir . Dies macht es nicht einfach, ein bestimmtes Dokument zu identifizieren, aber Sie können es über die Suchleiste finden.
Methode 2 Verwenden Sie die Software Recuva
- Verwenden Sie die betroffene Festplatte nicht mehr. Schließen Sie alle Ihre Programme und Anwendungen, sobald Ihre Dateien gelöscht oder gelöscht wurden. Speichern Sie keine Dokumente. Diese Vorsichtsmaßnahme erleichtert das Abrufen der Daten.
-

Software herunterladen Recuva. Eine kostenlose Version ist auf der Website des Herausgebers verfügbar Piriform. Laden Sie die Software-Installationsdatei auf einen anderen lokalen Datenträger als den zu analysierenden oder auf ein externes Speichermedium herunter. -

Stecken Sie einen leeren USB-Stick ein. Verwenden Sie externe Medien, um die Software zu installieren Recuva Damit können Sie es ausführen, ohne das Risiko einzugehen, dass die Daten auf der Festplatte erneut geschrieben werden. -

Installieren Sie die Software. Version 1.53 der Software verfügt über eine optimierte Installation. Doppelklicken Sie auf das Symbol der Installationsdatei, um den Vorgang zu starten. Dann klicken Sie auf ausführen. -

Wählen Sie Ihre Installationsoptionen. Die Standardsprache der Software ist Englisch. Ändern Sie diese Option mit Französisch im Dropdown-Menü oben im Fenster. Dann klicken Sie auf installieren. -

Ändern Sie gegebenenfalls den Zielordner. Um den Zielordner der Installationsdatei zu ändern, müssen Sie ihn ausschneiden und in Ihren externen Speicher einfügen. Nehmen Sie diese Änderung vor, bevor Sie mit der Installation beginnen. -

Deaktivieren Sie nicht benötigte Optionen. Während der Softwareinstallation sind Optionen möglicherweise standardmäßig aktiviert. Möglicherweise wird Ihnen angeboten, den Browser zu installieren Google Chrome. Deaktivieren Sie diese Optionen, bevor Sie mit der Installation fortfahren. -

Öffne die App Recuva. -

Erstellen Sie ein neues Dokument. Klicken Sie mit der rechten Maustaste auf den Desktop und wählen Sie neu dann Dokument e. -

Benennen Sie die Datei. name it portable.dat. Bestätigen Sie gegebenenfalls die Wahl der Nebenstelle. -

Öffnen Sie Ihre Software. Wenn Sie die Anwendung von einem anderen Computer heruntergeladen und installiert haben, stellen Sie den USB-Stick mit der Software wieder her und schließen Sie ihn an den betreffenden Computer an. -

Starten Sie die Wiederherstellung. Öffnen Sie die Anwendung mit einem Doppelklick. Sie können auch mit der rechten Maustaste klicken und klicken Als Administrator ausführen. Dadurch wird der Software-Assistent gestartet. Klicken Sie auf folgende um den Prozess fortzusetzen. -

Wählen Sie die wiederherzustellenden Dateien. Die Bedienung ist einfach. Überprüfen Sie einfach die Dateitypen, die Sie interessieren. Sie können sich für eine umfangreiche Suche entscheiden, indem Sie auswählen Alle Dateien. Wenn Sie nach Bildern, Audiodateien, Dokumenten, Videos, komprimierten Dateien oder E-Mails suchen, aktivieren Sie das Kontrollkästchen. Beachten Sie, dass Sie bei einer gezielten Suche immer nur einen Typ auswählen können. Klicken Sie auf folgende zu bestätigen. -

Wählen Sie den Speicherort der verlorenen Dateien. Wenn Sie wissen, wo sich die Daten befanden, geben Sie den Pfad ein, indem Sie die Option auswählen An einem bestimmten Ort dann erkunden. Sie können auch ein externes Speichergerät wie eine Speicherkarte scannen. Wenn Sie nicht wissen, wo sich Ihre Dateien befinden, können Sie den gesamten Computer durchsuchen, indem Sie auswählen Ich bin mir nicht sicher. Fahren Sie mit dem nächsten Schritt fort. -

Starten Sie den Scan. Klicken Sie auf Start um den Wiederherstellungsprozess zu starten. -

Wählen Sie die wiederherzustellenden Dateien aus. Am Ende der Analysephase zeigt die Software die Liste der Dateien an, die abgerufen werden können. Wählen Sie diejenigen aus, die Sie interessieren, und klicken Sie auf genesen. Vor jedem Element befindet sich ein farbiger Punkt, der auf die Möglichkeit einer Wiederherstellung hinweist. Eine grüne Schaltfläche zeigt an, dass die Datei wiederhergestellt werden kann. Ein orangefarbener Punkt zeigt an, dass die Wahrscheinlichkeit einer Wiederherstellung gering ist, während ein roter Indikator anzeigt, dass die Datei irreparabel beschädigt ist. -

Erstellen Sie einen Zielordner mit wiederhergestellten Dateien. Im Ordner Recuva, erstellen Sie einen Unterordner, in dem alle Ihre wiederhergestellten Dateien gespeichert werden. Stellen Sie sicher, dass es sich nicht auf der Festplatte befindet, von der Sie die Daten extrahieren möchten. Wenn Sie Ihr Programm jedoch auf einer anderen als der zu analysierenden Diskette aufgezeichnet haben, besteht kein Risiko.
Methode 3 Rufen Sie eine frühere Version der Dateien ab
-

Stellen Sie die vorherige Version Ihrer Datei wieder her. Wenn Ihre Datei beschädigt oder unbrauchbar ist, können Sie versuchen, eine frühere Version wiederherzustellen. Klicken Sie unter Windows mit der rechten Maustaste auf das Dateisymbol und wählen Sie Stellen Sie frühere Versionen wieder her. Wenn seit der Erstellung Ihrer Datei Wiederherstellungspunkte erstellt wurden, können Sie die letzte verwendbare Version auswählen.- Wenn Ihr gesamtes System instabil oder beschädigt ist, können Sie eine vollständige Wiederherstellung durchführen. Klicken Sie dazu auf Systemsteuerung > System und Sicherheit > Wartungszentrum > Erholung. Klicken Sie auf Öffnen Sie die Systemwiederherstellung Wählen Sie dann einen Wiederherstellungspunkt.
-

Öffnen Sie die Funktion Zeitmaschine auf dem Mac. Um es zu verwenden, müssen Sie es zuerst konfigurieren. Dazu müssen Sie eine externe Festplatte als Sicherungsdatenträger verwenden, indem Sie sie an Ihren Computer anschließen. Backups werden dann in regelmäßigen Abständen durchgeführt.- Zu verwenden Zeitmaschine Um Daten wiederherzustellen, starten Sie die Funktion und durchsuchen Sie die Dateien in der vorgeschlagenen Liste. Beziehen Sie sich auf die Informationen zu Datum und Uhrzeit der Sicherung, um die richtige Version auszuwählen. Stellen Sie dann die Datei wieder her.