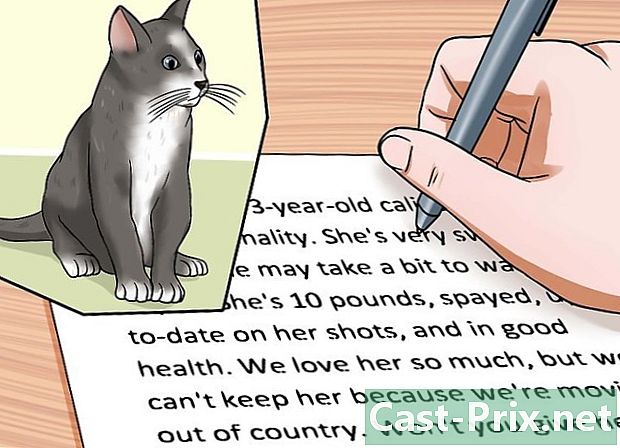Verwendung von Windows 8.1
Autor:
Louise Ward
Erstelldatum:
3 Februar 2021
Aktualisierungsdatum:
2 Juli 2024

Inhalt
- Stufen
- Teil 1 Update auf Windows Version 8.1
- Teil 2 Zugriff auf Tutorials
- Teil 3 Geh direkt ins Büro
- Teil 4 Mit der Starttaste
- Teil 5 von 4: Windows-Anwendungen in der Taskleiste anheften
- Teil 6 Verwenden des erweiterten Startbildschirms
- Teil 7 Fügen Sie mehrere Anwendungen ein
- Teil 8 Recherchieren Sie auf Ihrem Computer und im Internet
- Teil 9 Anpassen der Computereinstellungen
- Teil 10 Verwenden von OneDrive
- Teil 11 Reaktiviere Bibliotheken
Die neue Version 8.1 von Windows bietet viele Funktionen und Verbesserungen für Version 8.0. Das Update enthält Funktionen, die sowohl für Tablet-Benutzer als auch für herkömmliche Computer nützlich sind. Einige dieser Merkmale sind jedoch auf den ersten Blick nicht erkennbar.
Wenn Sie nicht mit Windows 8 vertraut sind, finden Sie hier eine ausführliche Anleitung, wie Sie das Beste daraus machen.
Stufen
Teil 1 Update auf Windows Version 8.1
-

Installieren Sie alle verfügbaren Updates. Sie müssen zuerst alle Windows 8-Updates installieren, bevor Sie Version 8.1 installieren können.- Lassen Sie die Charm Bar erscheinen und klicken Sie auf Ändern Sie die PC-Einstellungen.
- Klicken Sie auf die Option Update und Wiederherstellung und dann auf Windows Update.
- wählen Suchen Sie nach Updates um festzustellen, ob welche vorhanden sind, und installieren Sie alles, was angezeigt wird.
-

Greifen Sie über den Startbildschirm auf den Store zu. Sie können Version 8.1 nur aus dem Windows Store herunterladen (und nicht über Windows Update). Der Store kann über den Startbildschirm aufgerufen werden. -

Klicken Sie auf Windows 8.1 Update. Wenn das Update noch nicht durchgeführt wurde, sollte diese Option im Geschäft deutlich angezeigt werden. -

Klicken Sie auf installieren um das Update nach dem Download zu installieren. Ihr Beitrag wird nach der Installation gestartet.- Version 8.1 reduziert den von Windows belegten Speicherplatz, sodass Sie nach der Installation möglicherweise eine leichte Erhöhung Ihres freien Speicherplatzes bemerken.
Teil 2 Zugriff auf Tutorials
-

Gehen Sie zum Startbildschirm. Windows 8.1 verfügt über ein Lernprogramm, in dem erklärt wird, wie Sie die Benutzeroberfläche erkunden und finden. Dies ist sowohl für Windows 8-Neulinge als auch für ehemalige Profis von Vorteil. -

eingeben Hilfe + Tipps. Wählen Sie die Anwendung Hilfe + Tipps aus der Ergebnisliste der Suche. Alternativ haben Sie die Möglichkeit, das Anwendungsbild zu öffnen und es in der Kategorie H auszuwählen. -

Schauen Sie sich jedes Tutorial an. Jede der Kategorien enthält nützliche Bilder und Videos, mit denen Sie lernen, wie Sie Windows 8 optimal nutzen können. -

Klicken Sie auf den Link, um mehr zu erfahren. Jedes Lernprogramm enthält am Ende Links zur Windows-Support-Site. Hier erfahren Sie, wie Sie Windows 8 effektiv einsetzen können.
Teil 3 Geh direkt ins Büro
-

Öffne das Büro. In Version 8 von Windows wird zunächst der Startbildschirm angezeigt, der für Tablets geeignet ist, auch wenn diejenigen, die eine grundlegende Windows-Erfahrung genießen möchten, ein wenig im Dunkeln liegen. Mit Version 8.1 können Sie festlegen, dass Ihre Erweiterung direkten Zugriff auf den Desktop hat, ohne den Startbildschirm zu durchlaufen.- Ein automatisches Update ist für alle Benutzer von Windows 8.1 verfügbar. Windows 8.1 Update übernimmt diesen Vorgang, indem Maus und Tastatur erkannt werden.
-

Klicken Sie mit der rechten Maustaste auf die Taskleiste und wählen Sie Eigenschaften. Klicken Sie dann auf die Registerkarte Navigation. -

Aktivieren Sie das Kontrollkästchen Greifen Sie auf den Desktop anstatt auf die Startseite zu, wenn ich mich anmelde oder alle Apps auf dem Bildschirm schließe. Klicken Sie auf Übernehmen, um die Änderungen zu speichern. -

Melden Sie sich dann in Ihrem Konto an, um die Änderungen anzuzeigen. Sobald Sie fertig sind, werden Sie zum Büro weitergeleitet, sobald Sie alle Ihre Anwendungen schließen oder sich bei Ihrem Konto anmelden.
Teil 4 Mit der Starttaste
-

Wenn Sie sich im Desktop-Modus befinden, müssen Sie auf die Schaltfläche Start klicken, um auf den Startbildschirm zuzugreifen. Diese Schaltfläche ist ab Version 8.1 auf dem Desktop verfügbar. Es wird verwendet, um schnell den Windows-Startbildschirm zu öffnen, auch wenn Sie keinen Anspruch auf ein klassisches Startmenü haben. -

Klicken Sie mit der rechten Maustaste auf die Startschaltfläche, um ein Schnellmenü aufzurufen. Dies ist eine der nützlichsten Funktionen, die der Version 8.1 hinzugefügt wurden, da sie Ihnen einen schnellen Zugriff auf das Bedienfeld, die Einschaltoptionen, den Festplattenmanager, Eingabeaufforderung und viele andere nützliche Optionen. Wenn Sie häufig den Zündknopf drücken, ist dieses Menü sehr nützlich. -

Trennen Sie das Telefon vom Kontextmenü oder schalten Sie es aus. Neben dem Zugriff auf die Dienstprogramme klicken Sie mit der rechten Maustaste auf die Schaltfläche Start Ermöglicht das schnelle Beenden von Windows oder den Neustart des Computers nach dem Ausschalten.
Teil 5 von 4: Windows-Anwendungen in der Taskleiste anheften
-

Gehen Sie zum Startbildschirm. Wenn Sie vom Desktop-Modus in den modernen Modus wechseln (die von Windows Version 8 verwendete Benutzeroberfläche), möchten Sie möglicherweise die am häufigsten verwendeten Anwendungen an die Taskleiste auf Ihrem Desktop anheften. Dank dessen können Sie sie einfach öffnen, während Sie sich im Desktop-Modus befinden. -

Klicken Sie mit der rechten Maustaste auf die Anwendung, die Sie anheften möchten. Sie können jede Ihrer "Live Tiles" anheften oder auf den Bildschirm "Alle Apps" zugreifen und eine der aufgelisteten Apps anheften. -

Klicken Sie auf An die Taskleiste anheften. Die Anwendung wird als Verknüpfung zu Ihrer Taskleiste hinzugefügt. -

Wenn Sie die Anwendung aus der Leiste entfernen möchten, klicken Sie mit der rechten Maustaste auf das angeheftete Symbol und wählen Sie Trennen Sie dieses Programm von der Taskleiste. Diese Option ist nützlich, wenn Sie das Store-Symbol entfernen möchten, das nach der Aktualisierung auf Version 8.1 in der Taskleiste angezeigt wird.
Teil 6 Verwenden des erweiterten Startbildschirms
-

Verwenden Sie den Zündschalter in der oberen rechten Ecke, um auf die Zündoptionen zuzugreifen. Mit dieser Schaltfläche können Sie schnell auf die Optionen zugreifen Wiederaufnahme, Pause und Anschlag. -

Klicken Sie auf die Schaltfläche Suche um auf das Suchwerkzeug zuzugreifen. Trotz der Tatsache, dass Sie das Suchwort eingeben könnten, wenn Sie auf dem Suchbildschirm sind, die Schaltfläche Suche macht die Option viel offensichtlicher. -

Ändern Sie die Miniaturbildgröße auf Ihrem Startbildschirm. Mit aktiven Miniaturansichten sehen Sie wichtige Informationen auf einen Blick. In Anbetracht der Standardgröße einiger Miniaturansichten kann es jedoch schwierig sein, den Bildschirm nach Ihren Wünschen zu organisieren. Sie haben die Möglichkeit, die Größe eines Miniaturbilds so zu ändern, dass es zu Ihnen passt.- Klicken Sie mit der rechten Maustaste auf die Miniaturansicht, um die Größe zu ändern und auszuwählen resize. Wenn Sie dasselbe mit mehreren Miniaturansichten tun möchten, halten Sie gedrückt Ctrl während du sie auswählst.
- Wählen Sie kleine Miniaturansichten, mittlere Miniaturansichten, große Miniaturansichten und große Miniaturansichten.
-

Deinstallieren Sie mehrere Anwendungen gleichzeitig. Wenn Sie auf dem Startbildschirm auf mehrere Apps klicken, können Sie alle Apps gleichzeitig löschen, um Zeit zu sparen.- Gedrückt halten Ctrl und klicken Sie mit der rechten Maustaste auf alle Apps, die Sie löschen möchten.
- Klicken Sie auf deinstallieren um die ausgewählten Anwendungen zu löschen.
-

Passen Sie Ihr Hintergrundbild an Ihren Startbildschirm an. Wenn Sie häufig von einem Bildschirm zum anderen wechseln, können unterschiedliche Hintergründe nicht übereinstimmen. Sie können auf beide Bildschirme denselben Hintergrund anwenden, sodass das Wechseln von einem zum anderen kein Problem mehr darstellt.- Klicken Sie im Desktop-Modus mit der rechten Maustaste auf die Taskleiste und wählen Sie Eigenschaften.
- Klicken Sie auf die Registerkarte Navigation.
- Aktivieren Sie das Kontrollkästchen Den Hintergrund meines Desktops auf dem Startbildschirm anzeigenKlicken Sie auf Übernehmen. Ihr Startbildschirm hat den gleichen Hintergrund wie Ihr Desktop.
-

Finden Sie Ihre neu installierten Anwendungen. Wenn Sie Anwendungen unter Windows 8.1 installieren, werden deren Symbole nicht mehr als Miniaturansichten auf Ihrem Startbildschirm hinzugefügt. Es hilft zwar, Unordnung zu vermeiden, Ihre Anwendungen sind jedoch möglicherweise auf den ersten Blick schwer zu finden.- Wenn Sie den Anwendungsbildschirm öffnen möchten, klicken Sie einfach auf den Pfeil am unteren Rand des Startbildschirms. Ihre neuen Programme werden zuerst angezeigt und danach werden alle von Ihnen installierten Apps in alphabetischer Reihenfolge angezeigt.
Teil 7 Fügen Sie mehrere Anwendungen ein
-

Ziehen Sie eine App zur Seite Ihres Bildschirms für die dividieren. Mit der modernen Benutzeroberfläche können Sie mehrere Anwendungen gleichzeitig auf Ihrem Bildschirm öffnen, indem Sie sie an den Seiten öffnen. In Version 8 können Sie nur zwei Anwendungen nebeneinander ausrichten. In Version 8.1 können Sie jedoch bis zu 4 Programme ausrichten. -

Ziehen Sie ein anderes Programm auf die andere Seite des Bildschirms, um das Programm zu teilen. Sie haben sogar die Möglichkeit, den Desktop auf einer Seite des Bildschirms und eine moderne Anwendung auf der anderen Seite zu platzieren. -

Ziehen Sie den Schieberegler jeder Anwendung, um Platz in der Mitte zu schaffen. Sie können ein anderes Programm einfügen. -

Ziehen Sie ein anderes geöffnetes Programm zwischen die beiden Anwendungen. Beachten Sie jedoch, dass die Anzahl der Anwendungen, die Sie einfügen können, von der Auflösung Ihres Bildschirms abhängt. Bildschirme mit niedriger Auflösung können nur zwei Programme speichern. -

Passen Sie den sichtbaren Bereich mit dem Cursor an. Einige Programme werden nicht geöffnet, wenn nicht genügend Speicherplatz auf dem Bildschirm vorhanden ist.
Teil 8 Recherchieren Sie auf Ihrem Computer und im Internet
-

Aktivieren Sie Bing für die Windows-Suchfunktion. Mit Version 8.1 können Sie die Bing-Suchmaschine in Ihr Windows-Suchwerkzeug integrieren. Dadurch können Sie möglicherweise mehr Optionen für Ihre Suchanfragen haben.- Lassen Sie die Charm Bar erscheinen und klicken Sie auf Einstellungen.
- Klicken Sie auf Ändern Sie die Einstellungen des PCs.
- Klicken Sie auf die Option Forschung und Anwendungen.
- ermöglichen Verwenden Sie Bing, um online zu suchen.
- Entscheiden Sie, ob Bing Ihren Standort während der Suche verwenden soll. In diesem Fall kann das Programm Ihnen spezifische Informationen unter Berücksichtigung Ihrer geografischen Position zur Verfügung stellen.
-

Führen Sie zu diesem Zweck eine Suche mit dem speziellen Windows-Tool durch. Sie haben die Möglichkeit, entweder auf die Schaltfläche zu klicken suchen auf dem Startbildschirm, oder geben Sie einfach ein, wenn es geöffnet ist. -

Durchsuchen Sie die Ergebnisse der Forschung. Das Programm sucht nach Dokumenten oder Ordnern, die die eingegebenen Buchstaben enthalten, und fügt entsprechende Online-Informationen hinzu. Möglicherweise finden Sie Biografien, Bilder, Videos und andere verwandte Begriffe.- Das Suchprogramm zeigt auch alle Ordner an, die sich in Ihrem OneDrive-Konto befinden.
Teil 9 Anpassen der Computereinstellungen
-

Öffnen Sie die Charm-Leiste und klicken Sie auf Einstellungen. Version 8.1 enthält viele nützliche Parameter, die Sie ändern können, ohne auf die zugreifen zu müssen Systemsteuerung. Dies ist sehr nützlich für diejenigen, die einen Touch-Computer haben. -

wählen Ändern Sie die PC-Einstellungen am unteren Rand des Menüs Einstellungen. -

Wählen Sie eine der Kategorien. Das Menü Einstellungen hat von vielen Neuerungen mit dem Update auf Version 8.1 profitiert.- PCs und Geräte: Sie können viele Einstellungen ändern, die nur am Bedienfeld verfügbar waren. Es gibt zum Beispiel angeschlossene Geräte, Bildschirmauflösung, Speicherplatz und Beleuchtungsoptionen.
- Konten: Verwalten Sie Ihr Windows-Konto und verbinden Sie Ihr Konto beispielsweise mit Ihrem Microsoft-Konto.
- OneDrive: Passen Sie Ihre OneDrive-Synchronisierungs- und Speichereinstellungen an. Weitere Informationen finden Sie im folgenden Abschnitt zu OneDrive.
- Suche und Apps: Verwalten Sie Ihre installierten Apps, ändern Sie Ihre Sucheinstellungen und wählen Sie Standardprogramme für Ordnertypen.
- Datenschutz: Legen Sie Ihre Datenschutzoptionen fest, einschließlich Ihrer Webcam-Berechtigungen und Standortoptionen.
- Netzwerk: Stellen Sie eine Verbindung zu neuen Netzwerken her, passen Sie Ihre Server an oder erstellen Sie eine Heimnetzgruppe mit anderen.
- Zeit und Sprache: Stellen Sie Ihre Zeitzone und Sprache ein. In diesem Menü können Sie andere Tastatursprachen installieren.
- Einfacher Zugriff: Ändern Sie einige Einstellungen, damit Sie Dinge unter Windows leichter sehen, hören und tun können.
- Aktualisieren und Wiederherstellen: Suchen Sie nach Windows-Aktualisierungen, stellen Sie verlorene Dateien mit dem Dateiverlauf wieder her, führen Sie eine Systemwiederherstellung durch und stellen Sie einige Funktionen wieder her.
Teil 10 Verwenden von OneDrive
-

Verstehen Sie, dass OneDrive in Windows Version 8 enthalten ist. Wenn Sie sich mit Version 8.1 in Ihrem Microsoft-Konto anmelden, werden Sie von Ihrem Windows-Computer aus mit Ihrem OneDrive-Speicher (z. B. SkyDrive) verbunden. Das System sichert automatisch alle Ihre neuen Dateien auf Ihrem OneDrive. Kopien werden jedoch in Ihrem lokalen Speicher aufbewahrt. -

Fügen Sie Ihre OneDrive-Synchronisierungseinstellungen hinzu. Sie können die Art und Weise ändern, in der Ihre Dateien synchronisiert werden, und entscheiden, ob Sie Ihre Dateien standardmäßig auf OneDrive sichern möchten oder nicht.- Öffnen Sie die Charm Bar und klicken Sie auf Einstellungen.
- Klicken Sie auf Ändern Sie die PC-Einstellungen und dann weiter Microsoft Onedrive.
- Wählen Sie die Option aus Dateispeicherung. Sie sehen den verfügbaren OneDrive-Speicherplatz und können das Kontrollkästchen aktivieren oder deaktivieren, mit dem Sie standardmäßig Sicherungen durchführen können.
- Klicken Sie auf die Option Synchronisationseinstellungen um die Synchronisierungseinstellungen auf Ihrem OneDrive zu ändern. Sie können Ihre Computereinstellungen so synchronisieren, dass sie automatisch auf jeden Computer angewendet werden, mit dem Sie eine Verbindung herstellen. Sie können dies auch für andere Anpassungseinstellungen und Webbrowser tun.
-

Verwenden Sie die OneDrive-App, um Ihre OneDrive-Dateien zu verwalten. Windows 8.1 enthält eine OneDrive-Anwendung, mit der Sie Ihren OneDrive-Onlinespeicher verwalten können. Die Anwendung kann auch als moderne Dateiexplorer-Benutzeroberfläche dienen.- Gehen Sie zum Startbildschirm und geben Sie Microsoft Onedrive. Klicken Sie auf OneDrive, das in den Suchergebnissen angezeigt wird.
- Klicken Sie mit der rechten Maustaste oder scannen Sie die Ordner, um sie auszuwählen.
- Verwenden Sie das Menü unten, um die Dateien zu bearbeiten. Sie können Ihre lokalen Dokumente und Dateien umbenennen, verschieben, kopieren, löschen, einfügen und andere Kleinigkeiten erledigen.
- Klicken Sie oben auf die OneDrive-Schaltfläche, um auf Ihre lokalen Dateien zuzugreifen. Sie können dann mit all Ihren lokalen Dokumenten und Dateien dasselbe tun.
Teil 11 Reaktiviere Bibliotheken
-

Öffnen Sie Ihren Datei-Explorer, während Sie sich im Modus befinden Büro. Bibliotheken wurden mit Windows 7 ausgeliefert und ermöglichen es Ihnen, Ihre Dateien, die in vielen Ordnern verteilt sind, schnell zu finden. Sie sind in Version 8 von Windows noch vorhanden, in Version 8.1 sind sie jedoch verborgen. Die Bibliotheken sind jedoch noch vorhanden und müssen nur reaktiviert werden.- Sie können den Datei-Explorer öffnen, indem Sie auf das entsprechende Symbol in der Taskleiste klicken oder auf drücken ⊞ Gewinnen+E
-

Klicken Sie auf die Registerkarte Anzeigen am oberen Rand des Fensters. -

Klicken Sie auf die Schaltfläche Navigationsbereich und wähle Bibliotheken anzeigen. Ihre Bibliotheken werden dann unten angezeigt Computer in der Seitenleiste. -

Fügen Sie Ordner zu Ihren Bibliotheken hinzu, um einfachen Zugriff auf verschiedene Dateien zu erhalten. Sie haben die Möglichkeit, die Anzahl der gewünschten Bibliotheken hinzuzufügen und Dateien von Ihrem Computer oder sogar von Wechseldatenträgern hinzuzufügen. Klicken Sie hier, um Tipps zu erhalten, wie Sie die Windows-Bibliotheken optimal nutzen können.