So laden Sie alle Google Drive-Dateien auf einen PC oder Mac herunter
Autor:
Randy Alexander
Erstelldatum:
3 April 2021
Aktualisierungsdatum:
1 Juli 2024
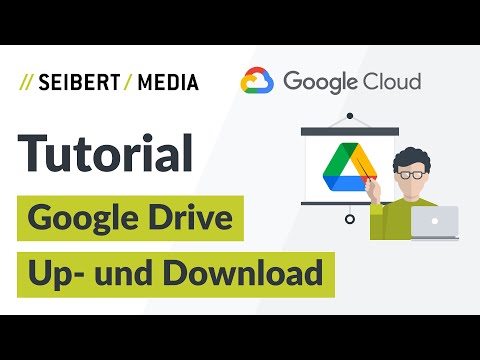
Inhalt
- Stufen
- Methode 1 Verwenden Sie Google Drive
- Methode 2 Verwenden Sie das Sicherungs- und Synchronisierungsprogramm
- Methode 3 Laden Sie ein Google-Archiv herunter
Wenn Sie alle Google Drive-Dateien auf Ihrem Computer haben möchten, können Sie sie von Ihrem Online-Konto auf Ihren Mac oder Windows-Computer herunterladen. Laden Sie sie direkt von der Google Drive-Website herunter, synchronisieren Sie Ihre Dateien mit Google Backup and Sync oder laden Sie sie als Google-Archiv herunter. Synchronisieren Sie bei Downloads über 5 GB Ihr Konto mit dem kostenlosen Google Backup and Sync-Programm mit Ihrem Computer.
Stufen
Methode 1 Verwenden Sie Google Drive
- Melden Sie sich bei Google Drive an. Öffnen Sie diese Site im Webbrowser Ihres Computers. Wenn Sie in Ihrem Google-Konto angemeldet sind, wird Ihre Google Drive-Seite geöffnet.
- Klicken Sie auf Gehen Sie zu Google Drive Wenn Sie nicht in Ihrem Konto angemeldet sind, geben Sie Ihre E-Mail-Adresse und Ihr Passwort ein.
-
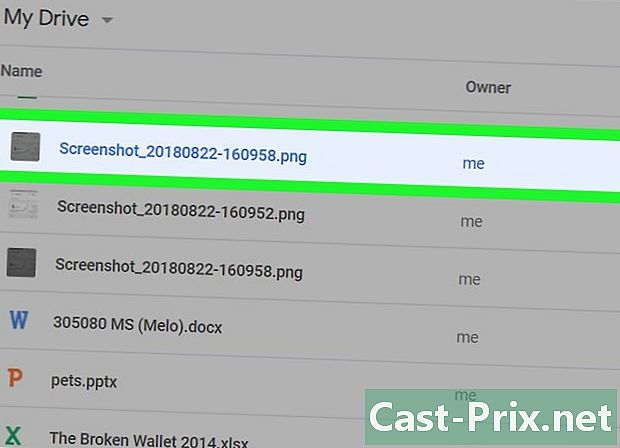
Klicken Sie auf eine Datei oder einen Ordner. Dadurch wird die betreffende Datei oder der betreffende Ordner ausgewählt. -

Wählen Sie den gesamten Google Drive-Inhalt aus. Um alle Elemente auszuwählen, drücken Sie Ctrl+A (unter Windows) oder auf bestellen+A (auf Mac). Alle Elemente auf der Seite werden blau. -

Klicken Sie auf ⋮. Diese Schaltfläche befindet sich oben rechts auf der Seite und öffnet ein Dropdown-Menü. -
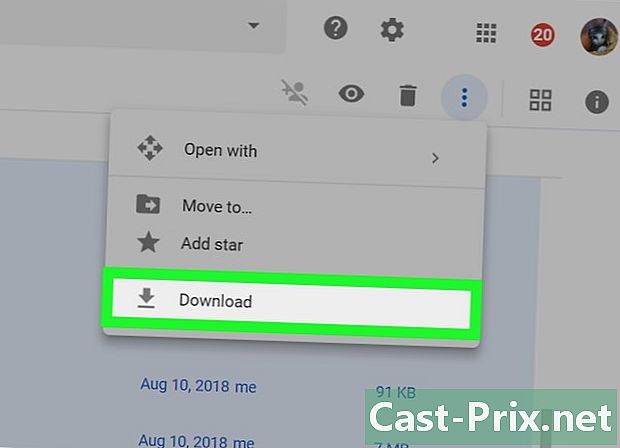
wählen Download. Diese Option befindet sich im Dropdown-Menü und ermöglicht es Ihnen, Ihre Google Drive-Dateien auf Ihren Computer hochzuladen.- Die Dateien werden im ZIP-Format heruntergeladen.
-
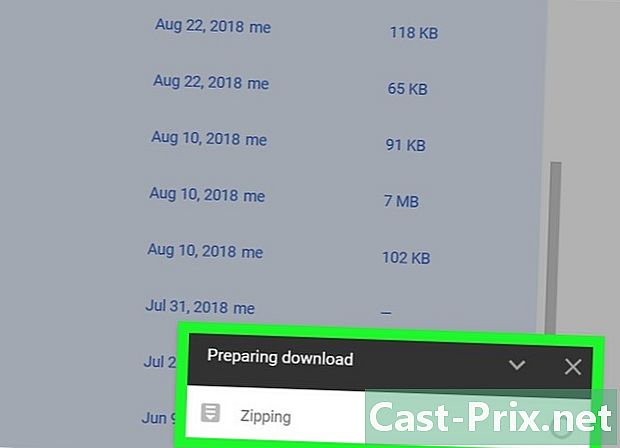
Warten Sie, bis der Download abgeschlossen ist. Wenn alle Ihre Google Drive-Dateien auf Ihren Computer hochgeladen wurden, können Sie sie zum Anzeigen extrahieren.
Methode 2 Verwenden Sie das Sicherungs- und Synchronisierungsprogramm
-
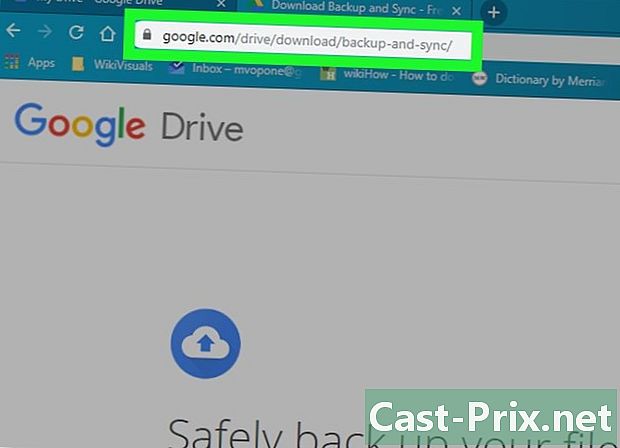
Wechseln Sie zur Seite Sichern und Synchronisieren. Öffnen Sie diese Seite in Ihrem Webbrowser. Mit Backup and Sync können Sie Dateien zwischen Ihrem Google-Konto und Ihrem Computer synchronisieren. Alle Dateien in Ihrem Google Drive werden auf Ihren Computer hochgeladen.- Der Vorteil dieser Methode ist, dass alle Änderungen, die Sie in Google Drive vornehmen, automatisch im Sicherungs- und Synchronisierungsprogramm auf Ihrem Computer berücksichtigt werden.
-
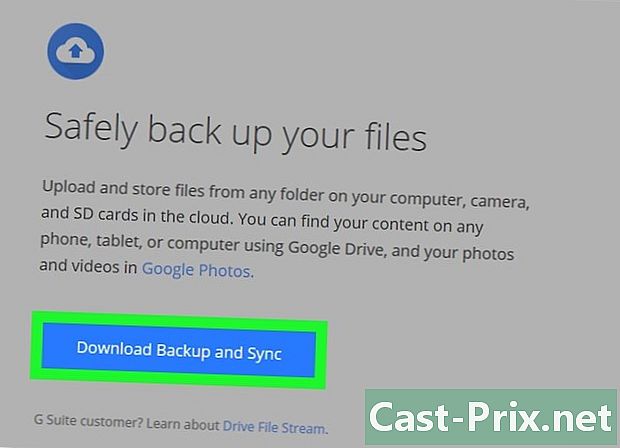
Klicken Sie auf Download. Der blaue Knopf Download ist unter der Überschrift Personal auf der linken Seite. -
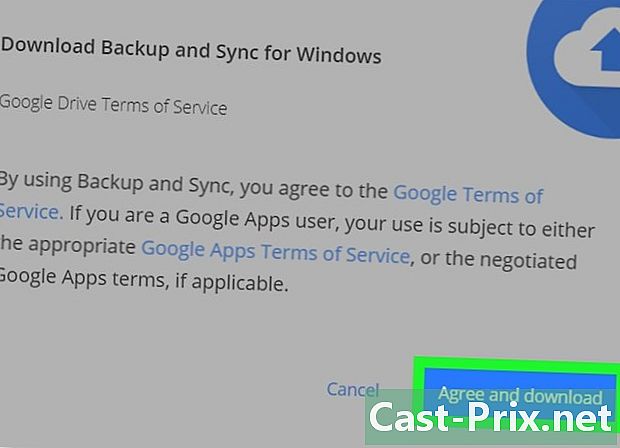
wählen Akzeptieren und herunterladen. Die Backup- und Sync-Konfigurationsdatei wird auf Ihren Computer heruntergeladen. -

Installieren Sie Backup and Sync. Nachdem Sie die Konfigurationsdatei auf Ihren Computer heruntergeladen haben, probieren Sie je nach Betriebssystem eine der folgenden Methoden aus.- Unter Windows : Doppelklicken Sie auf die Konfigurationsdatei und wählen Sie ja Klicken Sie an der Eingabeaufforderung auf schließen am Ende der Installation.
- Auf dem Mac : Doppelklicken Sie auf die Konfigurationsdatei, überprüfen Sie die Installation, wenn Sie dazu aufgefordert werden, und ziehen Sie das Symbol für Sichern und Synchronisieren in den Ordner Anwendungen Warten Sie dann bis zum Ende der Installation.
-
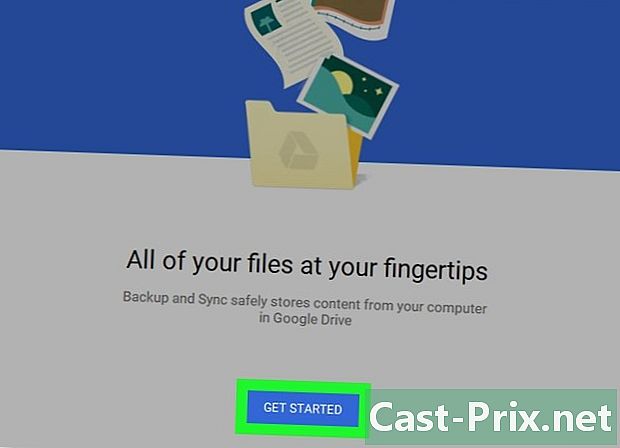
Warten Sie, bis die Anmeldeseite geöffnet wird. Nach der Installation auf Ihrem Computer öffnet das Sicherungs- und Synchronisierungsprogramm eine Seite, auf der Sie sich in Ihrem Google-Konto anmelden können.- Bevor Sie fortfahren, müssen Sie möglicherweise zuerst auf klicken BEGIN.
-

Melden Sie sich in Ihrem Google-Konto an. Geben Sie die E-Mail-Adresse und das Passwort für das Google-Konto ein, das mit dem Google Drive-Inhalt verknüpft ist, den Sie herunterladen möchten. -
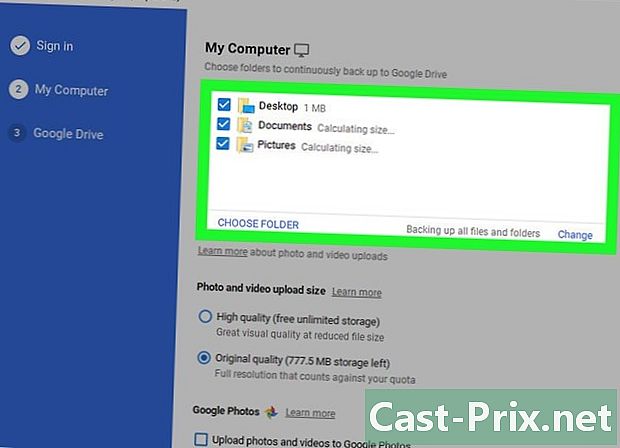
Wählen Sie die Ordner auf Ihrem Computer aus, die synchronisiert werden sollen. Aktivieren Sie das Kontrollkästchen neben den Ordnern, die Sie auf Google Drive hochladen möchten.- Deaktivieren Sie alle Kontrollkästchen auf der Seite, wenn Sie keine Dateien übertragen möchten.
-
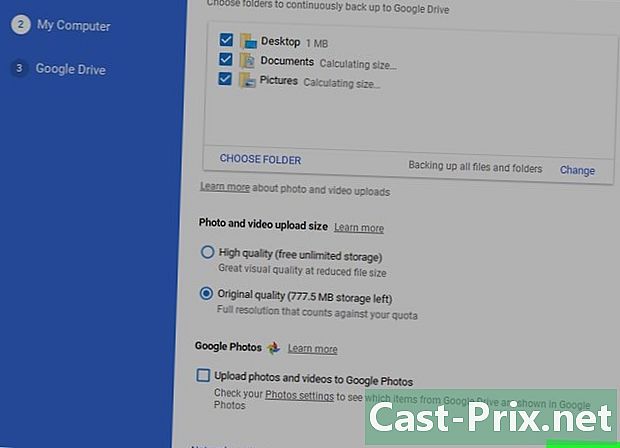
Klicken Sie auf NÄCHSTE. Diese Schaltfläche befindet sich unten rechts im Fenster. -
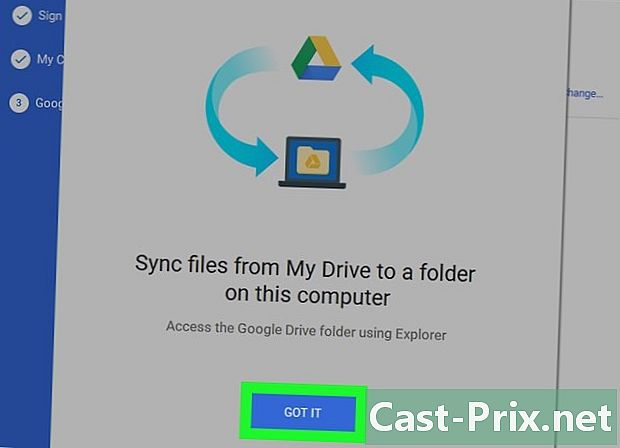
wählen Ok wann wirst du eingeladen Die Download-Seite, auf der Sie Google Drive-Dateien zum Herunterladen auf Ihren Computer auswählen können, wird geöffnet. -

Aktivieren Sie das Kontrollkästchen Synchronisieren Sie alle von Mein Laufwerk. In diesem Feld oben im Fenster können Sie Ihr gesamtes Google Drive auf Ihren Computer herunterladen. -
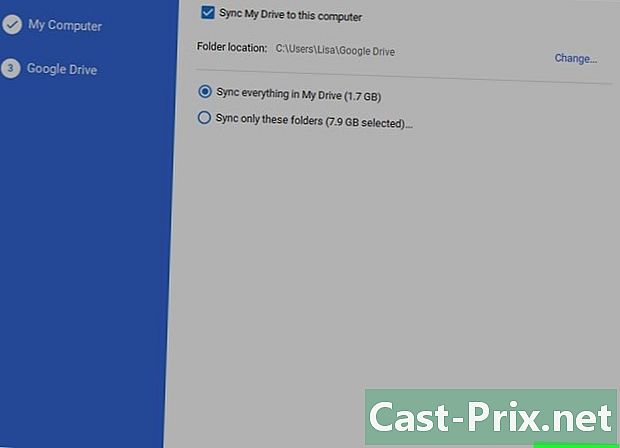
Klicken Sie auf START. Diese blaue Schaltfläche befindet sich unten rechts im Fenster. Klicken Sie darauf, um den Download Ihres Google Drive auf Ihren Computer zu starten.- Der Download kann einige Zeit in Anspruch nehmen, abhängig von der Anzahl der herunterzuladenden Dateien.
- Am Ende des Downloads finden Sie Ihre Dateien im Ordner Google Drive auf Ihrem Computer. Auf diesen Ordner kann durch Klicken auf das Symbol zugegriffen werden Backup und Synchronisation und dann das Ordnersymbol in der oberen rechten Ecke des Menüs Sichern und Synchronisieren.
Methode 3 Laden Sie ein Google-Archiv herunter
-
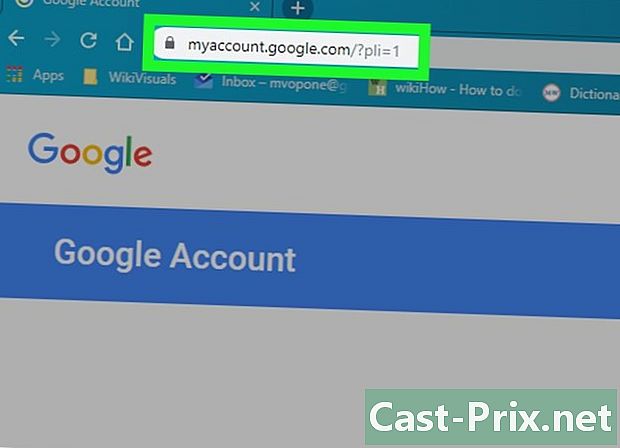
Gehen Sie zur Google-Kontoseite. Öffnen Sie diese Seite in Ihrem Webbrowser. Wenn Sie angemeldet sind, wird die Seite mit den Google-Kontoeinstellungen geöffnet.- Wenn Sie nicht angemeldet sind, klicken Sie auf die blaue Schaltfläche einloggen Geben Sie oben rechts auf der Seite Ihre E-Mail-Adresse und Ihr Passwort ein.
-
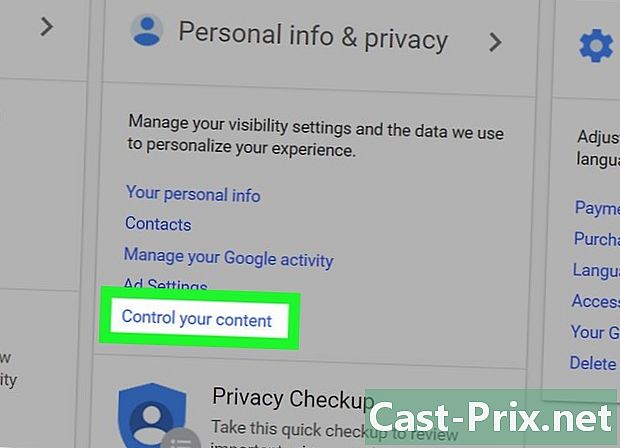
Klicken Sie auf Definieren Sie Ihren Inhalt. Diese Option befindet sich unter der Überschrift Persönliche Informationen und Vertraulichkeit.- Möglicherweise müssen Sie einen Bildlauf durchführen, um diese Option anzuzeigen.
-
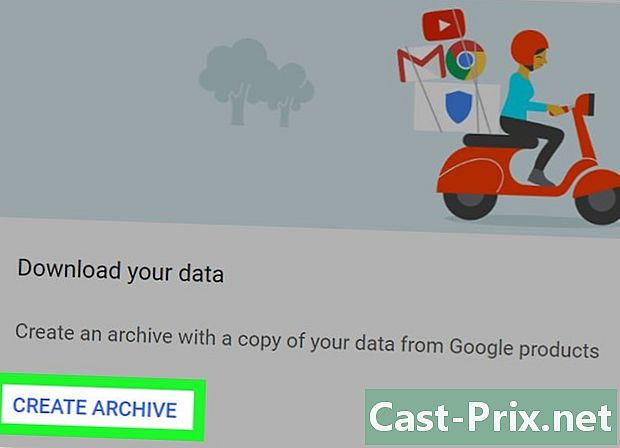
wählen ARCHIV ERSTELLEN. Diese Schaltfläche befindet sich rechts auf der Seite unter der Überschrift Laden Sie Ihre Daten herunter. -
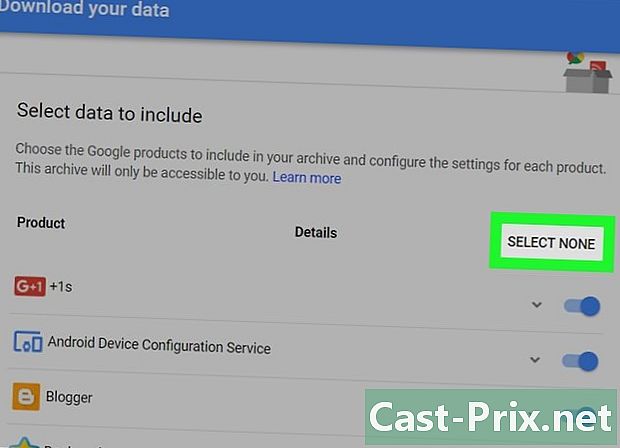
Klicken Sie auf NICHTS ZU WÄHLEN. Dies ist die graue Schaltfläche auf der rechten Seite. -
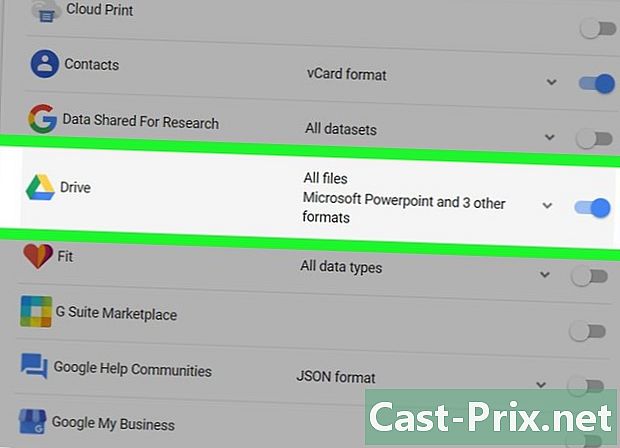
Schalten Sie den Schalter ein Antrieb
. Scrollen Sie nach unten und aktivieren Sie den Schalter neben der Kopfzeile Antrieb. Es wird blau
um anzuzeigen, dass Ihre Google Drive-Dateien heruntergeladen werden.- Wenn Sie weitere Google-Produkte in das Archiv aufnehmen möchten, ziehen Sie den grauen Schalter neben die betreffenden Produkte.
-
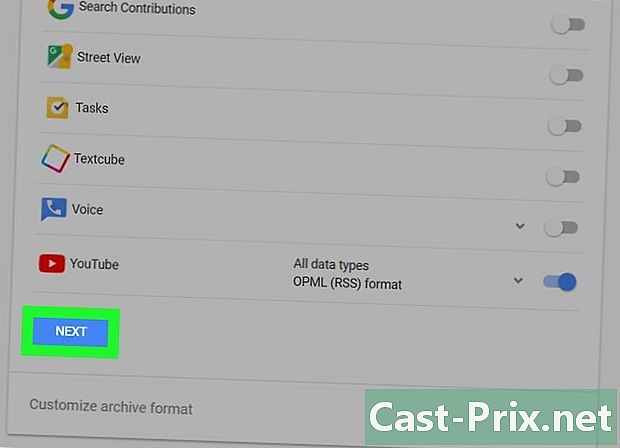
Scrolle nach unten und klicke NÄCHSTE. Diese blaue Schaltfläche befindet sich am unteren Rand der Seite. -

Wählen Sie eine Archivgröße. Öffnen Sie das Dropdown-Menü Archivgröße Wählen Sie dann eine Größe aus, die Ihrem Google Drive-Download entspricht (oder diese überschreitet).- Wenn die ausgewählte Größe kleiner als Ihr Google Drive ist, wird das Archiv als mehrere ZIP-Dateien heruntergeladen.
-
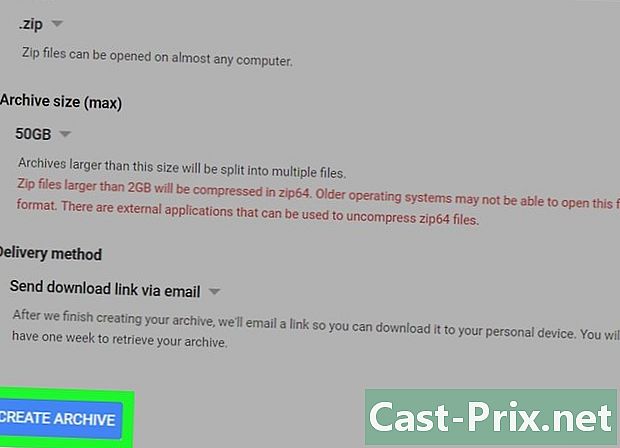
Klicken Sie auf ARCHIV ERSTELLEN. Diese Schaltfläche befindet sich unten auf der Seite und ermöglicht es Ihnen, einen ZIP-Ordner mit Ihrem Drive-Inhalt zu erstellen. -

Warten Sie, bis das Archiv erstellt wurde. Der Vorgang dauert normalerweise einige Minuten, aber Sie können mit dem nächsten Schritt fortfahren, sobald Sie auf die Schaltfläche klicken DOWNLOAD wird auf dem Bildschirm angezeigt.- Ein Download-Link wird ebenfalls an Ihre E-Mail-Adresse gesendet. Wenn Sie das Archiv lieber mit dieser Methode herunterladen möchten, öffnen Sie die von Google gesendete E-Mail und klicken Sie auf Laden Sie das Archiv herunter um das Archiv auf Ihrem Computer zu speichern.
-

Klicken Sie auf DOWNLOAD. Dies ist die blaue Schaltfläche neben dem Namen Ihres Archivs in der Mitte der Seite. -

Geben Sie Ihr Google-Passwort ein. Geben Sie das Passwort ein, mit dem Sie sich bei Aufforderung in Ihrem Google-Konto anmelden. Das Archiv wird auf Ihren Computer heruntergeladen. -

Warten Sie, bis der Download abgeschlossen ist. Nachdem Sie Ihre Google Drive-Dateien auf Ihren Computer heruntergeladen haben, können Sie sie extrahieren, um sie anzuzeigen.

- Um Ihre Google Drive-Dateien schneller herunterzuladen, verbinden Sie Ihren Computer mit einem Ethernet-Kabel mit einem Router.
- Google Drive-Nutzer haben 15 GB freien Speicherplatz. Dies bedeutet, dass Ihr Download Stunden dauern kann.

