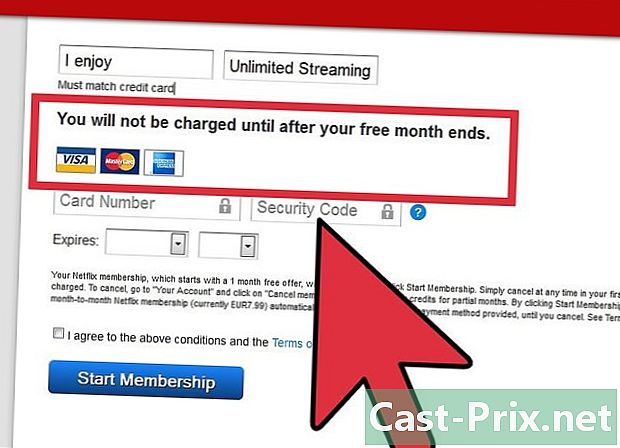So entfernen Sie den Verlauf von kürzlich auf Netflix angezeigten Filmen und Serien
Autor:
Randy Alexander
Erstelldatum:
25 April 2021
Aktualisierungsdatum:
1 Juli 2024
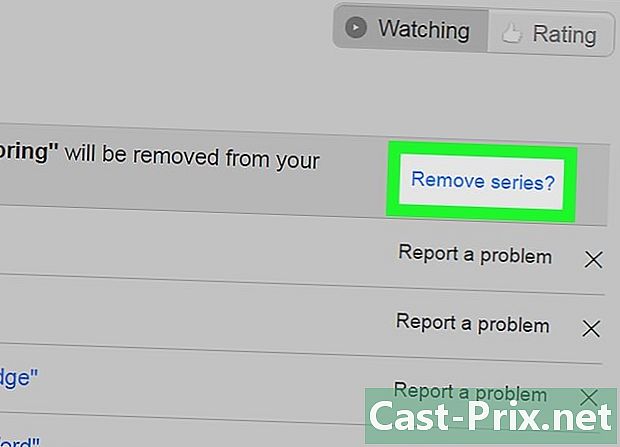
Inhalt
- Stufen
- Teil 1 Entfernen Sie kürzlich angesehene Filme und Serien
- Teil 2 Verwalten Sie die Benutzereinstellungen für jedes Profil
Nachdem Netflix einige Jahre gewartet hat, schlägt es vor, Filme und Serien aus dem Verlauf der zuletzt angesehenen Programme von Ihrem Konto zu entfernen. Freut euch, liebe Nutzer von Netflix: Niemand wird eure kleinen Geheimnisse entdecken! In einer anderen Maßnahme können Sie auch die Option "Profil" verwenden, um diesen berühmten Verlauf zu trennen, sodass er für die Personen unsichtbar ist, mit denen Sie Ihr Netflix-Konto teilen. Beachten Sie jedoch, dass es vorerst unmöglich ist, diesen Verlauf in der Netflix-App für Mobilgeräte zu ändern. Um auf die Liste der zuletzt angesehenen Programme reagieren zu können, müssen Sie daher über einen Internetbrowser eine Verbindung zur Website des Kanals herstellen.
Stufen
Teil 1 Entfernen Sie kürzlich angesehene Filme und Serien
-
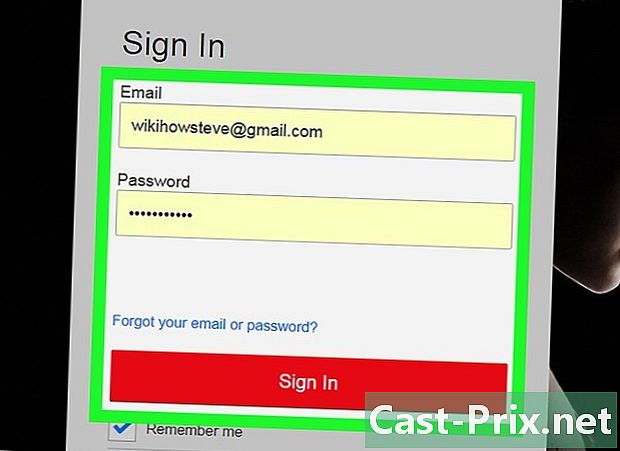
Stellen Sie über einen Browser (nicht über die mobile App) eine Verbindung zur Netflix-Website her. Stellen Sie von Ihrem Computer oder Tablet aus eine Verbindung zu http://www.netflix.com her. Laut den Informationen des Netflix-Kundendienstes sind die fraglichen Optionen über die mobile Anwendung vorübergehend nicht verfügbar. Sie können jedoch über den Browser Ihres Telefons eine Verbindung zur Website des Kanals herstellen.- Wenn Ihr Telefon nicht für das Internet ausgestattet ist, melden Sie sich von einem Computer aus an. Änderungen an einem Netflix-Konto von einem bestimmten Gerät aus wirken sich innerhalb von 24 Stunden auf andere Geräte aus.
-

Wählen Sie Ihr Profil. Sobald Sie angemeldet sind, wählen Sie Ihr Profil aus der angezeigten Auswahlliste aus. Jedes Profil wird von einer eigenen Liste von Aktivitäten begleitet.- Wenn die Liste der Profile beim Anmelden nicht angezeigt wird, klicken Sie auf das Symbol (normalerweise ein Gesicht) oben rechts im Fenster. Wenn es nicht Ihr Netflix-Konto ist, klicken Sie auf das Symbol, um Ihr Profil zu finden.
-
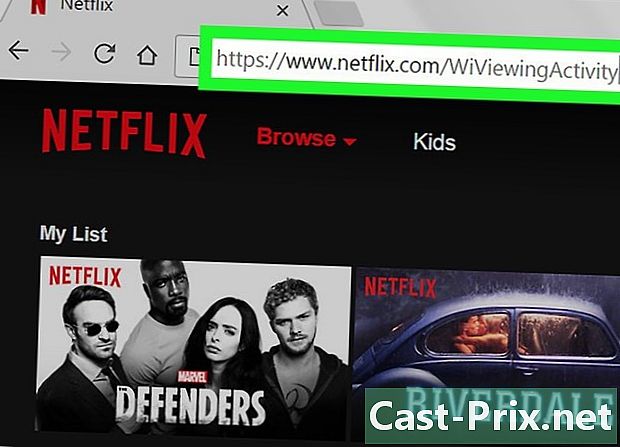
Navigieren Sie zu der Seite Ihrer "Aktivitäten". Besuchen Sie dazu https://www.netflix.com/WiViewingActivity, um die Liste der zuletzt angezeigten Programme anzuzeigen. Sie können diese Seite auch aufrufen, indem Sie auf das oben genannte Symbol klicken. Wenn Sie dies getan haben, klicken Sie im Dropdown-Menü auf die Schaltfläche Ihr Konto und dann im Abschnitt "Mein Profil" auf Aktivität anzeigen.- Wenn Sie von einem anderen Gerät als einem Computer auf Netflix zugreifen und die Liste der zuletzt angezeigten Programme leer ist, schalten Sie das Gerät aus und wieder ein.
-
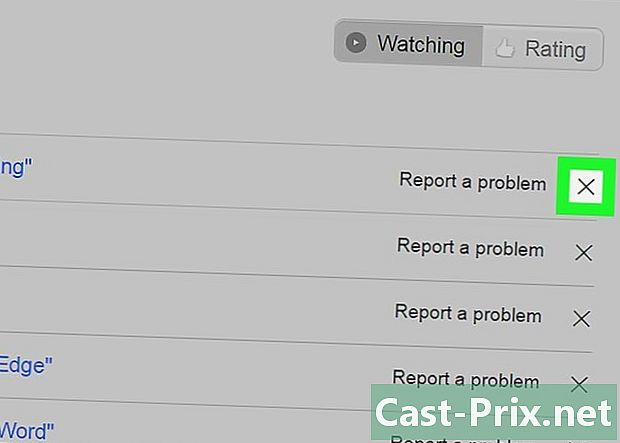
Klicken Sie auf das graue "X" rechts neben dem Programm, dessen Titel Sie löschen möchten. Auf diese Weise entfernen Sie das betreffende Programm aus der Liste der zuletzt angezeigten Programme. Es kann 24 Stunden dauern, bis andere Geräte betroffen sind. Wie auch immer, sorgen Sie sich nicht zu viel, es wird irgendwann nachhallen. -
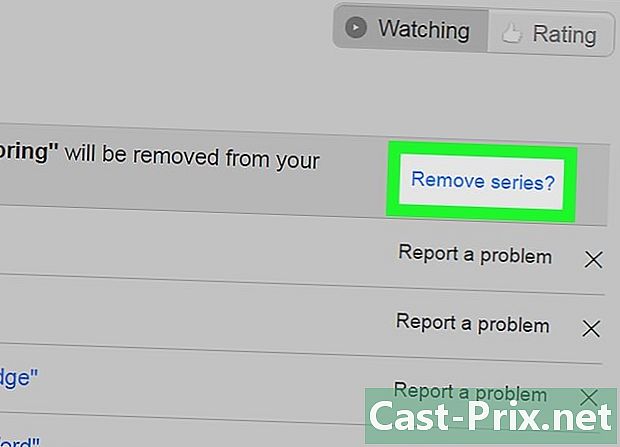
Lösche alle Jahreszeiten einer Serie. Klicken Sie auf alle grauen "X" vor den Folgen der betreffenden Serie. Diese Manipulation bewirkt, dass auf dem Bildschirm ein Fenster mit der Schaltfläche Serie löschen angezeigt wird. Durch Anklicken des jeweiligen Buttons werden alle Folgen der Serie innerhalb von 24 Stunden gelöscht.- Achtung: Wie Sie im obigen Abschnitt gelesen haben, werden hiermit alle Jahreszeiten aus einer bestimmten Serie entfernt. In Nordamerika umfasst der Begriff "Serie" ein Programm, das aus mehreren Staffeln und Folgen besteht.
Teil 2 Verwalten Sie die Benutzereinstellungen für jedes Profil
-
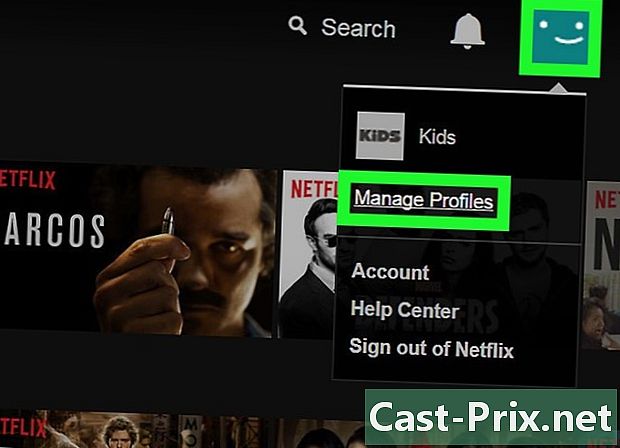
Melden Sie sich bei dem Profil an, das Sie interessiert. Sie können von einem Computer, einer PS3, einer PS4 oder der Netflix-App für Windows 8 aus eine Verbindung zum Profil herstellen. Melden Sie sich bei Netflix an und platzieren Sie den Cursor auf dem Symbol. Klicken Sie in den angezeigten Optionen auf die Schaltfläche Profile verwalten, um auf die nachfolgend beschriebenen Einstellungen zuzugreifen. Sobald die Änderungen abgeschlossen sind, wirken sie sich auf alle angeschlossenen Geräte aus. In einigen Fällen ist ein Neustart erforderlich. -
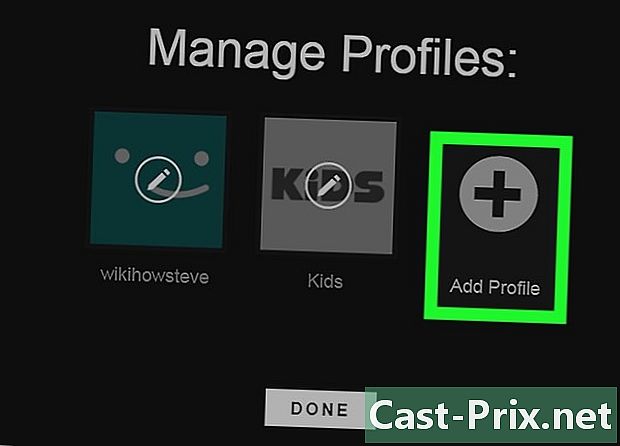
Trennen Sie den Verlauf von Programmen, die über die Profile angezeigt werden. Erstellen Sie zunächst ein Profil für jede Person (bis zu 5), die Ihr Netflix-Konto verwendet.Klicken Sie dazu auf die Option Profil hinzufügen und geben Sie einen Namen ein. Bei jeder Anmeldung werden Sie von Netflix aufgefordert, ein Profil auszuwählen. Außerdem können Sie den Verlauf Ihres eigenen Kontos von dem anderer erstellter Profile trennen.- Profile sind nicht durch ein Kennwortsystem geschützt, sodass Sie problemlos von einem Profil zu einem anderen wechseln können. Mit dieser Methode können Sie Ihren eigenen Programmverlauf verwalten. Jeder, der Ihr Netflix-Konto verwendet, kann jedoch auch darauf zugreifen!
-
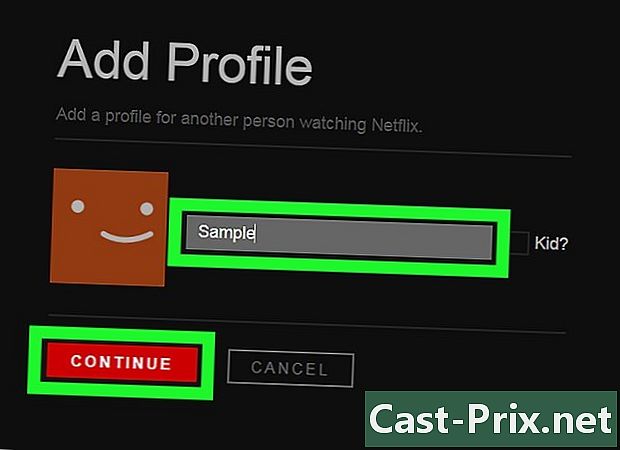
Vermeiden Sie das Hinzufügen von Elementen zur Liste der zuletzt angezeigten Programme über ein temporäres Profil. Um die Programme, die Sie behalten möchten, nicht anzuzeigen, erstellen Sie ein neues Profil, indem Sie auf die Schaltfläche Profil hinzufügen oder auf das große "+" klicken. Kehren Sie nach Abschluss der Anzeige zur Seite Profilverwaltung zurück, klicken Sie neben dem temporären Profilnamen auf Bearbeiten und im Bestätigungsfenster auf Profil löschen.- Wir erinnern Sie daran, dass Netflix bis zu fünf aktive Profile zulässt.
-
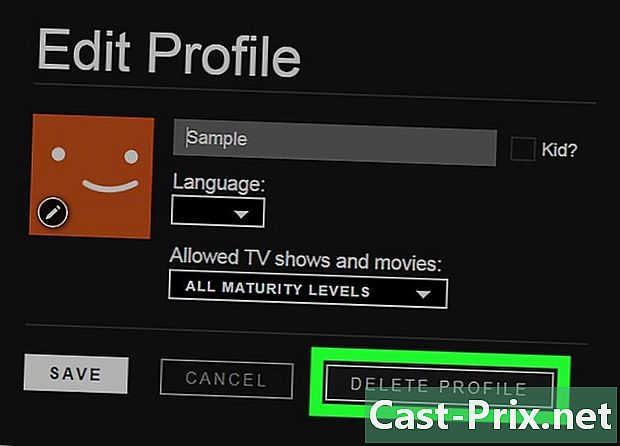
Löschen Sie Ihren Netflix-Verlauf, indem Sie ein neues Profil erstellen. Dadurch werden alle Ihre Bewertungen sowie der Inhalt des Ordners "Meine Liste" gelöscht. Entfernen Sie daher unbedingt alle Inhalte aus Ihrem alten Profil, bevor Sie fortfahren. Erstellen Sie ein neues Profil, indem Sie auf die Schaltfläche Profil hinzufügen klicken und Ihr altes Profil löschen. -
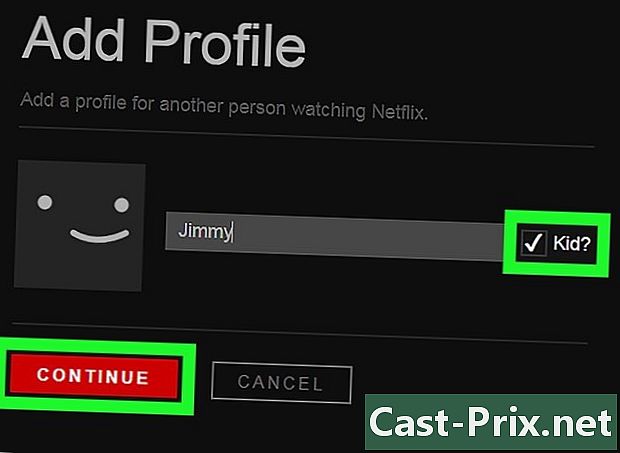
Erstellen Sie ein Profil für Kinder oder Jugendliche. Klicken Sie neben einem untergeordneten Profil auf die Schaltfläche Bearbeiten. Unter den Optionen im Dropdown-Menü finden Sie Erwachsene. Sie können auch "Jugendliche", "Kinder" oder "Kleinkinder" auswählen und auf "Fertig" klicken, um die Änderungen zu speichern. Jeder in diesem Profil kann jetzt altersgerechte Programme ansehen. Diese Programme werden auf der Grundlage von Netflix-spezifischen Bewertungen ausgewählt.- Es gibt keine Möglichkeit, ein Profil mit einem Kennwort zu schützen. Ein Kind stellt daher wahrscheinlich eine Verbindung zu einem anderen als seinem eigenen Profil her und greift auf unangemessene Inhalte zu.
- Bisher haben nur Benutzer in Deutschland die Möglichkeit, ein Passwort zu erstellen, um Inhalte nur für Erwachsene anzuzeigen (+ 18).