So löschen Sie temporäre Dateien in Windows 7
Autor:
Randy Alexander
Erstelldatum:
25 April 2021
Aktualisierungsdatum:
1 Juli 2024

Inhalt
- Stufen
- Teil 1 Versteckte Dateien anzeigen
- Teil 2 Löschen Sie temporäre Anwendungsdateien
- Teil 3 Temporäre Dateien von Windows entfernen
- Teil 4 Temporäre Dateien im Internet Explorer löschen
Wenn Ihr Windows 7-Computer langsamer wird oder nicht mehr genügend Speicherplatz zur Verfügung steht, können Sie versuchen, temporäre Dateien zu löschen. Zunächst müssen Sie die versteckten Dateien anzeigen und erst dann können Sie die temporären Dateien aus dem Anwendungsordner, dem Windows-Ordner und dem Internet-Cache löschen.
Stufen
Teil 1 Versteckte Dateien anzeigen
- Schließen Sie so viele Programme wie möglich. Die Programme auf Ihrem Computer verwenden Dateien, die sich in dem Ordner befinden Temp und Sie können keine temporären Dateien löschen, die gerade verwendet werden.
-

Öffnen Sie das Startmenü
. Klicken Sie unten links auf dem Bildschirm auf das Windows-Logo. -
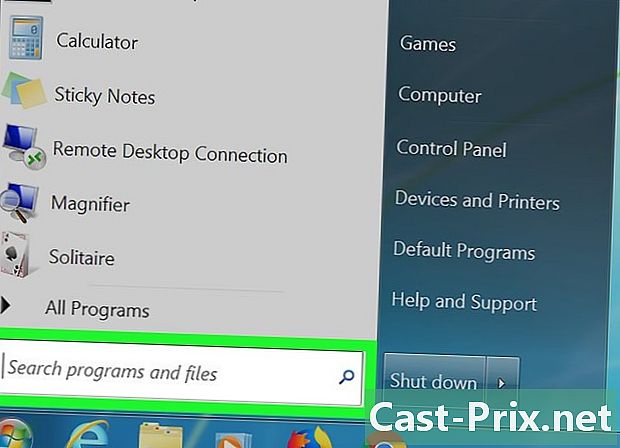
Klicken Sie auf das e-Feld. Sie finden es unten im Startfenster. -

Typ Windows Explorer. Ihr Computer sucht nach der Windows Explorer-Anwendung. -
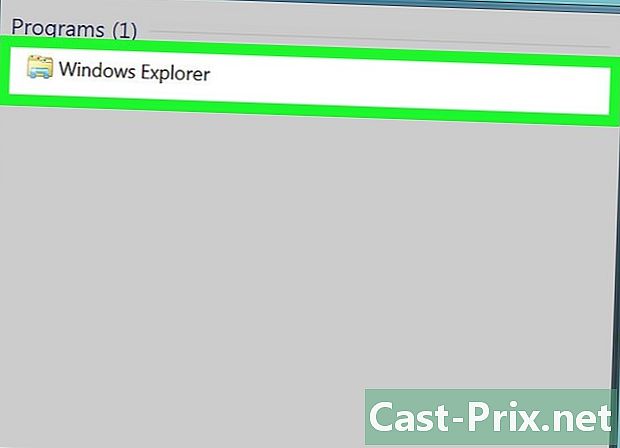
Klicken Sie auf
Windows Explorer. Dies ist das Ordnersymbol oben im Startfenster. -
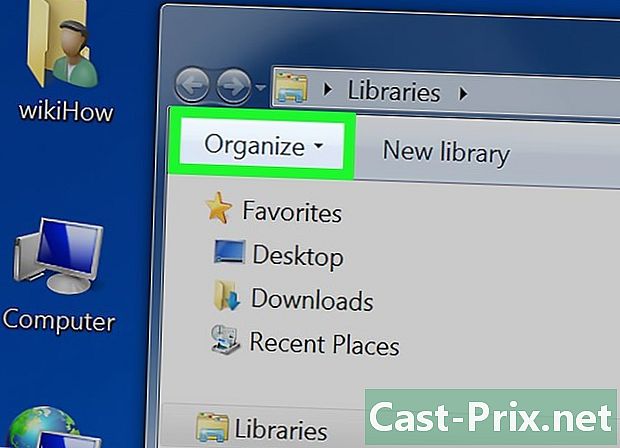
wählen organisieren. Diese Registerkarte befindet sich oben links im Fenster. Es öffnet sich ein Dropdown-Menü. -
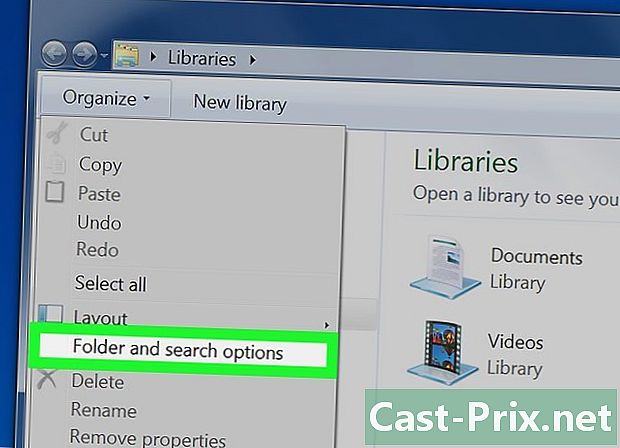
Klicken Sie auf Ordner- und Suchoptionen. Diese Option befindet sich in der Mitte des Dropdown-Menüs und öffnet ein neues Fenster. -
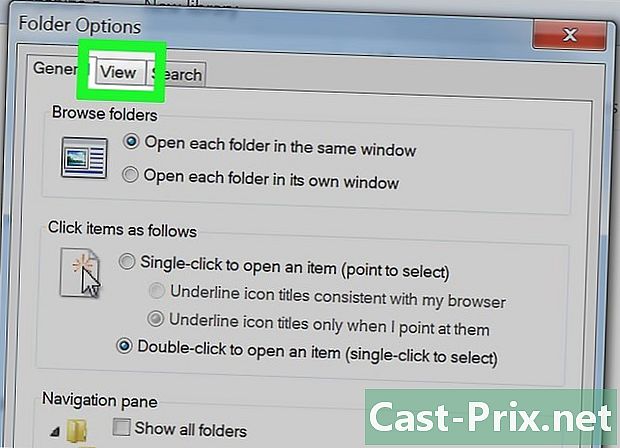
Öffnen Sie die Registerkarte Anzeigen. Es ist am oberen Rand des Fensters. -
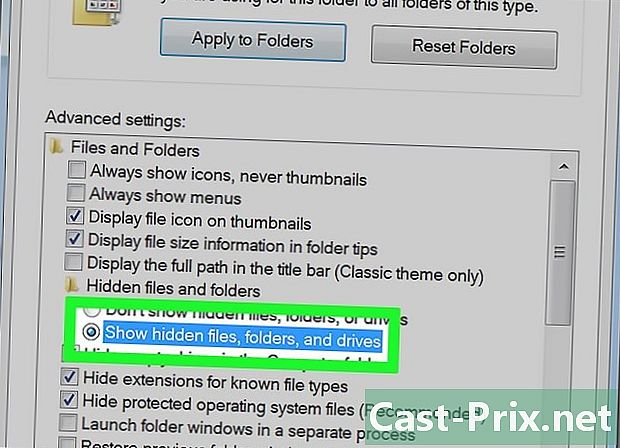
Aktivieren Sie die Option Zeigen Sie versteckte Dateien, Ordner und Laufwerke an. Diese Option befindet sich in der Mitte der Seite.- Ihr Computer zeigt bereits versteckte Dateien an, wenn diese Option aktiviert ist.
-
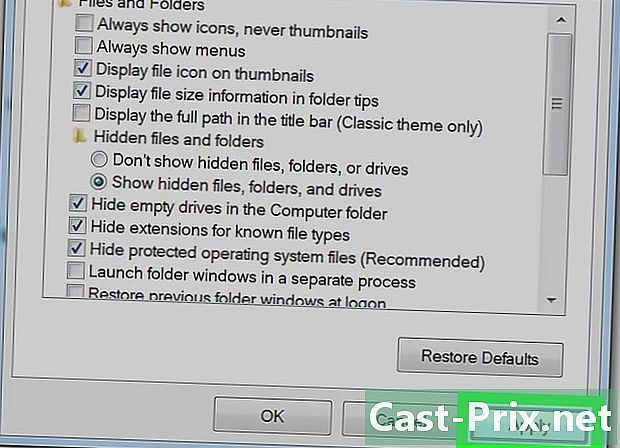
Klicken Sie auf anwenden dann weiter Ok. Von nun an haben Sie Zugriff auf die Datei Temp und Sie können es für Ihre Anwendungen und für Windows selbst öffnen.
Teil 2 Löschen Sie temporäre Anwendungsdateien
-
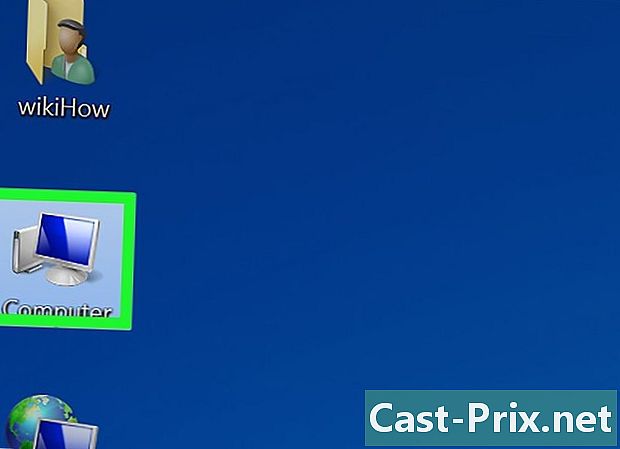
Klicken Sie auf Mein Computer. Diese Option befindet sich in der Spalte links im Fenster. -
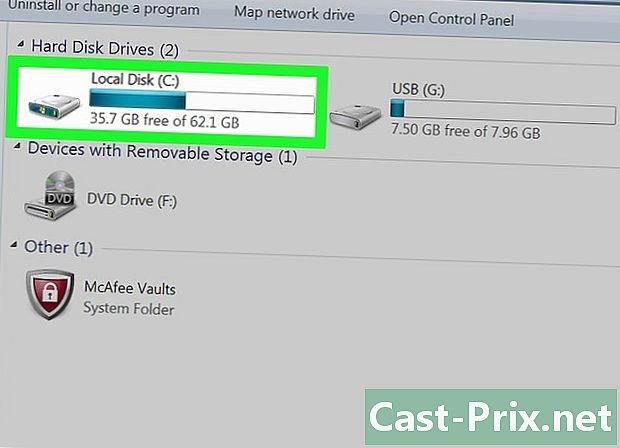
Doppelklicken Sie auf die Festplatte Ihres Computers. Dieses Festplattensymbol befindet sich unter der Überschrift Peripheriegeräte und Lesegeräte und trägt normalerweise den Buchstaben C. -
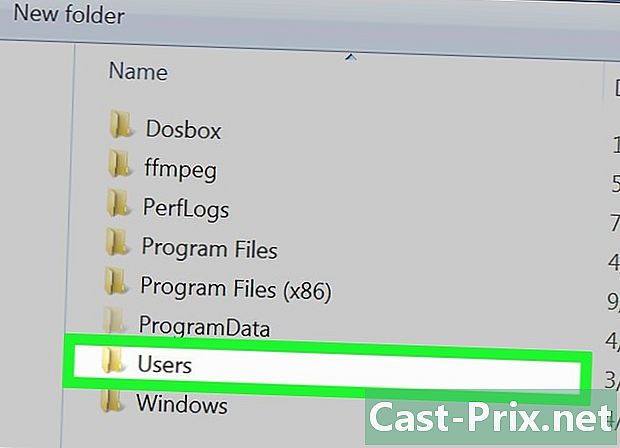
Doppelklicken Sie auf den Ordner Benutzer. Es sollte oben im Fenster sein. -
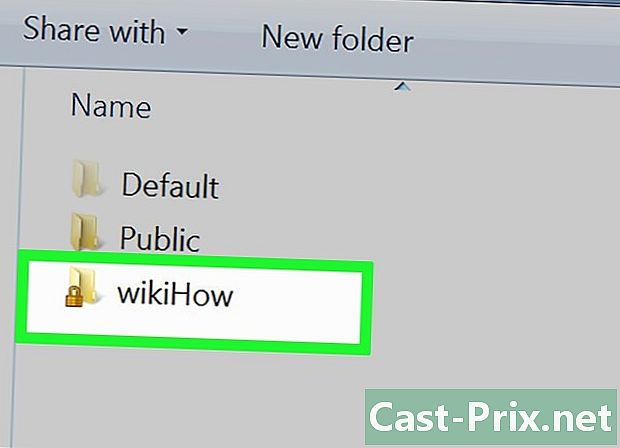
Doppelklicken Sie auf Ihren Benutzerordner. Dies ist der Ordner mit den ersten Buchstaben Ihres Namens oder Ihr Benutzername, wenn Sie eine rie-Adresse verwenden, um eine Verbindung zu Ihrem Computer herzustellen. -
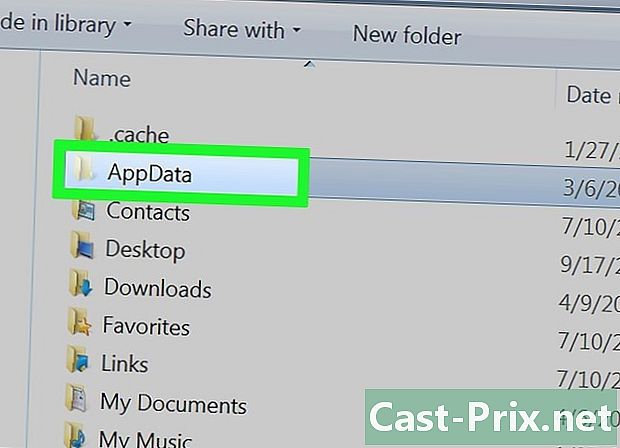
Doppelklicken Sie auf den Ordner AppData. Es ist am oberen Rand des Fensters. -
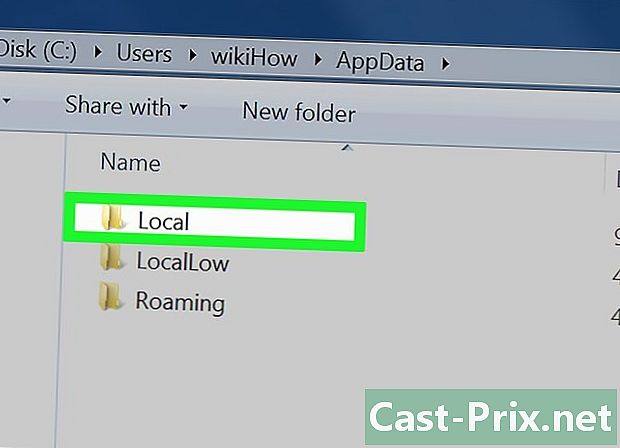
Doppelklicken Sie auf den Ordner lokal. Es ist auch am oberen Rand des Fensters. -
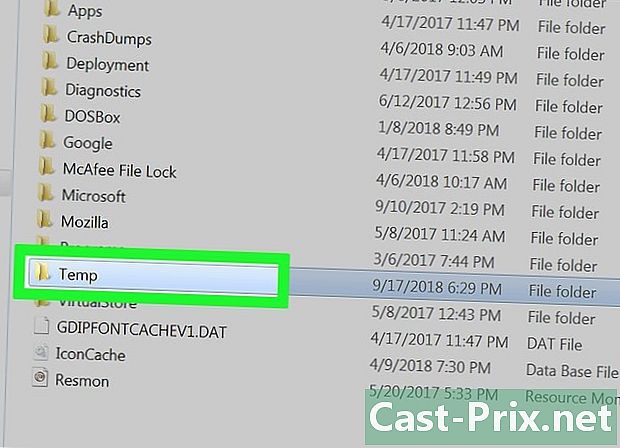
Wählen Sie den Ordner Temp. Klicken Sie auf den Ordner Temp am oberen Rand des Fensters, um es auszuwählen. -
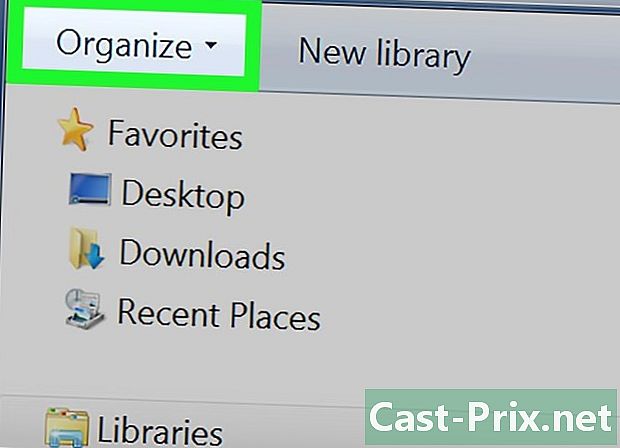
Klicken Sie auf organisieren. Dies ist die Registerkarte oben links im Fenster. Klicken Sie darauf, um ein Menü zu öffnen. -
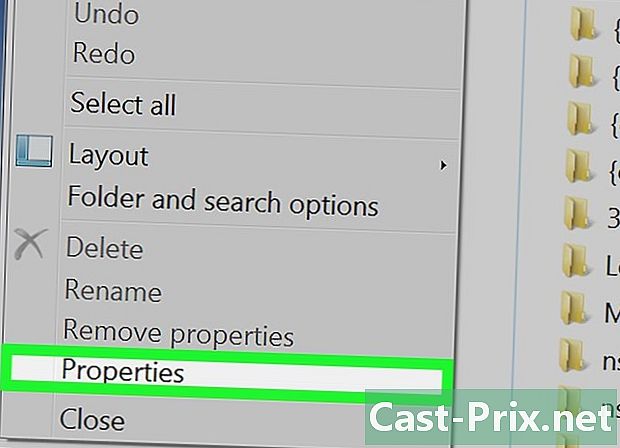
wählen Eigenschaften. Diese Option befindet sich unten im Menü und öffnet ein neues Fenster. -
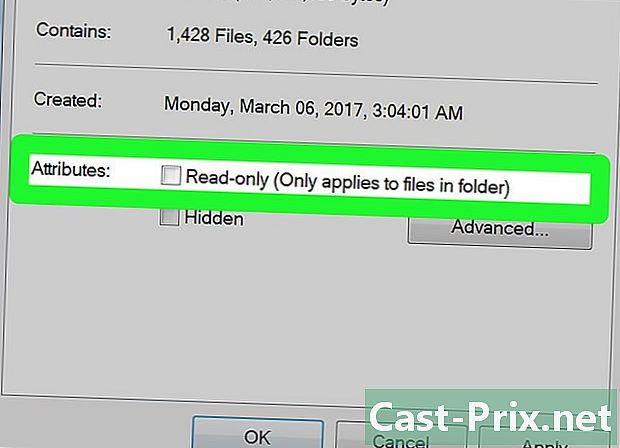
Deaktivieren Sie das Kontrollkästchen Schreibgeschützt. Es befindet sich am unteren Rand des neuen Fensters. -
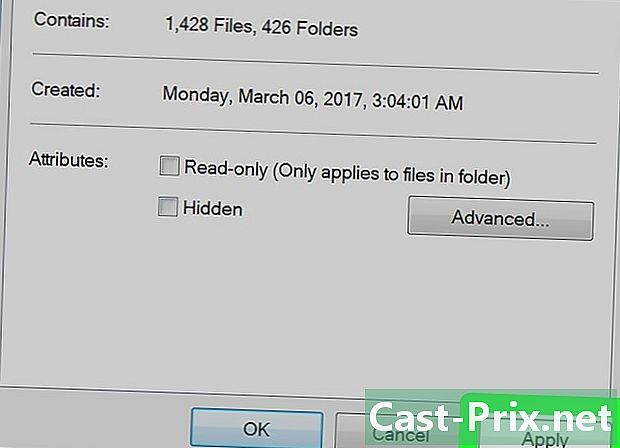
Klicken Sie auf anwenden. Diese Schaltfläche befindet sich unten rechts im Fenster. -
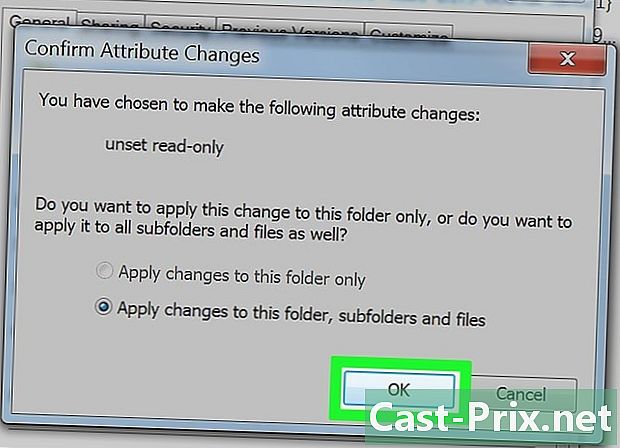
wählen Ok wann wirst du eingeladen Dieser Schritt stellt sicher, dass alles im Ordner ist Temp befasst sich mit der Deaktivierung von "read only".- Möglicherweise müssen Sie auf klicken fortsetzen oder verbringen oder bestätigen Sie das Entfernen des Schreibschutzes für diesen Ordner, bevor Sie fortfahren.
-
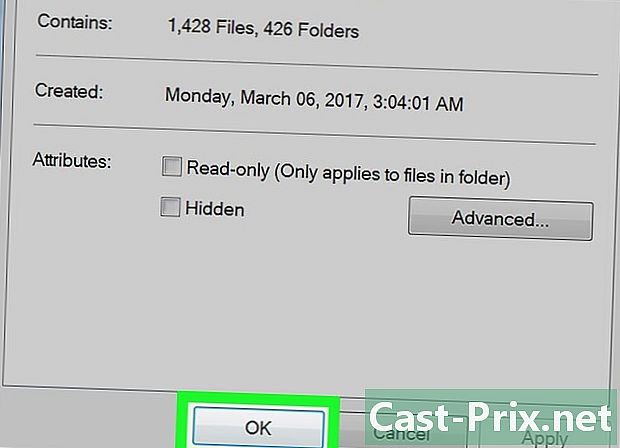
Klicken Sie auf Ok. Diese Schaltfläche befindet sich am unteren Rand des Fensters und ermöglicht es Ihnen nun, den Inhalt des Ordners zu löschen Temp. -
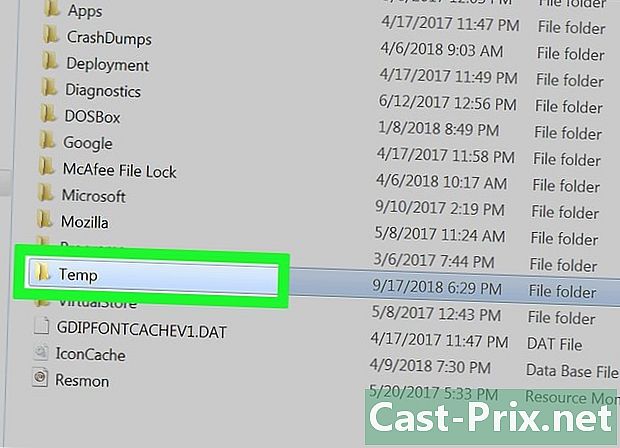
Öffnen Sie den Ordner Temp. Doppelklicken Sie darauf, um es im Windows Explorer zu öffnen. -
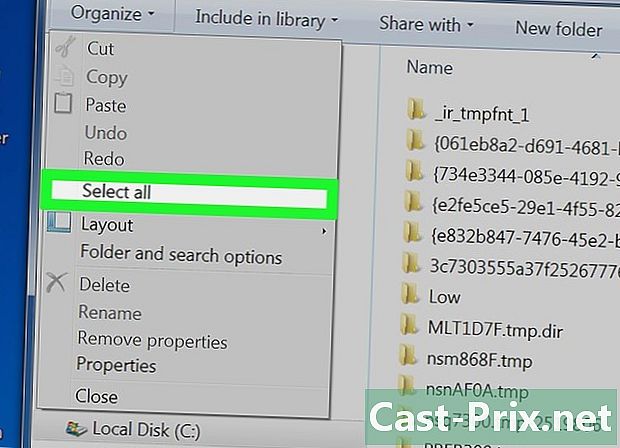
Wählen Sie alle Dateien aus. Klicken Sie erneut auf organisieren dann weiter Alles auswählen oder drücken Sie gleichzeitig Ctrl und A. -
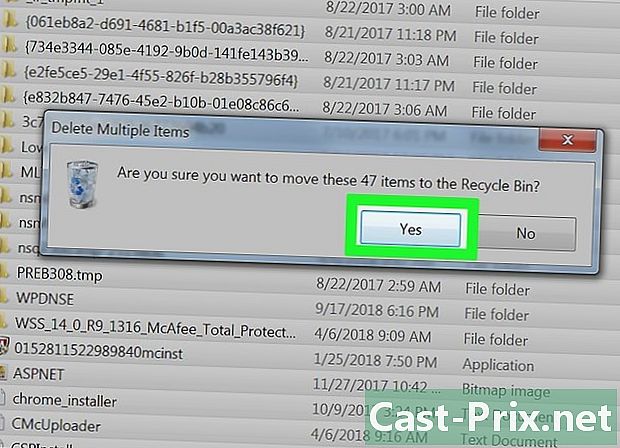
Löschen Sie die Dateien. Taste drücken Löschen von Ihrem Computer oder klicken Sie auf organisieren dann Entfernen im Dropdown-Menü. Der Inhalt der Datei Temp wird in den Papierkorb verschoben.- Um diese Dateien dauerhaft zu löschen, müssen Sie den Papierkorb leeren.
- Es ist möglich, dass wir Systemdateien im Ordner finden Temp. Diese Dateien können nicht gelöscht werden, benötigen jedoch nur wenige Kilobyte Speicherplatz.
Teil 3 Temporäre Dateien von Windows entfernen
-
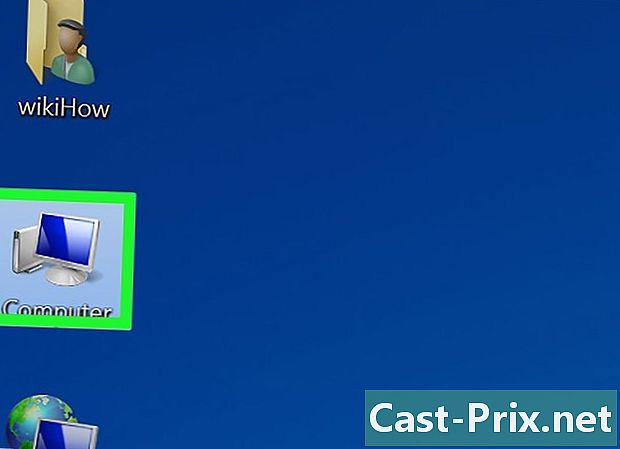
Klicken Sie erneut auf Mein Computer. Diese Registerkarte befindet sich auf der linken Seite des Windows Explorer-Fensters. -
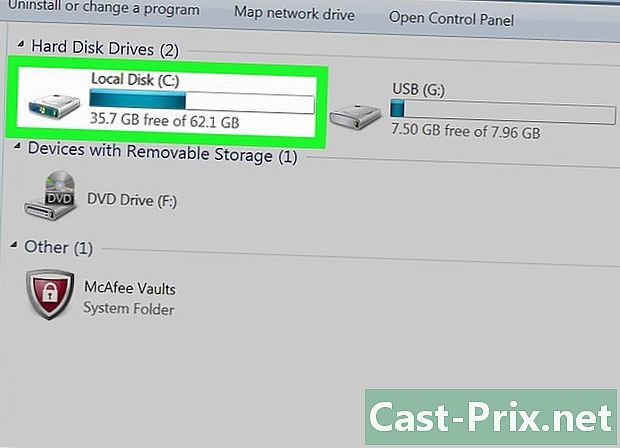
Doppelklicken Sie auf Ihre Festplatte. Der Ordner auf Ihrer Festplatte wird erneut geöffnet. -
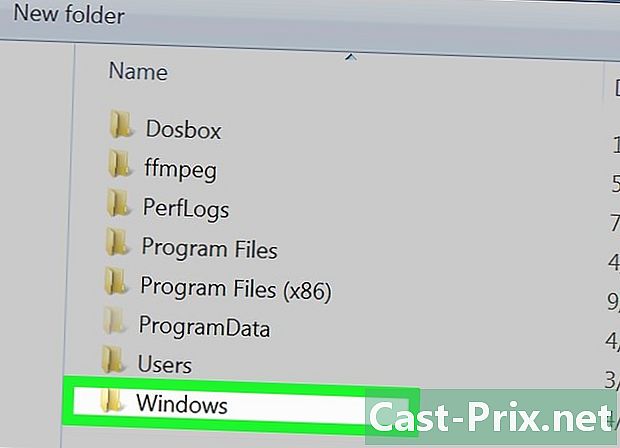
Doppelklicken Sie auf den Ordner Windows. Es ist normalerweise in der Mitte des Fensters. -
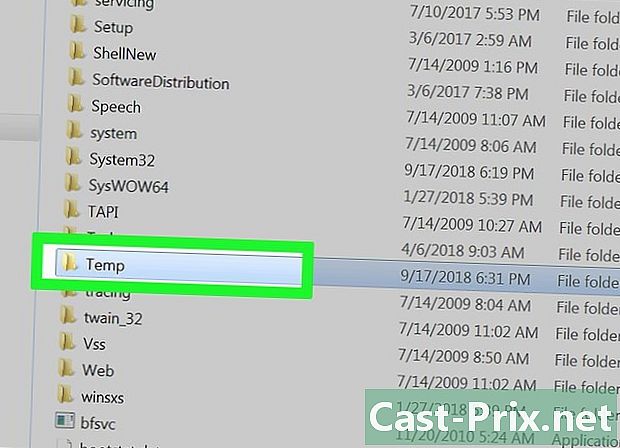
Blättern Sie und wählen Sie den Ordner Temp. Es ist am unteren Rand des Fensters. -
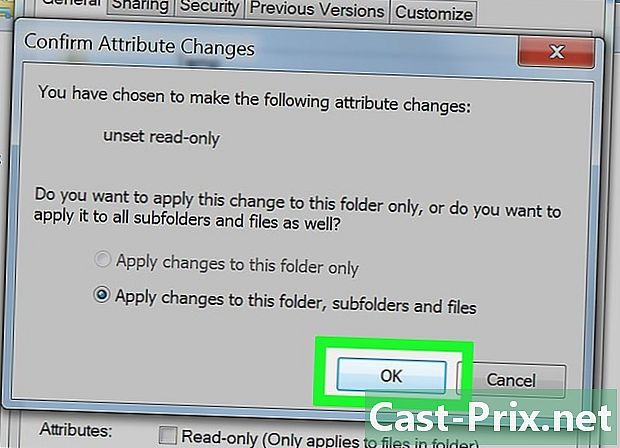
Entfernen Sie den Leseschutz aus dem Ordner Temp.- Klicken Sie auf organisieren.
- wählen Eigenschaften.
- Deaktivieren Sie das Kontrollkästchen Schreibgeschützt.
- Klicken Sie auf anwenden.
- wählen Ok wann wirst du eingeladen
- Klicken Sie auf Ok.
-
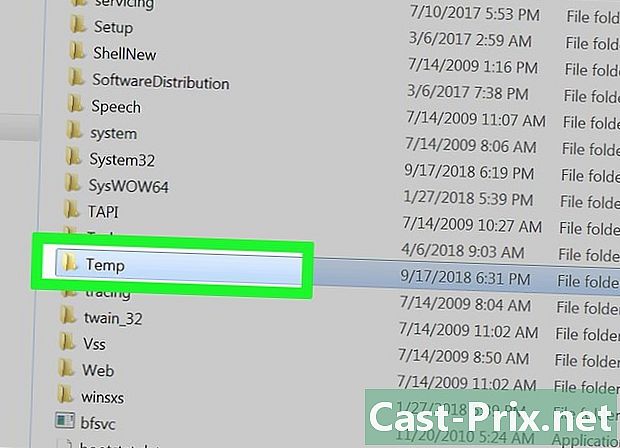
Öffnen Sie den Ordner Temp. Doppelklicken Sie auf den Ordner, um ihn zu öffnen. -
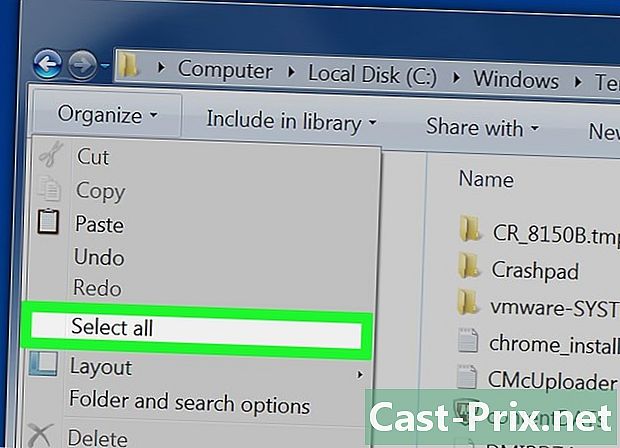
Wählen Sie alle Dateien im Ordner aus. Klicken Sie erneut auf organisieren dann weiter Alles auswählen oder drücken Sie die Tasten Ctrl und A. -
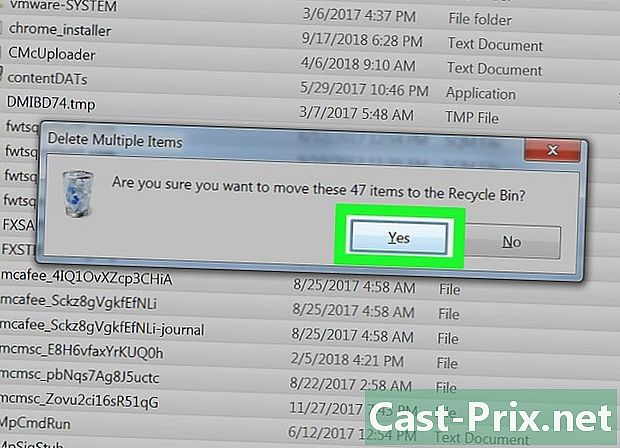
Löschen Sie die Dateien. Taste drücken Löschen von Ihrem Computer oder klicken Sie auf organisieren dann Entfernen im angezeigten Menü. Der Inhalt der Datei Temp wird in den Papierkorb verschoben.- Wenn Sie diese Dateien dauerhaft löschen möchten, müssen Sie den Papierkorb leeren.
Teil 4 Temporäre Dateien im Internet Explorer löschen
-

Öffnen Sie das Startmenü
. Klicken Sie unten links auf dem Bildschirm auf das Windows-Logo. -
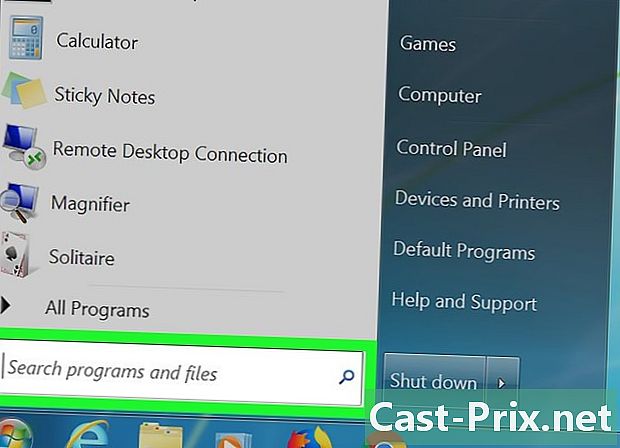
Klicken Sie auf das e-Feld. Dies ist das e-Feld am unteren Rand des Startfensters. -
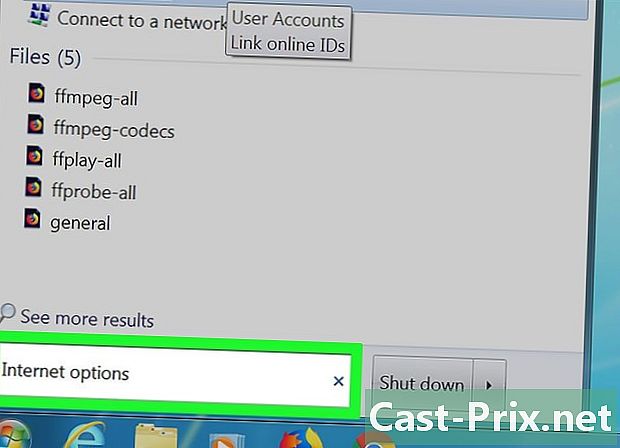
Typ Internetoptionen. Windows sucht auf Ihrem Computer nach dem Programm Internetoptionen. -
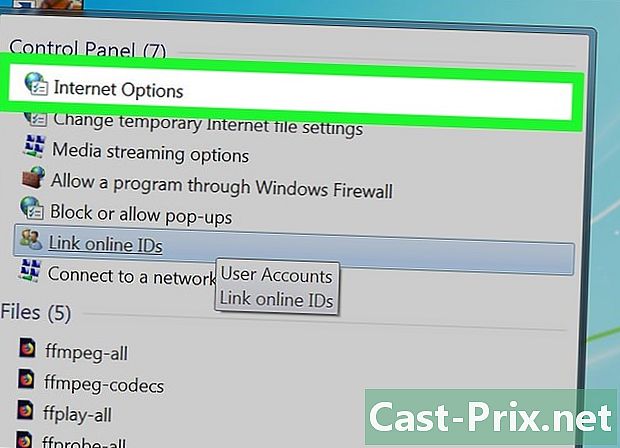
Klicken Sie auf Internetoptionen. Dies ist das Globussymbol oben im Startfenster. -
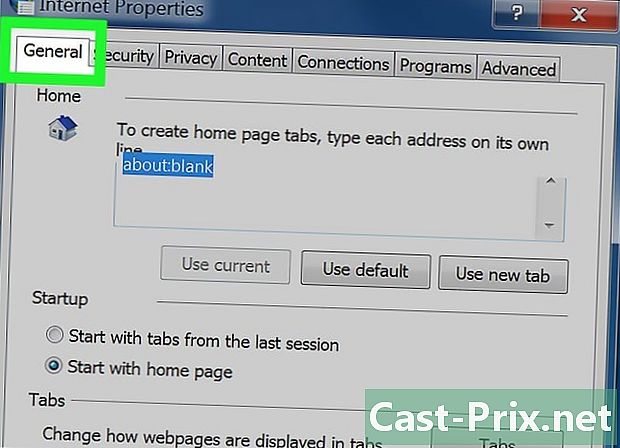
Wählen Sie die Registerkarte General. Es befindet sich auf der linken Seite des Fensters Internetoptionen. -
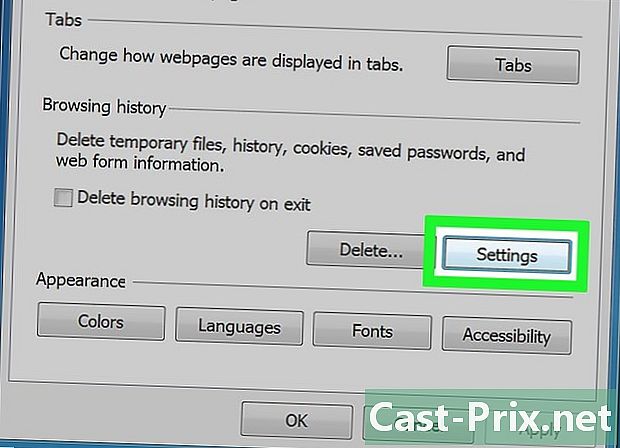
Klicken Sie auf Einstellungen. Diese Option befindet sich unten rechts im Abschnitt Browserverlauf. -
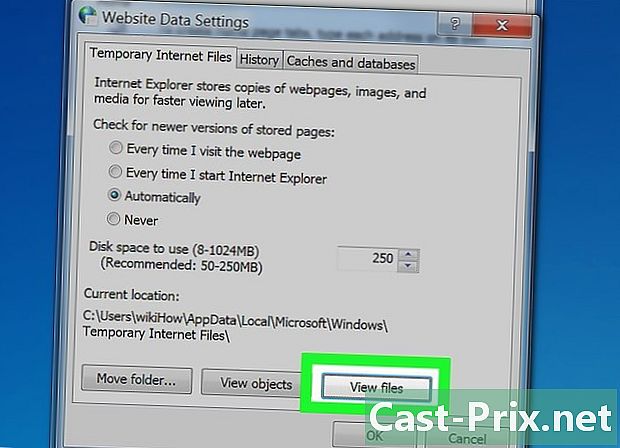
Klicken Sie auf Dateien anzeigen. Sie finden diese Option unten rechts im Fenster. -
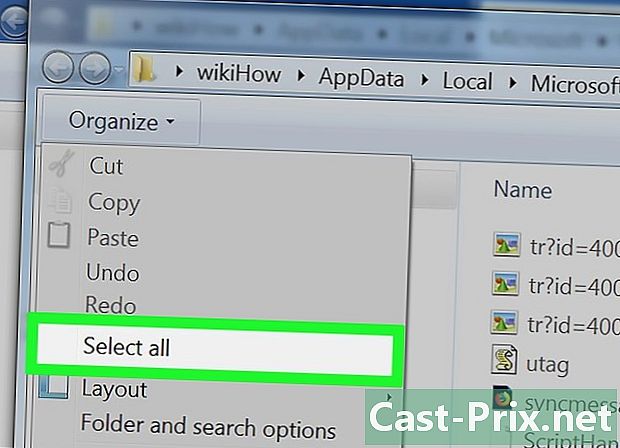
Wählen Sie die Dateien aus. Klicken Sie erneut auf organisieren dann weiter Alles auswählen. Sie können auch gleichzeitig die Tasten drücken Ctrl und A. -
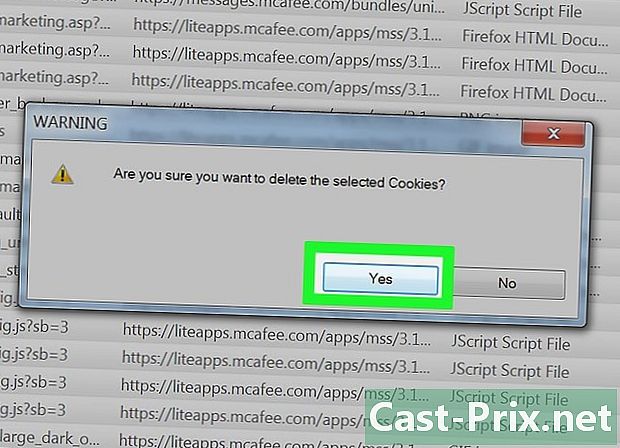
Löschen Sie die Dateien. Taste drücken Löschen von Ihrer Tastatur, um die ausgewählten Dateien zu löschen. Sie können auch klicken organisieren dann weiter Entfernen im Dropdown-Menü. Die Dateien im Internet-Cache-Ordner werden in den Papierkorb verschoben.- Sie müssen den Papierkorb leeren, um diese Dateien dauerhaft von Ihrem Computer zu löschen.
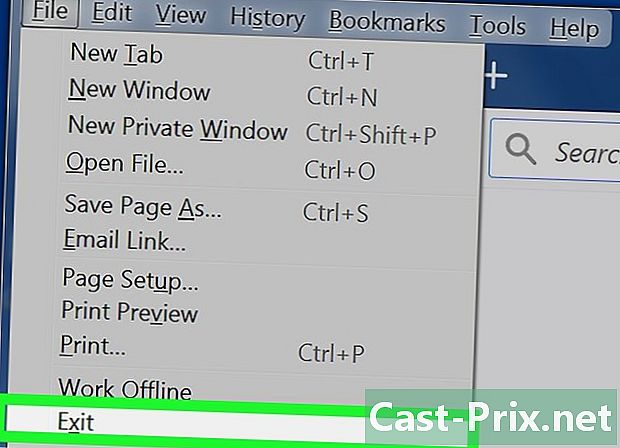
- Um zu vermeiden, dass sich temporäre Dateien ansammeln, sollten Sie diese ein- oder zweimal pro Monat von Ihrem Computer löschen.
- Die Funktion "Temporäre Dateien löschen" in den Internetoptionen oder der Datenträgerbereinigung löscht keine temporären Dateien aus diesen Ordnern.

