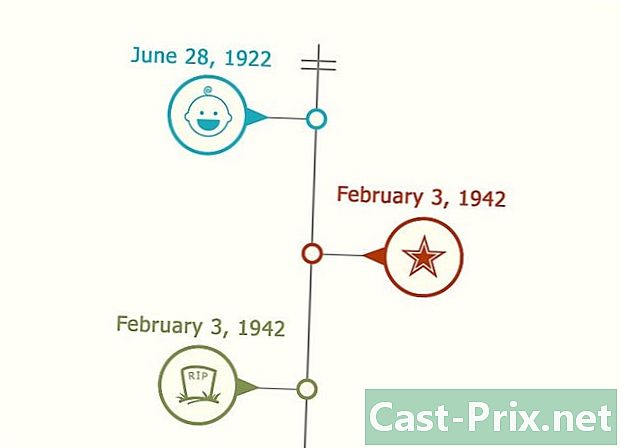So löschen Sie Elemente in PDF-Dateien mit Adobe Acrobat

Inhalt
- Stufen
- Methode 1 Bearbeiten Sie das Dokument
- Methode 2 Inhalt manuell bearbeiten
- Methode 3 Bearbeiten Sie bestimmte Wörter oder Ausdrücke
- Methode 4 Beseitigen Sie versteckte Informationen.
- Methode 5 Ändern Sie die Bearbeitungsmarken
PDF-Dateien werden hauptsächlich für geschäftliche Zwecke verwendet. Daher ist es manchmal wichtig, gefundene Informationen oder Metadatendateien auszublenden oder zu löschen. Um dies zu erreichen, können Sie das Acrobat Acrobat-Tool verwenden, mit dem Sie einen Teil eines Dokuments vollständig löschen können. Mit der manuellen Bearbeitung von e können Sie die Datei nach zu bearbeitenden Teilen durchsuchen. Durch das Schreiben bestimmter Wörter oder Ausdrücke können Sie auch bestimmte Wörter oder Ausdrücke automatisch beschreiben. In einigen Fällen müssen Sie versteckte Informationen oder Metadaten entfernen, die den Namen des Autors des Dokuments, Schlüsselwörter und Copyright-Informationen enthalten. Standardmäßig sind Bearbeitungspunkte schwarze Kästchen, aber Sie können sie in die gewünschte Farbe ändern oder durch Leerzeichen ersetzen, um den Inhalt zu verwerfen.
Stufen
Methode 1 Bearbeiten Sie das Dokument
-

Öffnen Sie Adobe Acrobat. Sie haben es wahrscheinlich auf Ihrem Desktop gespeichert, müssen es aber auf Ihrem Computer finden. Am einfachsten ist es, eine Suchfunktion zu verwenden. Auf einem PC finden Sie links unten, auf einem Mac rechts oben eine Suchleiste. -

Öffnen Sie die Datei. Klicken Sie auf bearbeitenSuchen Sie dann die betreffende Datei. -

geöffnet Inhalt bearbeiten . -

Wählen Sie den zu löschenden Eintrag aus. Drücken Sie Löschen. Der Artikel ist nun gelöscht.
Methode 2 Inhalt manuell bearbeiten
-

Öffnen Sie Adobe Acrobat. Sie haben es möglicherweise auf Ihrem Schreibtisch gespeichert, müssen es jedoch suchen, wenn dies nicht der Fall ist. Nutzen Sie die Suchfunktion Ihres Betriebssystems. Für Windows gibt es unten links eine Suchleiste, für Mac oben rechts eine Suchleiste. -

Öffnen Sie die Datei. Klicken Sie auf bearbeiten, dann finden Sie die Datei, die Sie interessiert. -

Wählen Sie das Bearbeitungswerkzeug. wählen Werkzeugedann bearbeiten. In Adobe Acrobat XI finden Sie es im Startmenü unter der Option Inhalt abdunkeln und entfernen . -

Suchen Sie das zu löschende Element. Dies kann alles im Dokument sein, sogar Fotos. Sobald Sie es gefunden haben, wählen Sie es einfach aus. Sie können darauf doppelklicken oder es auswählen, bevor Sie es ziehen. Um mehrere Punkte auszuwählen, halten Sie gedrückt Ctrl Drücken Sie, während Sie auf die Elemente klicken, die Sie interessieren.- Wenn Sie eine Editionsmarke auf den Seiten sehen möchten, z. B. eine Kopf- oder Fußzeile an derselben Stelle auf allen Seiten, klicken Sie mit der rechten Maustaste und wählen Sie Kopieren Sie die Markierung auf alle Seiten.
- Im Einführungsmenü von Adobe Acrobat XI werden zwei Optionen angezeigt, die aufgerufen werden Zum Bearbeiten markieren und Markieren Sie die zu bearbeitenden Seiten unter Inhalt abdunkeln und löschen. Dies sind die beiden Schaltflächen, die Sie je nach Anzahl der zu löschenden E-Mails verwenden können. Wählen Sie dann den zu löschenden Inhalt auf den Seiten aus.
-

Klicken Sie auf anwenden oder Ok. Sie sehen diese beiden Schaltflächen in einem sich öffnenden Dialogfeld oder in einer zweiten Symbolleiste. Klicken Sie im Adobe Acrobat XI-Startmenü oder in der Symbolleiste auf Änderungen übernehmen um die Elemente zu bearbeiten. -

Speichern Sie das Dokument. Ihre Ausgabe ist jetzt vollständig.
Methode 3 Bearbeiten Sie bestimmte Wörter oder Ausdrücke
-

Öffnen Sie Adobe Acrobat. Sie haben es möglicherweise auf Ihrem Desktop gespeichert, können aber danach suchen. Am einfachsten geht das über die Suchleiste. Auf einem PC befindet es sich unten links, auf einem Mac oben rechts. -

Öffnen Sie die Datei. Klicken Sie auf Datei bearbeitenSuchen Sie dann die PDF-Datei. -

Wählen Sie das Bearbeitungswerkzeug. wählen Werkzeugedann bearbeiten . -

Stellen Sie das Werkzeug ein. Klicken Sie in der sekundären Symbolleiste auf Zum Bearbeiten markieren, dann weiter Finde das e. -

Wählen Sie aus, was Sie bearbeiten möchten. wählen Werkzeugedann bearbeiten in früheren Versionen von Adobe Acrobat XI (z. B. Adobe Acrobat X und früher). In Adobe Acrobat XI finden Sie diese im Startmenü unter der Option Inhalt abdunkeln und löschen. Wählen Sie aus, um nur einige Begriffe oder einen einzelnen Abschnitt auf der Seite zu syndizieren Zum Bearbeiten markieren. Wählen Sie, ob Sie ein einzelnes Wort oder einen Satz oder mehrere Wörter oder Sätze bearbeiten möchten. Um nach Diagrammen wie Telefonnummern, Bankkartennummern oder anderen Formeln zu suchen, wählen Sie Regelungen. -

Suchen Sie nach ihnen und löschen Sie sie. Klicken Sie auf Suchen und löschen e. -

Bestätigen Sie die Änderungen. Drücken Sie + um alle Teile zu sehen, die bearbeitet werden. Sie können alles in der Liste bearbeiten oder manuell durch die Liste scrollen und auswählen, was Sie bearbeiten möchten.- Um Teilwörter zu bearbeiten, wählen Sie Markierungsoption bearbeitendann Teilwörter zur Bearbeitung markieren. Wählen Sie eine Anzahl und Position der zu bearbeitenden Zeichen.
- Klicken Sie in Adobe Acrobat XI und höher auf die Option Übernehmen Sie die Ausgabe in der Symbolleiste auf der rechten Seite.
-

wählen anwenden oder Ok. Die Schaltfläche sollte sich im angezeigten Dialogfeld oder in der sekundären Symbolleiste befinden. Im Adobe Acrobat XI-Menü oder in der Startleiste müssen Sie auswählen Änderungen übernehmen Elemente bearbeiten. -

Speichern Sie das Dokument. Sie haben die Bearbeitung beendet.
Methode 4 Beseitigen Sie versteckte Informationen.
-

Öffnen Sie Adobe Acrobat. Es kann auf Ihrem Desktop gespeichert werden, aber wenn dies nicht der Fall ist, müssen Sie es finden. Am besten gehen Sie dazu durch die Suchleiste. Computer mit Windows werden unten links angezeigt, Computer mit Mac werden oben rechts gewaschen. -

Öffnen Sie die Datei. Klicken Sie auf Datei bearbeitenSuchen Sie dann die zu bearbeitende PDF-Datei. -

Wählen Sie Ihr Bearbeitungswerkzeug. Klicken Sie auf Werkzeuge, dann weiter bearbeiten . -

wählen Versteckte Informationen löschen. Sie sehen diese Option in der sekundären Symbolleiste unter der Überschrift Versteckte Informationen. -

Wählen Sie den versteckten Inhalt aus, den Sie löschen möchten. Überprüfen Sie, was Sie löschen möchten. Die Daten, die Sie jetzt sehen, sind Metadaten, Kommentare und Anhänge. Aktivieren Sie die Kontrollkästchen neben den Informationen, die Sie löschen möchten.- Drücken Sie die + Neben den einzelnen Themen und Unterthemen im Dialogfeld werden alle Themen angezeigt, die Sie löschen müssen. Diejenigen, die markiert sind, werden gelöscht, sobald Sie dies bestätigt haben.
-

Klicken Sie auf Entfernen. Bestätigen Sie mit Ok. Diese Schaltflächen befinden sich über den Abschnitten mit den Kontrollkästchen im Dialogfeld Adobe Acrobat XI. -

Speichern Sie die Datei. Dies ist ein wesentlicher Schritt.
Methode 5 Ändern Sie die Bearbeitungsmarken
-

Öffnen Sie Adobe Acrobat. Mit dieser Methode können Sie die Standardmarkierungen der Software, dh die Black Boxes, ändern. Sie finden das Programm auf Ihrem Desktop, müssen es jedoch möglicherweise auch auf Ihrem Computer suchen. Der einfachste Weg ist, durch die Suchleiste zu gehen. Wenn Sie einen PC verwenden, wird dieser unten links angezeigt. Wenn Sie einen Mac verwenden, wird dieser oben rechts angezeigt. -

wählen Eigenschaften. Sie sehen es in der sekundären Symbolleiste. -

Tab öffnen Aussehen. In neueren Versionen (z. B. Adobe Acrobat XI und höher) handelt es sich nicht um eine Registerkarte, sondern um ein Dropdown-Menü mit einer Gießkanne und einem Quadrat, das rechts mit einem Abwärtspfeil gefüllt ist. -

Wähle eine Farbe. Klicken Sie auf Füllfarbe des bearbeiteten Bereichs eine Farbe für Marken zu wählen. wählen Keine Farbe den Bereich leer lassen. In Adobe Acrobat XI müssen Sie nur auf die Farbe auf dem Bildschirm oder in der Option klicken Keine Farbe.