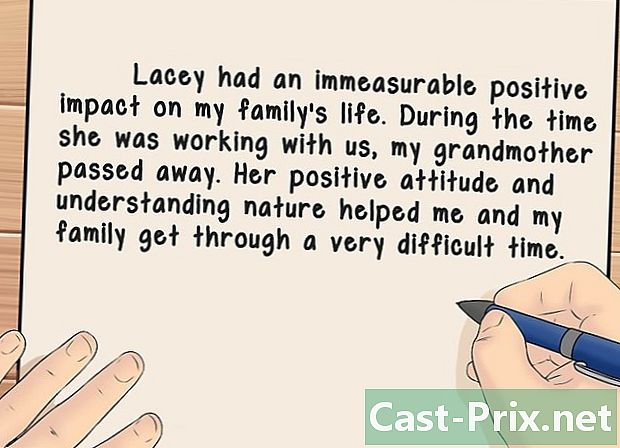So trennen Sie ein Bild von seinem Hintergrund in Photoshop
Autor:
Peter Berry
Erstelldatum:
19 August 2021
Aktualisierungsdatum:
10 Kann 2024

Inhalt
In diesem Artikel: Wählen Sie ein Bildelement aus
Das Trennen eines Elements vom Hintergrund in einem Bild ist eine der Grundkenntnisse von Photoshop. Wenn Sie gerade erst anfangen, ist dies eine gute Möglichkeit, sich mit den Auswahlwerkzeugen und Ebenen vertraut zu machen. Wenn Sie sich nur verbessern müssen, lernen Sie in dieser Übung, eine genaue Auswahl zu treffen und Tastaturkürzel zu verwenden.
Stufen
Teil 1 Wählen Sie ein Bildelement aus
-

Treffen Sie eine Auswahl. Es wird durch eine gestrichelte Linie materialisiert, die das ausgewählte Element umgibt. Alles innerhalb dieser Linie kann geändert, geschnitten oder vom Rest getrennt werden. Wenn Sie mit dem Auswahlschritt bereits vertraut sind, können Sie direkt zum nächsten Teil übergehen. In Photoshop gibt es mehrere Auswahlwerkzeuge, von denen jedes Vor- und Nachteile hat.- Auswahlrechteck-Werkzeug - Das Symbol ist ein gepunktetes Rechteck. Sie können klicken und halten, um auf weitere Formen zuzugreifen.
- Lasso-Werkzeug - Es gibt viele Optionen in diesem Tool. Für jede Art von Lasso müssen Sie mit der Maus klicken und den Umriss des Elements zeichnen, das Sie auswählen möchten. Durch erneutes Klicken wird ein Andockpunkt erstellt, und Sie können die Auswahl fortsetzen.
- Schnellauswahl-Tool - Sein Symbol sieht aus wie ein Pinsel mit einem gepunkteten Kreis. Diese Funktion erstellt automatisch eine Auswahl aus der Form eines Bildelements.
- Zauberstab-Werkzeug - Mit dem vorherigen Werkzeug ausgeblendet, können Sie alle Pixel auswählen, die eine ähnliche Farbe wie die haben, auf die Sie klicken.
- Stiftwerkzeug - Es wird durch eine Schreibfederspitze symbolisiert. Dies ist das mächtigste Tool der Software, aber auch eines der kompliziertesten. Mit diesem Werkzeug werden Diagramme mit Ankerpunkten erstellt, die jederzeit verschoben werden können. Auf diese Weise haben Sie mehr Kontrolle über Ihre Auswahl als bei anderen Tools.
-

Verwenden Sie das Werkzeug Schnellauswahl wenn die Grenzen scharf sind. Dieses Werkzeug lokalisiert die verschiedenen Elemente eines Bildes, wenn sie gut voneinander unterschieden sind. Wenn die Farben beispielsweise sehr unterschiedlich sind, können Sie dieses Werkzeug verwenden. Um es zu verwenden, müssen Sie nur auf das Teil klicken, das Sie auswählen möchten.- Halten Sie gedrückt, um einen Teil Ihrer Auswahl zu entfernen Alt oder ⌥ Opt und klicken Sie auf.
-

Verwenden Sie das Stift-Werkzeug für komplexere Auswahlen. Dieses Werkzeug ist nützlich, um eine genaue Auswahl des zu extrahierenden Elements zu treffen. Stellen Sie sicher, dass die Option "Plotten" im Menü oben links aktiviert ist. Klicken Sie dann auf das Element, das Sie auswählen möchten. Wenn Sie einen Fehler gemacht haben, halten Sie Ctrl und klicken Sie auf den betreffenden Punkt, um die mit dem Punkt verbundenen Ziehpunkte zu verschieben. Auf diese Weise können Sie die Kurve Ihrer Linie ändern. Um einen neuen Punkt einzufügen, klicken Sie einfach irgendwo auf die Linie. Wenn Sie fertig sind, klicken Sie mit der rechten Maustaste auf die Linie und klicken Sie auf Definieren Sie eine Auswahl. Diese Aktion verwandelt Ihren Pfad in eine Auswahl.- Sie können das Tool auch verwenden Freie Feder für Kurven. Dieses Werkzeug befindet sich im selben Bereich wie der Stift.
-

Verwenden Sie das Werkzeug Zauberstab einfache Objekte abgrenzen. Dieses Werkzeug sucht nach Pixeln, die denen ähneln, auf die Sie klicken. Hiermit können Sie schnell ähnliche Teile des Bildes auswählen. Sie können, wie bei anderen Tools, pflegen Ctrl + ⌘ Cmd um Ihrer Auswahl einen weiteren Eintrag hinzuzufügen, und Alt + ⌥ Opt etwas davon zu beseitigen.- Ändern Sie die Toleranz, um den Zauberstab mehr oder weniger genau zu machen. Ein hoher Pegel (zwischen 75 und 100) wählt mehr unterschiedliche Pixel voneinander aus, während ein niedriger Pegel eine eingeschränktere Auswahl vornimmt.
Teil 2 Bild extrahieren
-

Verwenden Sie den Befehl Wählen Sie einen Betreff. Mit dieser Funktion können Sie das ausgewählte Bild löschen und den Hintergrund automatisch mit einem von der Software generierten Hintergrund füllen. Dieses Werkzeug verwendet die Pixel um Ihre Auswahl, um an ihrer Stelle einen realistischen Hintergrund zu erstellen.- Gehen Sie zum Menü Auswahl Klicken Sie dann auf erweitern. Fügen Sie dann zum Vergrößern 5 bis 10 Pixel hinzu.
- Dann klicken Sie auf Füllen Sie ... im Menü Ausgabe.
- wählen Inhalt berücksichtigt im Dropdown-Menü oben im Fenster.
- Dann drücken Sie Ok die Füllung durchführen.
- Verwenden Sie diese Funktion erneut, um eine Änderung vorzunehmen, z. B. die Deckkraft des Elements zu ändern. Wenn Sie die Funktion "Berücksichtigter Inhalt" verwenden, wählt die Software Pixel nach dem Zufallsprinzip aus. Sie müssen neu beginnen, bis Sie zufrieden sind.
-

Klicken Sie mit der rechten Maustaste auf Ihre Auswahl, um sie zu extrahieren. Dieser Schritt ist der heikelste. Sobald Ihr Element von der Auswahllinie umgeben ist, haben Sie verschiedene Möglichkeiten, um fortzufahren.- Ebene kopieren - Diese Funktion dupliziert die Auswahl und erstellt eine Kopie davon über dem Original. Hintergrund ist nicht betroffen.
- Ebene durch Einfügen - Diese Option entfernt das Element aus seinem Hintergrund und verwandelt die Auswahl in eine neue Ebene. Im unteren Bildbereich befindet sich ein Loch.
-

Verwenden Sie Masken, um nichts zu verlieren. Mit einer Maske auf Ihrer Ebene können Sie den Hintergrund anpassen und sogar löschen, ohne die gefundenen Informationen zu verlieren. Dank der Masken werden Sie immer in der Lage sein, Ihren Po wie am Anfang wiederherzustellen.- Wählen Sie den Teil aus, den Sie entfernen möchten.
- Klicken Sie im Ebenenfenster auf Fügen Sie eine Maske hinzu. Diese Schaltfläche befindet sich am unteren Rand des Fensters und hat die Form eines Rechtecks mit einem gepunkteten Kreis.
- Klicken Sie dann auf das schwarzweiße Vorschaubild, das auf Ihrer Ebene angezeigt wurde. Sie können das Tool jetzt verwenden Pinsel oder Bleistift über die Ebene auf die Maske zeichnen. Alles, was schwarz ist, löscht das Bild und das, was weiß ist, wird wieder in den Hintergrund gerückt.
-

Trennen Sie die Schichten. Klicken Sie dazu auf die Bilder und ziehen Sie sie in ein neues Photoshop-Fenster. Wenn Sie eine neue Komposition aus der Ebene erstellen möchten, müssen Sie dies nur tun. Wenn die Ebene bereits vom Hintergrund getrennt ist, ziehen Sie sie aus dem Hintergrund heraus. Sie können es in Illustrator öffnen oder auf einer neuen Photoshop-Ebene platzieren. Sie können auch andere Ebenen löschen und dann verwenden Speichern als .... -

Verwenden Sie das Stempelwerkzeug. Wenn Sie ein Element entfernen und den Hintergrund beibehalten möchten, ohne ein Loch zu erzeugen, müssen Sie einen Weg finden, um diese Lücke zu füllen. Dies ist nicht unbedingt ein sehr einfacher Schritt, abhängig von Ihrem Hintergrund. Bei einem einfachen Hintergrund wie Gras oder Meer können Sie mit dem Stempel-Werkzeug einen Teil des Hintergrunds kopieren und duplizieren, um die Lücke zu füllen.