So sichern Sie einen Mac
Autor:
John Stephens
Erstelldatum:
21 Januar 2021
Aktualisierungsdatum:
29 Juni 2024

Inhalt
In diesem Artikel: Verwenden von Time MachineSave für iCloudReferences
Erfahren Sie, wie Sie Daten und Dateien von Ihrem Mac auf einer externen Festplatte oder dem iCloud-Onlinespeicherdienst von Apple sichern.
Stufen
Methode 1 von 3: Time Machine verwenden
-

Verbinden Sie a externe Festplatte auf deinen Mac. Schließen Sie die Festplatte mit dem mitgelieferten Kabel (USB, Lightning oder eSATA) an Ihren Computer an. -
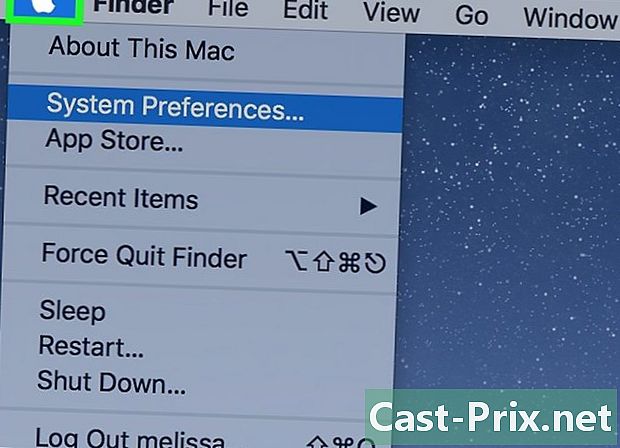
Klicken Sie auf das Apple-Menü. Dies ist das apfelförmige Symbol in der oberen linken Ecke des Bildschirms. -

Klicken Sie auf Systemeinstellungen. Diese Option befindet sich im zweiten Abschnitt des Dropdown-Menüs. -

Klicken Sie auf Time Machine. Sie finden es am unteren Rand des Fensters.- Stellen Sie bei älteren Versionen von macOS und Time Machine sicher, dass sich der Time Machine-Schalter in der Position Ein befindet.
-
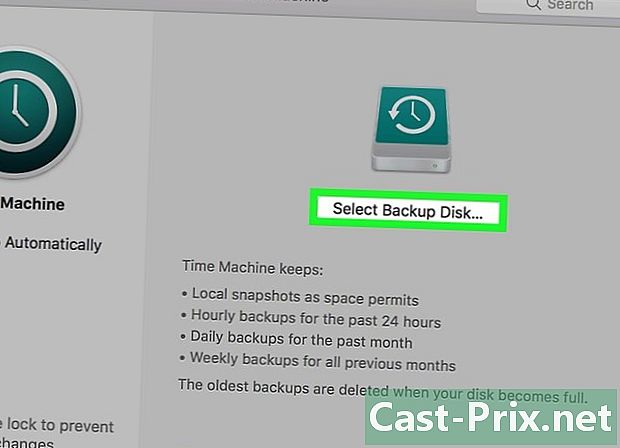
Klicken Sie auf Sicherungsdatenträger auswählen. Diese Option befindet sich auf der rechten Seite des Dialogfensters. -
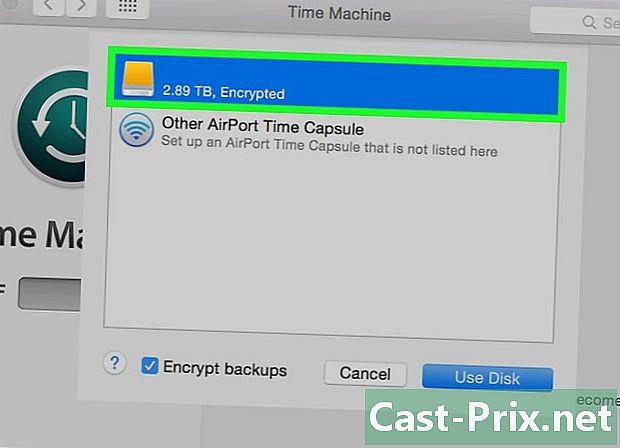
Klicken Sie auf eine Diskette. Wählen Sie die externe Festplatte aus, die Sie an Ihren Mac angeschlossen haben. -
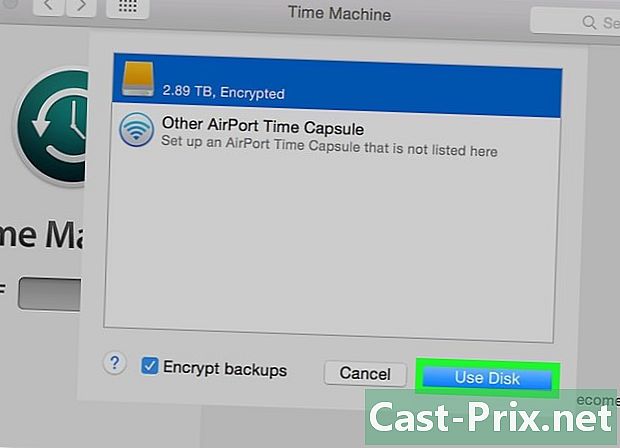
Klicken Sie auf Use Disk. Diese Option befindet sich unten rechts im Dialogfenster.- wählen Automatisch speichern im linken Seitenbereich des Dialogfelds, wenn Sie möchten, dass Ihr Mac in regelmäßigen Abständen gesichert wird.
- wählen Time Machine in der Menüleiste anzeigen um eine Verknüpfung in der Menüleiste mit den Time Machine-Einstellungen und dem Sicherungsstatus zu erstellen.
-
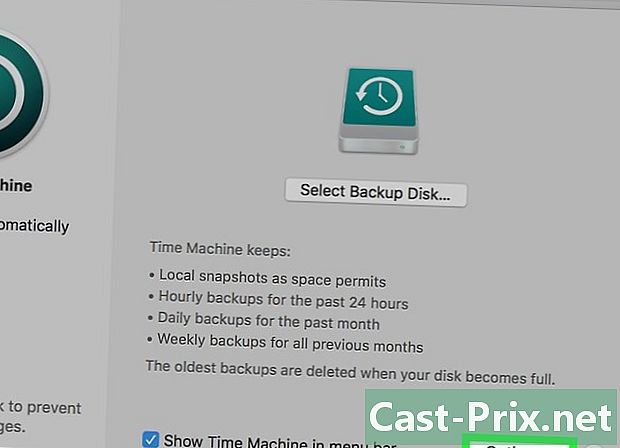
Klicken Sie auf Optionen .... Diese Option befindet sich unten rechts im Fenster.- wählen Sichern Sie, wenn der Computer mit Akku betrieben wird um Backups zuzulassen, wenn Ihr Mac nicht verbunden ist.
- wählen Warnen, wenn die ältesten Sicherungen gelöscht werden wenn Time Machine Sie warnen soll, wenn alte Backups gelöscht werden, um Platz für Nachrichten zu schaffen.
Methode 2 Speichern Sie in iCloud
-
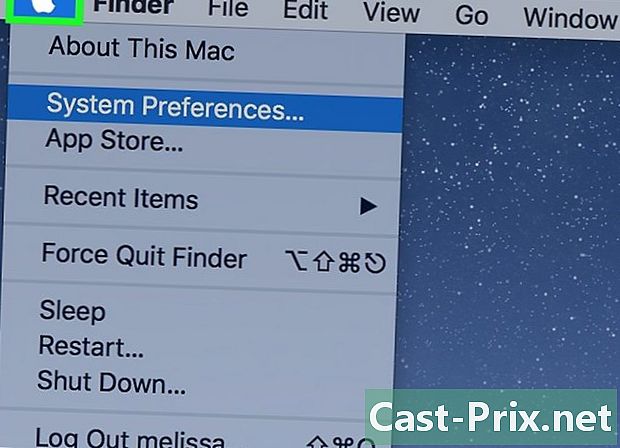
Klicken Sie auf das Apple-Menü. Dies ist das apfelförmige Symbol in der oberen linken Ecke des Bildschirms. -

Klicken Sie auf Systemeinstellungen. Diese Option befindet sich im zweiten Abschnitt des Dropdown-Menüs. -
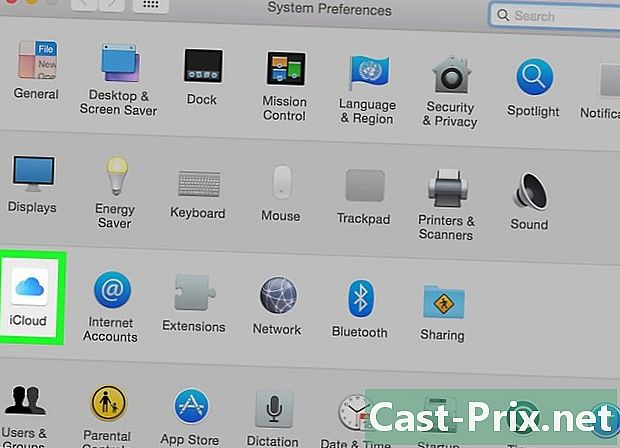
Klicken Sie auf iCloud. Diese Option befindet sich links im Fenster.- Wenn Sie nicht automatisch angemeldet sind, geben Sie Ihre Apple ID und Ihr Passwort ein.
- Klicken Sie auf, um herauszufinden, wie viel Speicher verfügbar ist, oder um Ihren Speicherplan zu ändern Speicher verwalten Klicken Sie unten rechts im Dialogfeld auf und wählen Sie Speicherplan ändern oben rechts.
-

Aktivieren Sie das Kontrollkästchen neben "iCloud Storage". Es befindet sich oben auf der rechten Seite. Jetzt können Sie Ihre Dateien und Dokumente in iCloud speichern.- Wählen Sie "iCloud Storage" in allen Backup-Fenstern, die angezeigt werden, oder ziehen Sie die Dateien in ICloud-Backup auf der linken Seite des Finder-Fensters.
- Wählen Sie Anwendungen aus, die Zugriff auf iCloud-Speicher haben, indem Sie auf klicken Optionen neben "iCloud Storage" im Dialogfenster.
-

Wählen Sie die Datentypen aus, die in iCloud gespeichert werden sollen. Sie müssen nur die Kontrollkästchen unter "iCloud Storage" aktivieren.- Aktivieren Sie "Fotos", wenn Sie Ihre Fotos in iCloud speichern und darauf zugreifen möchten.
- Aktivieren Sie "E-Mails", um Ihre s in iCloud zu synchronisieren und zu speichern.
- Aktivieren Sie "Kontakte", um eine Kopie Ihrer Kontakte in iCloud zu speichern.
- Aktivieren Sie "Kalender", um eine Kopie Ihrer Kalender in iCloud zu speichern.
- Aktivieren Sie "Erinnerungen", um eine Kopie Ihrer Erinnerungen in iCloud zu speichern.
- Aktivieren Sie "Safari", um eine Kopie Ihrer Safari-Daten (z. B. Browserverlauf oder Lesezeichen) in iCloud zu speichern.
- Aktivieren Sie "Notizen", um eine Kopie der Notizen in iCloud zu speichern.
- Aktivieren Sie "Schlüsselbund", um eine verschlüsselte Kopie Ihrer Passwörter und Zahlungsdaten für alle Geräte freizugeben, die Ihre Apple ID verwenden.
- Möglicherweise müssen Sie nach unten scrollen, um alle Auswahlen zu sehen.

