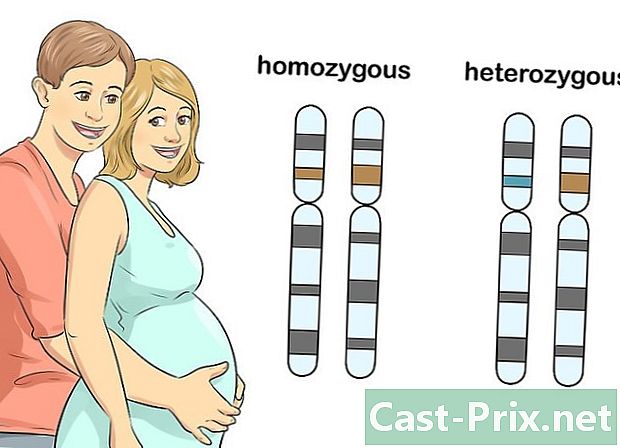So sichern Sie Dateien auf einem USB-Gerät
Autor:
Peter Berry
Erstelldatum:
20 August 2021
Aktualisierungsdatum:
1 Juli 2024

Inhalt
- Stufen
- Teil 1 Identifizieren Sie ein USB-Gerät und schließen Sie es an
- Teil 2 Kopieren von Dateien auf einen Windows-Computer
- Teil 3 Dateien auf einen Mac kopieren
- Teil 4 Dateien direkt auf dem USB-Gerät speichern
- Teil 5 Dateien direkt auf ein USB-Gerät herunterladen
- Teil 6 Ein USB-Gerät reparieren
Um Ihre Dateien zu sichern oder Speicherplatz auf Ihrem Computer freizugeben, können Sie Ihre Dateien verschieben, speichern oder auf ein USB-Gerät hochladen. Der auf dem Gerät verfügbare Speicherplatz muss größer sein als die Gesamtkapazität des zu übertragenden Inhalts.
Stufen
Teil 1 Identifizieren Sie ein USB-Gerät und schließen Sie es an
- Suchen Sie die USB-Anschlüsse Ihres Computers. Bei einem Laptop befinden sich die USB-Anschlüsse normalerweise auf der linken oder rechten Seite der Box. Bei einem Desktop-Computer befinden sie sich an der Rückseite oder Vorderseite der Zentraleinheit (mit Ausnahme von iMacs mit USB-Anschlüssen an der Rückseite des Monitors).
-

Identifizieren Sie den Typ des verfügbaren USB-Anschlusses. Bei den meisten modernen Computern gibt es zwei Haupttypen von USB-Anschlüssen.- dieUSB 3.0 es ist ein feiner rechteckiger Schlitz von ungefähr 2 cm Breite. In der oberen Hälfte dieses Schlitzes befindet sich ein Stück Plastik. USB 3.0-Anschlüsse sind auf den meisten Windows-Computern verfügbar und die meisten Macs werden vor 2016 veröffentlicht.
- dieUSB-C : Es ist ein dünner und ovaler Schlitz von etwa 1 cm Breite, der am häufigsten bei MacBook und MacBook Pro vorkommt. Einige Windows-Laptops sind auch mit ihnen ausgestattet.
- Wenn Ihr Computer über beide Arten von Anschlüssen verfügt, können Sie je nach Art des anzuschließenden USB-Geräts alles verwenden, was Sie möchten.
-

Wissen Sie, welche Art von Gerät Sie haben. Untersuchen Sie auf Ihrem USB-Gerät das Ende des Metallsteckers.- Dies ist ein USB 3.0-Gerät, wenn der Anschluss rechteckig ist und oben ein Stück Kunststoff aufweist.
- Dies ist ein USB-C-Gerät, wenn der Anschluss oval ist und ein Stück Kunststoff enthält.
-

Kaufen Sie ggf. einen Adapter. Wenn Ihr Gerät über einen USB 3.0-Anschluss verfügt, Ihr Computer jedoch über USB-C-Anschlüsse verfügt, müssen Sie einen USB-C-Adapter erwerben, den Sie an den USB-C-Anschluss Ihres Computers anschließen.- Dieses Problem tritt häufiger bei MacBook und MacBook Pro auf, die nach 2016 veröffentlicht wurden. Einige Windows-Computer verfügen jedoch nur über USB-C-Anschlüsse.
-

Schließen Sie Ihr USB-Gerät an Ihren Computer an. Wenn Sie ein USB 3.0-Gerät verwenden, vergewissern Sie sich, dass sich das Kunststoffteil im Anschluss unten befindet, damit es unter das Kunststoffteil oben am USB 3.0-Anschluss Ihres Computers gleiten kann.- USB-C-Geräte sind in beide Richtungen ausgerichtet.
- Wenn Sie einen USB-C-Adapter benötigen, schließen Sie Ihr USB-Gerät an den USB 3.0-Steckplatz des Adapters an.
Teil 2 Kopieren von Dateien auf einen Windows-Computer
-

Stecken Sie Ihr USB-Gerät ein. Wenn Ihr Gerät noch nicht an einen der USB-Anschlüsse Ihres Computers angeschlossen ist, fahren Sie mit dem nächsten Schritt fort. -

Öffnen Sie den Dateiexplorer
. Klicken Sie in der Taskleiste auf das Ordner-Explorer-Fenster. Sie können auch drücken ⊞ Gewinnen+E. -

Kopieren Sie Ihre Datei. Wechseln Sie zum Speicherort der zu kopierenden Datei. Klicken Sie darauf, um es auszuwählen, und drücken Sie Ctrl+C.- Um mehrere Dateien gleichzeitig zu kopieren, halten Sie gedrückt Ctrl während Sie auf die Elemente klicken, die Sie kopieren möchten.
-

Klicken Sie auf den Namen des USB-Geräts. Sie finden es im linken Seitenbereich des Datei-Explorers. Möglicherweise müssen Sie diesen Bereich durchblättern, bevor Sie Ihr Gerät finden können.- Wenn Sie den Namen Ihres USB-Geräts nicht sehen, klicken Sie auf Dieser PC Doppelklicken Sie dann im linken Seitenbereich auf Ihr USB-Gerät unter dem Abschnitt Peripheriegeräte und Lesegeräte.
-

Fügen Sie die Dateien ein. Klicken Sie im USB-Gerätefenster auf eine leere Stelle und drücken Sie dann Ctrl+V. Die kopierten Dateien sollten im Dateiexplorer-Fenster angezeigt werden.- Um die Dateien in einen bestimmten Ordner auf Ihrem USB-Gerät einzufügen, doppelklicken Sie auf den Ordner, bevor Sie die Dateien einfügen.
-

Werfen Sie das USB-Gerät aus, bevor Sie es entfernen. In diesem Schritt können Sie die Dateien auf dem USB-Gerät speichern. Wenn Sie es sofort entfernen, können Sie die Dateien verlieren.- Wenn Sie einen Windows-Computer verwenden : Klicken Sie auf das Symbol in Form eines USB-Sticks unten rechts auf dem Bildschirm. Möglicherweise müssen Sie zuerst auf klicken

(Versteckte Symbole anzeigen), und wählen Sie dann USB-Gerät auswerfen. - Wenn Sie einen Mac benutzen : Öffnen Sie den Finder und klicken Sie auf das Symbol

Rechts neben dem USB-Gerätenamen unten links im Fenster.
- Wenn Sie einen Windows-Computer verwenden : Klicken Sie auf das Symbol in Form eines USB-Sticks unten rechts auf dem Bildschirm. Möglicherweise müssen Sie zuerst auf klicken
-

Entfernen Sie das USB-Gerät. Ziehen Sie das Gerät nach dem Auswerfen vorsichtig aus dem Computer.
Teil 3 Dateien auf einen Mac kopieren
-

Stellen Sie sicher, dass das USB-Gerät angeschlossen ist. Vergewissern Sie sich, bevor Sie etwas unternehmen, dass das USB-Gerät an einem der USB-Anschlüsse Ihres Computers angeschlossen ist. -

Öffnen Sie den Finder
. Klicken Sie im Dock Ihres Mac auf das blaue Symbol. -

Kopieren Sie Ihre Datei. Wechseln Sie zum Speicherort der zu kopierenden Datei. Klicken Sie auf die Datei und drücken Sie dann ⌘ Befehl+C.- Wenn Sie mehrere Dateien kopieren möchten, halten Sie gedrückt ⌘ Befehl Wählen Sie dann die Dateien aus, die Sie kopieren möchten.
-

Öffnen Sie Ihr USB-Gerät. Klicken Sie unten links im Finder-Fenster auf den Namen Ihres USB-Geräts. Es sollte unter der Überschrift sein Peripheriegeräte. -

Fügen Sie die kopierten Dateien ein. Drücken Sie, um die Dateien einzufügen ⌘ Befehl+V. Sie werden im Finder-Fenster angezeigt.- Um die Dateien in einen bestimmten Ordner auf Ihrem USB-Gerät einzufügen, doppelklicken Sie auf den Ordner, bevor Sie die Dateien einfügen.
-

Werfen Sie das USB-Gerät aus. Entfernen Sie das USB-Gerät erst, wenn es ausgeworfen wurde. Andernfalls können Sie Ihre Dateien verlieren.- Auf einem Windows-Computer : Klicken Sie auf das Symbol in Form eines USB-Sticks unten rechts auf dem Bildschirm. Möglicherweise müssen Sie zuerst auf klicken

(Versteckte Symbole anzeigen), und wählen Sie dann USB-Gerät auswerfen. - Auf einem Mac : Öffnen Sie den Finder und klicken Sie auf das Symbol

rechts neben dem USB-Gerätenamen in der unteren linken Ecke des Fensters.
- Auf einem Windows-Computer : Klicken Sie auf das Symbol in Form eines USB-Sticks unten rechts auf dem Bildschirm. Möglicherweise müssen Sie zuerst auf klicken
-

Entfernen Sie das USB-Gerät. Sobald das Gerät ausgeworfen wurde, können Sie es von Ihrem Computer trennen, indem Sie vorsichtig daran ziehen.
Teil 4 Dateien direkt auf dem USB-Gerät speichern
-

Schließen Sie das USB-Gerät an. Wenn Sie Ihr USB-Gerät noch nicht angeschlossen haben, tun Sie dies, bevor Sie fortfahren. -

Öffnen Sie das Programm, das Sie verwenden möchten. Verwenden Sie bei Bedarf das Menü Start
(unter Windows) oder Rampenlicht
(auf Mac), um nach dem Programm zu suchen. -

Erstellen Sie gegebenenfalls Ihre Datei. Wenn Sie ein Programm zum Erstellen einer neuen Datei zum Speichern auf Ihrem USB-Gerät verwenden, erstellen Sie die Datei, bevor Sie mit dem nächsten Schritt fortfahren.- Wenn Sie nur eine Kopie der Datei auf Ihrem USB-Gerät erstellen möchten, überspringen Sie diesen Schritt.
-

Öffne das Fenster Speichern als. Wenn Sie das Dokument noch nicht gespeichert haben, können Sie einfach drücken Ctrl+S (wenn Sie einen Windows-Computer verwenden) oder ⌘ Befehl+S (wenn Sie einen Mac verwenden), um dieses Fenster zu öffnen. Andernfalls führen Sie die folgenden Schritte aus.- Unter Windows : klicke Datei dann weiter Speichern als. Wenn Sie Microsoft Office verwenden, doppelklicken Sie Dieser PC nach einem Klick auf Speichern als um den Dateiexplorer zu öffnen.
- Auf dem Mac : klicke Datei dann weiter Speichern als im angezeigten Dropdown-Menü.
-

Benennen Sie Ihr Dokument um. Im Bereich e Dateiname (unter Windows) oder Name (auf dem Mac) geben Sie den Namen ein, den Sie der Datei geben möchten. -

Wählen Sie Ihr USB-Gerät. Klicken Sie unten links im Fenster auf den Namen Ihres USB-Geräts. Möglicherweise müssen Sie zuerst zum linken Seitenbereich scrollen.- Wenn Sie einen Mac verwenden, klicken Sie zuerst auf das Dropdown-Feld wo Wählen Sie dann den Namen Ihres USB-Geräts aus dem Dropdown-Menü oder dem linken Bereich des Finder-Fensters.
-

Klicken Sie auf Rekord. Diese Option befindet sich unten rechts im Fenster. Klicken Sie darauf, um Ihre Datei auf dem USB-Gerät zu speichern. -

Werfen Sie das USB-Gerät aus. Werfen Sie das USB-Gerät vor dem Entfernen aus, um den Inhalt zu speichern und zu verhindern, dass beim Entfernen Dateien verloren gehen.- Auf einem Windows-Computer : Gehen Sie in die untere rechte Ecke des Bildschirms und klicken Sie auf das Symbol in Form eines USB-Sticks. Möglicherweise müssen Sie zuerst auf klicken

vor der Auswahl USB-Gerät auswerfen. - Auf einem Mac : Öffnen Sie den Finder und klicken Sie auf das Symbol

neben dem USB-Gerätenamen unten links im Fenster.
- Auf einem Windows-Computer : Gehen Sie in die untere rechte Ecke des Bildschirms und klicken Sie auf das Symbol in Form eines USB-Sticks. Möglicherweise müssen Sie zuerst auf klicken
-

Entfernen Sie das USB-Gerät. Werfen Sie das USB-Gerät aus, bevor Sie es vorsichtig herausziehen, um es vom Computer zu trennen.
Teil 5 Dateien direkt auf ein USB-Gerät herunterladen
-

Stellen Sie sicher, dass das USB-Gerät angeschlossen ist. Wenn Sie dies noch nicht getan haben, schließen Sie Ihr Gerät zuerst an einen der USB-Anschlüsse Ihres Computers an. -

Öffnen Sie Ihren Lieblingsbrowser. Um eine Datei aus dem Internet auf Ihr USB-Gerät herunterzuladen, öffnen Sie zunächst einen Webbrowser (z. B. Chrome). -

Aktivieren Sie die Downloadbestätigung. In den meisten Browsern werden Dateien automatisch in den Ordner hochgeladen DownloadsSie können Ihren Browser jedoch so einstellen, dass Sie zuerst gefragt werden, wo die Dateien gespeichert werden sollen, bevor Sie sie herunterladen.- Auf Chrome : Klicken Sie oben rechts im Fenster auf ⋮ dann weiter Einstellungen, scrollen Sie auf der Seite nach unten und klicken Sie auf Erweiterte Einstellungen, gehe zum Abschnitt Downloads Schieben Sie dann den grauen Schalter Fragen Sie, wo Dateien gespeichert werden sollen.
- Auf Firefox : Klicken Sie oben rechts im Fenster auf ☰ dann weiter Optionen (oder Vorlieben Wenn Sie einen Mac verwenden, scrollen Sie nach unten zu dem Abschnitt Dateien und Anwendungen Aktivieren Sie dann das Kontrollkästchen Immer fragen, wo die Dateien gespeichert werden sollen.
- Am Rande : Klicken Sie oben rechts im Fenster auf ⋯ dann weiter Einstellungen, scrollen Sie die Seite nach unten und klicken Sie auf Erweiterte Einstellungen anzeigen Schieben Sie dann den grauen Schalter in den Bereich Fragen Sie mich, was mit jedem Download zu tun ist (Wenn der Schalter bereits blau ist, berühren Sie nichts).
- Safari : Klicken Sie oben links im Fenster auf Safari dann weiter Vorlieben, scrollen Sie im Feld nach unten Speicherort der Datei herunterladen dann wähle Fragen Sie nach jedem Download im Dropdown-Menü.
-

Suchen Sie nach der Datei, die Sie herunterladen möchten. Rufen Sie in Ihrem Webbrowser die Seite oder den Dienst auf, von dem Sie eine Datei herunterladen möchten. -

Klicken Sie auf die Schaltfläche oder den Link Download. Diese Option hängt davon ab, was Sie herunterladen möchten. Wenn Sie eine Datei herunterladen, wird ein konkretes Fenster geöffnet. -

Wählen Sie Ihr USB-Gerät. Wenn Sie aufgefordert werden, einen Sicherungsspeicherort auszuwählen, wählen Sie den Namen Ihres USB-Geräts aus dem Menü auf der linken Seite aus und klicken Sie auf Rekord. Die Datei wird direkt auf Ihr USB-Gerät heruntergeladen.- Auf einem Mac müssen Sie klicken wählen statt Rekord.
- Wenn Sie die Datei in einem bestimmten Ordner auf Ihrem USB-Gerät speichern möchten, doppelklicken Sie auf den betreffenden Ordner, bevor Sie auf klicken Rekord.
-

Werfen Sie das USB-Gerät aus, bevor Sie es entfernen. In diesem Schritt können Sie Dateien auf dem Gerät speichern und den Verlust von Dateien verhindern.- Auf einem Windows-Computer : Klicken Sie auf das Symbol in Form eines USB-Sticks unten rechts auf dem Bildschirm. Möglicherweise müssen Sie zuerst auf klicken

und dann auswählen USB-Gerät auswerfen. - Auf einem Mac : Öffnen Sie den Finder und klicken Sie auf das Symbol

neben dem USB-Gerätenamen unten links im Fenster.
- Auf einem Windows-Computer : Klicken Sie auf das Symbol in Form eines USB-Sticks unten rechts auf dem Bildschirm. Möglicherweise müssen Sie zuerst auf klicken
-

Entfernen Sie das USB-Gerät. Sobald das Gerät ausgeworfen wurde, können Sie es von Ihrem Computer trennen, indem Sie vorsichtig daran ziehen.
Teil 6 Ein USB-Gerät reparieren
-

Stellen Sie sicher, dass das Gerät nicht voll ist. USB-Geräte füllen sich sehr schnell, insbesondere ältere Modelle mit begrenzter Speicherkapazität. Wenn Ihr Gerät voll ist, löschen Sie die nicht mehr benötigten Dateien, bevor Sie fortfahren.- Um Dateien schnell zu löschen, ziehen Sie sie einfach in den Papierkorb auf Ihrem Computer.
-

Überprüfen Sie die Größe der zu kopierenden Datei. Die meisten USB-Geräte haben eine Speicherkapazität von bis zu 4 GB. Um größere Dateien zu übertragen, müssen Sie das Gerät in einem anderen Dateisystem formatieren. Weitere Einzelheiten zu diesem Vorgang finden Sie im nächsten Schritt. -

Formatieren Sie das USB-Gerät. Mit der Formatierung können Sie das Dateisystem des USB-Geräts ändern. Dies kann hilfreich sein, wenn Sie Dateien mit einer Größe von mehr als 4 GB speichern oder das USB-Gerät für die Verwendung auf Ihrem Computer konfigurieren müssen. Durch das Formatieren wird der gesamte Inhalt des Geräts gelöscht.- Um Dateien größer als 4 GB zu speichern, wählen Sie exFAT (wenn Sie einen Windows-Computer verwenden) oder ExFAT (wenn Sie einen Mac benutzen).
- Für einen Windows-Computer formatierte USB-Geräte sind nicht mit Macs kompatibel und umgekehrt. Formatieren Sie es in einem kompatiblen Format, um solche Probleme zu vermeiden.

- Es ist nicht mehr möglich, gelöschte Inhalte von einem formatierten USB-Gerät wiederherzustellen.