So machen Sie den Hintergrund in Paint transparent
Autor:
Laura McKinney
Erstelldatum:
8 April 2021
Aktualisierungsdatum:
1 Juli 2024

Inhalt
Dieser Artikel wurde in Zusammenarbeit mit unseren Herausgebern und qualifizierten Forschern verfasst, um die Richtigkeit und Vollständigkeit des Inhalts zu gewährleisten.Das Content-Management-Team von überprüft die Arbeit des Redaktionsteams sorgfältig, um sicherzustellen, dass jeder Artikel unseren hohen Qualitätsstandards entspricht.
Malen kann den Hintergrund eines Bildes trennen, wenn der Hintergrund einfarbig ist. Sie können diesen Hintergrund dann in ein anderes Bild einfügen. Es ist jedoch nicht möglich, ein Bild mit einem transparenten Hintergrund zu speichern. Alle transparenten Teile des Bildes werden im aufgenommenen Bild durch Weiß ersetzt.
Stufen
-
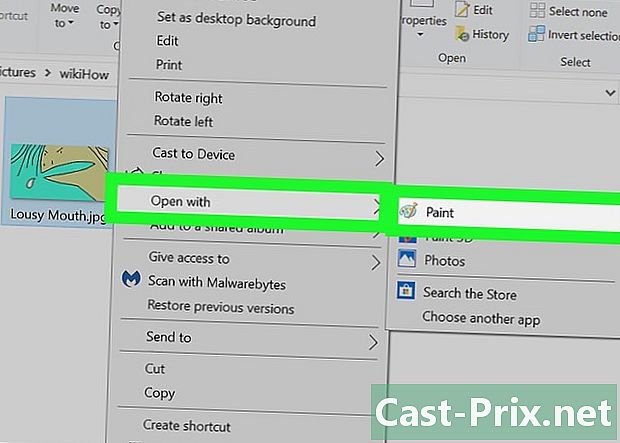
Öffne dein Bild. Klicken Sie mit der rechten Maustaste auf Ihr Bild und positionieren Sie den Cursor darauf Öffnen Sie mitund dann auswählen malen in der Liste der Programme.- Das Bild muss einen einfachen oder weißen Hintergrund haben.
-

Wählen Sie die Hintergrundfarbe. Klicken Sie in der Symbolleiste oben im Fenster auf Farbe 2. Hier können Sie die Hintergrundfarbe Ihres Bildes als auswählen Farbe 2.- Wenn der Hintergrund Ihres Bildes beispielsweise weiß ist, müssen Sie ihn anpassen Farbe 2 im gleichen Weißton.
-

Nimm das Auswahlwerkzeug. Klicken Sie auf die Pipette in der Symbolleiste. -
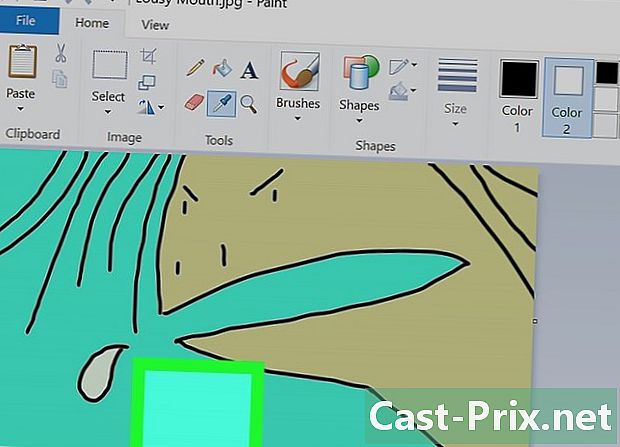
Klicken Sie in den Hintergrund. Das wird sich erledigen Farbe 2 auf die Farbe Ihres Hintergrunds. Jetzt können Sie Ihr Bild vom Hintergrund trennen. -
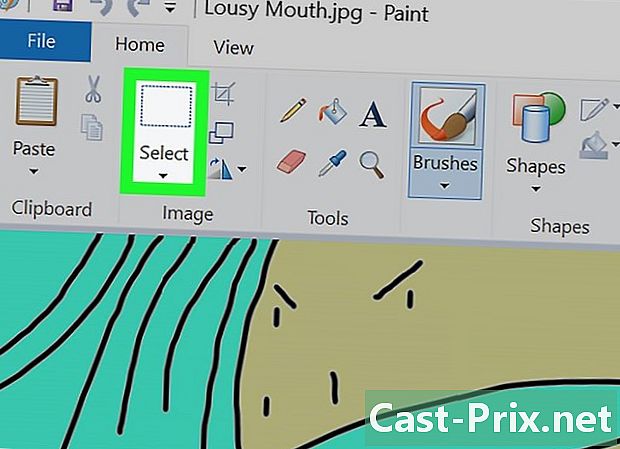
Öffnen Sie das Menü Auswahl. Klicken Sie in der Symbolleiste auf Auswählen. Ein Dropdown-Menü wird angezeigt. -

Klicken Sie auf Transparente Auswahl. Auf diese Weise aktivieren Sie die transparente Auswahl für alle Ihre Auswahlen. Neben der Option im Menü wird ein Häkchen angezeigt. -

Wählen Sie die Art der Auswahl. Klicken Sie auf Rechteckige Auswahl oder Freie Auswahl. Sie finden diese Optionen im Menü wählen.- Abhängig von dem Bereich, den Sie auswählen möchten, können Sie das eine oder andere dieser Werkzeuge in der Transparente Auswahl.
-

Wählen Sie das Bild aus. Wählen Sie das Bild aus, das Sie vom Hintergrund trennen möchten, und zeichnen Sie darum herum.- Sie sehen einen schwarzen Umriss, der jedoch verschwindet, wenn Sie die Maustaste loslassen.
-
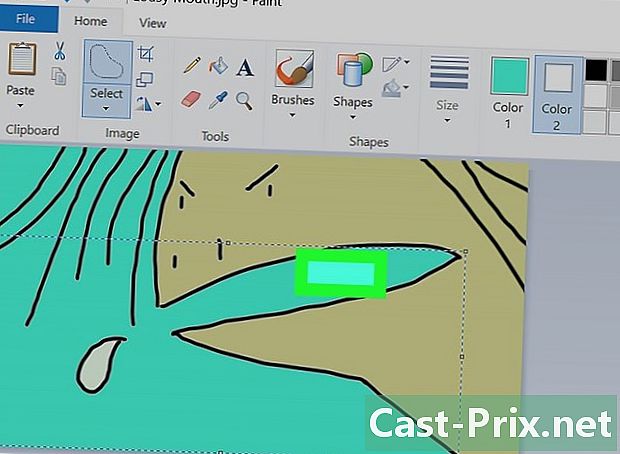
Zeigen Sie die Auswahl an. Klicken Sie mit der rechten Maustaste in den ausgewählten Bereich. Sie sehen dann ein gepunktetes Rechteck. -
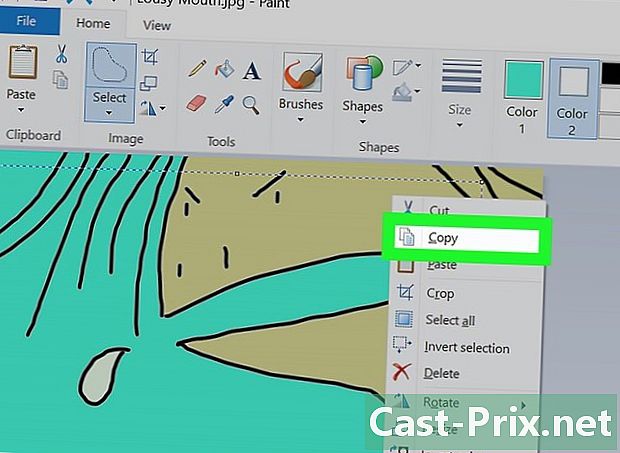
Kopieren Sie die Auswahl. Wählen Sie Ausschneiden oder Kopieren aus dem Menü conuel. Sie kopieren die Auswahl in die Zwischenablage.- Dadurch werden der Bildpfad und der Hintergrund voneinander getrennt.
-
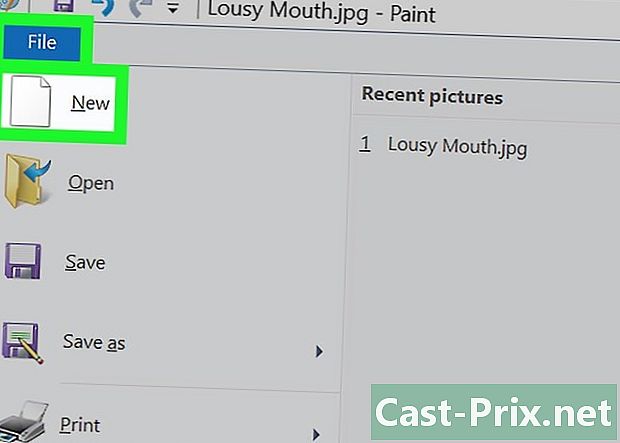
Öffne ein neues Bild. Klicken Sie auf Dateidann neuEs öffnet sich ein neues Bild. Sie können jetzt das gerade kopierte Bild einfügen. -
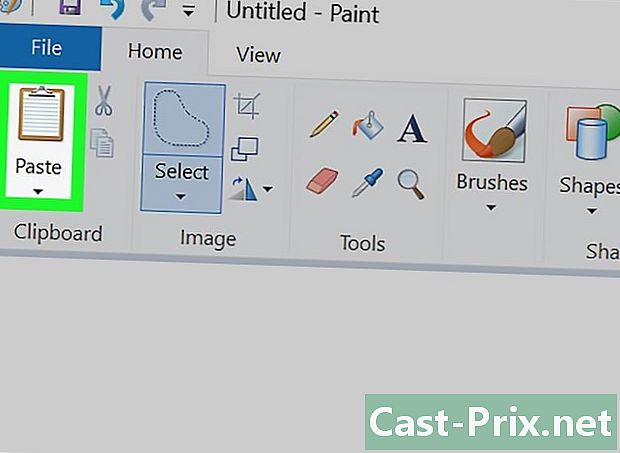
Fügen Sie Ihr Bild ein. Klicken Sie mit der rechten Maustaste auf das neue Bild und wählen Sie Paste. Dadurch wird das zuvor kopierte oder ausgeschnittene Bild in das neue Bild eingefügt. Der alte Hintergrund ist jetzt transparent.
