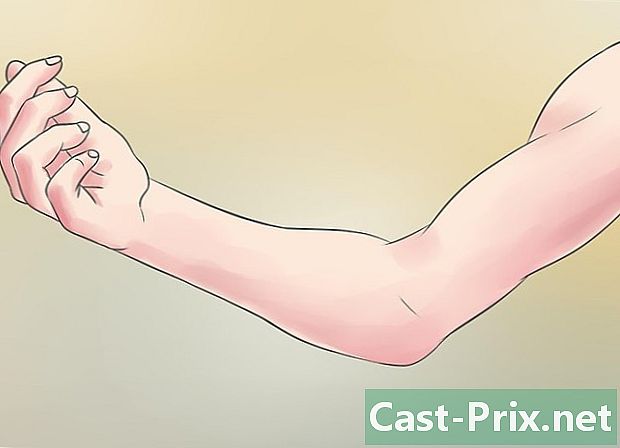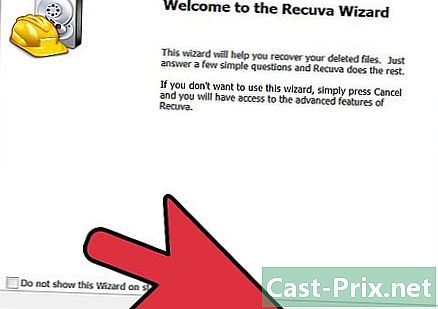So verkleinern Sie ein Video
Autor:
Roger Morrison
Erstelldatum:
25 September 2021
Aktualisierungsdatum:
21 Juni 2024

Inhalt
- Stufen
- Methode 1 Reduzieren Sie ein Video unter Windows
- Methode 2 von 4: Reduziere ein Video auf einem Mac (Handbremse)
- Methode 3 von 3: Reduziere ein Video auf einem Mac (iMovie)
- Methode 4 von 4: Reduziere ein Video auf Android
- Methode 5 von 5: Reduziere ein Video auf iPhone und iPad
Es gibt viele Softwareprogramme, mit denen Sie die Größe eines Videos reduzieren können, einschließlich der Auflösung und der endgültigen Dateigröße.
Stufen
Methode 1 Reduzieren Sie ein Video unter Windows
-

Wir sehen uns auf handbrake.fr/. Handbrake ist ein kostenloses Programm, mit dem Sie Videodateien kodieren können, um eine niedrigere Auflösung und eine geringere Größe zu erhalten. -

Klicken Sie auf Handbremse herunterladen. -

Klicken Sie auf das Installationsprogramm. Sie sehen es am unteren Rand Ihres Browsers, nachdem Sie es heruntergeladen haben. Sie finden es auch in der Download-Datei. -

Klicken Sie im Fenster auf Ja. -

Klicken Sie zum Installieren auf Weiter. -

Klicken Sie am Ende der Installation auf Fertig stellen. -

Doppelklicken Sie auf das Symbol auf dem Desktop. -

Klicken Sie auf Quelle. Sie finden es oben links im Fenster. -

Klicken Sie auf Datei. -

Suchen Sie die Datei, die Sie bearbeiten möchten. -

Klicken Sie nach der Auswahl auf Öffnen. -

Klicken Sie im Zielfenster auf Durchsuchen. -

Wählen Sie den Speicherort der konvertierten Datei. -

Finden Sie den Abschnitt für Größe. Es befindet sich in der Registerkarte Bild unter dem Namen "Größe". -

Geben Sie eine kleinere Zahl in das Feld Breite ein. Dadurch wird die Auflösung des Videos verringert, wodurch sich die Dateigröße erheblich verringert. Wenn Sie beispielsweise von 1920 bis 1280 arbeiten, erhalten Sie Videos mit 1080p bis 720p, wodurch Sie eine viel kleinere Datei erhalten. Auflösungsänderungen machen sich vor allem bei größeren Bildschirmen bemerkbar.- Es gibt andere Werte, bei denen Sie versuchen können, die Größe und das Seitenverhältnis zu ändern, z. B. 1024, 1 152, 1 366, 1 600 und 1 920. Beachten Sie, dass dies beliebte Videoauflösungen für den Breitbildmodus sind . Wenn Ihre Videos unterschiedliche Berichte enthalten, z. B. auf einem vertikalen Handybildschirm, sollten Sie unterschiedliche Werte verwenden.
-

Klicken Sie auf Video. -

Ziehen Sie den Schieberegler Konstante Qualität nach links. Wenn Sie diesen Wert erhöhen, verringern Sie die Qualität des Videos, wodurch Sie eine kleinere Datei erhalten.- Wir betrachten 20 als DVD-Qualität. Wenn Sie das Video auf einem kleinen Bildschirm ansehen möchten, können Sie bis zu 30 einstellen. Andernfalls überschreiten Sie 22 nicht.
-

Ziehen Sie den Schieberegler x264-Voreinstellung nach rechts. Je niedriger der Wert dieses Schiebereglers ist, desto kleiner ist die endgültige Datei. Stellen Sie den niedrigstmöglichen Wert ein. -

Klicken Sie auf Vorschau. Sie sehen die Schaltfläche oben im Fenster. -

Klicken Sie in das Feld Use system default player. -

Klicken Sie auf Spielen. -

Schauen Sie sich die Vorschau an. So können Sie die Qualität beurteilen. -

Passen Sie die Einstellungen an. Wenn Sie nicht zufrieden sind, passen Sie die Einstellungen an und starten Sie eine neue Vorschau. -

Klicken Sie auf Start, wenn Sie zufrieden sind. Die Codierung wird gestartet. Die erforderliche Zeit hängt von der Größe des Videos, den Kodierungseinstellungen und der Leistung Ihres Computers ab. -

Öffne das neue Video. Sie finden es in dem Ordner, den Sie am Anfang ausgewählt haben. Starten Sie es, um Qualität und gute Codierung zu gewährleisten. Sie sollten auch eine merkliche Änderung der Dateigröße bemerken.
Methode 2 von 4: Reduziere ein Video auf einem Mac (Handbremse)
-

Wir sehen uns auf handbrake.fr/. Dies ist die Website für die kostenlose Software Handbrake, mit der Sie die Größe von Videodateien ändern können. -

Klicken Sie auf die Schaltfläche Handbremse herunterladen. Auf diese Weise können Sie das Installationsprogramm für Mac herunterladen. -

Klicken Sie auf das Installationsprogramm. Sie sollten es in der unteren rechten Ecke Ihres Büros sehen. Sie finden es auch im Download-Ordner. -

Ziehen Sie Handbrake in den Anwendungsordner. -

Doppelklicken Sie auf Handbremse. -

Klicken Sie auf Öffnen. -

Suchen Sie das Video, das Sie konvertieren möchten. Der Browser wird geöffnet, sobald Sie Handbrake starten. -

Wählen Sie die Datei aus und klicken Sie auf Öffnen. -

Geben Sie den Namen, den Sie der konvertierten Datei geben möchten, in das Feld Ziel ein. Wenn Sie den Namen nicht ändern, ändert Handbrake die Originaldatei. -

Klicken Sie auf Bildeinstellungen. Sie finden es oben im Fenster. -

Geben Sie eine kleinere Auflösung ("Breite") ein. Wenn Sie die Auflösung des Videos ändern, sieht es auf dem Bildschirm viel kleiner aus und die Größe nimmt stark ab. Möglicherweise bemerken Sie die Änderung der Auflösung nicht, wenn Sie das Video auf einem mobilen Gerät ansehen. Dies ist eine hervorragende Möglichkeit, die Größe zu ändern.- Wenn die Auflösung beispielsweise 1.920 beträgt, versuchen Sie, auf 1.280 umzuschalten. Dadurch wird von 1080p auf 720p-Video umgeschaltet. Weitere Bildschirmauflösungsoptionen sind 1.024, 1.152, 1.366, 1.600 und 1.920.
- Stellen Sie sicher, dass Sie in das Feld "Seitenverhältnis beibehalten" klicken. Dadurch wird die Höhe des Videos automatisch an die neue Breite angepasst, sodass die Proportionen gleich bleiben.
-

Klicken Sie auf die X-Schaltfläche. Dadurch werden die Einstellungen geschlossen und die neuen gespeichert.- Eine Änderung der Auflösung des Videos verringert nicht unbedingt die Dateigröße, kann jedoch Abhilfe schaffen.
-

Ziehen Sie den Schieberegler Konstante Qualität nach links. Je höher die Zahl, desto geringer die Qualität und desto kleiner die Datei. Sie sollten versuchen, diese Einstellung mehrmals anzupassen, bis Sie eine für Sie geeignete Qualität gefunden haben.- Wir betrachten 20 als DVD-Qualität. Sie können die Qualität auch auf bis zu 30 verringern und erhalten ein Video, das Sie jederzeit gerne auf einem kleinen Bildschirm ansehen können.
- Wenn Sie es auf einem größeren Bildschirm betrachten möchten, sollten Sie den Schieberegler nicht höher als 22 stellen.
-

Ziehen Sie den Schieberegler Encoder Options Preset. Wenn möglich, wählen Sie eine niedrigere Option als "langsam". Je langsamer die Komprimierungseinstellungen sind, desto kleiner wird die Datei, die Sie erhalten. -

Klicken Sie auf Vorschaufenster. -

Klicken Sie auf Live Preview. -

Sehen Sie sich die Vorschau nach der Kodierung an. -

Passen Sie die Einstellungen an. Abhängig von der Qualität der Vorschau können Sie die erforderlichen Anpassungen vornehmen, um ein für Sie passendes Ergebnis zu erhalten. -

Klicken Sie auf Start. Dadurch wird die Codierung mit den von Ihnen ausgewählten Einstellungen gestartet. Die erforderliche Zeit hängt von der Dauer des Videos und der gewählten Qualität ab.
Methode 3 von 3: Reduziere ein Video auf einem Mac (iMovie)
-

Öffnen Sie iMovie. iMovie ist eine Videobearbeitungssoftware, die im macOS-Betriebssystem enthalten ist. Sie finden es im Anwendungsordner. -

Klicken Sie auf die Schaltfläche Projekte. -

Klicken Sie auf +. -

Klicken Sie auf Film. -

Klicken Sie auf Kein Thema. -

Geben Sie den Namen der neuen Datei ein. -

Öffnen Sie den Ordner, der das Video enthält. -

Wählen Sie die Datei aus. Ziehen Sie die Datei in den Frame oben links im diMovie-Fenster. -

Ziehen Sie den Clip in den Fries. -

Klicken Sie auf Datei. -

Klicken Sie auf Aktie → Datei. -

Klicken Sie auf das Auflösungsmenü. Wählen Sie eine niedrigere Auflösung. Dadurch wird die Größe des Videos verringert, während die Dateigröße verringert wird. Sie werden den Unterschied auf kleinen Bildschirmen nicht bemerken, nachdem Sie die Auflösung verringert haben. -

Klicken Sie auf das Menü Qualität. Wählen Sie eine niedrigere Qualität. Dadurch wird die visuelle Qualität des Videos verringert und eine kleinere Datei erstellt. -

Klicken Sie auf das Menü Kompresse. wählen Holen Sie sich eine kleinere Datei. -

Klicken Sie auf Weiter. -

Geben Sie den Dateinamen ein. -

Klicken Sie auf Speichern. -

Warten Sie auf das Ende der Konvertierung. Dies kann bei größeren Dateien länger dauern.
Methode 4 von 4: Reduziere ein Video auf Android
-

Öffnen Sie den Play Store. Sie finden es in der Liste der Anwendungen auf dem Startbildschirm. NICO sieht aus wie eine Tasche mit dem Google Play-Logo. -

Tippen Sie auf Suchen. -

hereinkommen Videokomprimierung. -

Tippen Sie in der Ergebnisliste auf Videokomprimierung. -

Tippen Sie auf Installieren. -

Tippen Sie auf Öffnen. Die Schaltfläche wird angezeigt, sobald die Anwendung installiert ist. -

Tippen Sie auf Zulassen. Auf diese Weise kann die App auf Ihre Videos zugreifen. -

Tippen Sie auf den Ordner, in dem sich das Video befindet. In der Regel befindet es sich im Ordner "Kamera". -

Wählen Sie das Video Ihrer Wahl. -

Tippen Sie auf Video komprimieren. -

Geben Sie die gewünschte Größe ein. Sie sehen die neue Auflösung und die endgültige Dateigröße für jede Option. -

Warten Sie, bis die Komprimierung beendet ist. -

Finde das neue Video. Im Allgemeinen befinden sich von dieser Anwendung erstellte Videos im Ordner "Super Video Compressor" auf Ihrem Gerät. Die neue Datei sollte denselben Namen wie das Original mit dem Präfix "Videokomprimierung" haben.
Methode 5 von 5: Reduziere ein Video auf iPhone und iPad
-

Öffnen Sie den App Store. -

Tippen Sie auf Suchen. -

Typ Video auf dem Gebiet. -

Tippen Sie neben Video Compressor auf Download. -

Tippen Sie auf Installieren. -

Tippen Sie auf Öffnen. Sie können auch auf das Symbol auf dem Startbildschirm tippen. -

Tippen Sie auf OK. Auf diese Weise kann die App auf Ihre Videos zugreifen. -

Wählen Sie das zu komprimierende Video aus. -

Tippen Sie auf Auswählen. -

Ziehen Sie den Schieberegler für die Zielgröße. Standardmäßig wird die Datei von der Anwendung um 50% verkleinert. Wenn Sie den Schieberegler ziehen, wird die geschätzte Größe der endgültigen Datei angezeigt. -

Tippen Sie auf Speichern. -

Warten Sie, bis die Komprimierung beginnt. Sie können den Fortschritt der Komprimierung überwachen, indem Sie den oberen Bildschirmrand beobachten. -

Suchen Sie die neue Datei. Das soeben erstellte Video wird zusammen mit den übrigen Videos als das aktuellste angezeigt.