So stellen Sie versehentlich gelöschte Dateien unter Mac OS X wieder her
Autor:
Roger Morrison
Erstelldatum:
22 September 2021
Aktualisierungsdatum:
1 Juli 2024
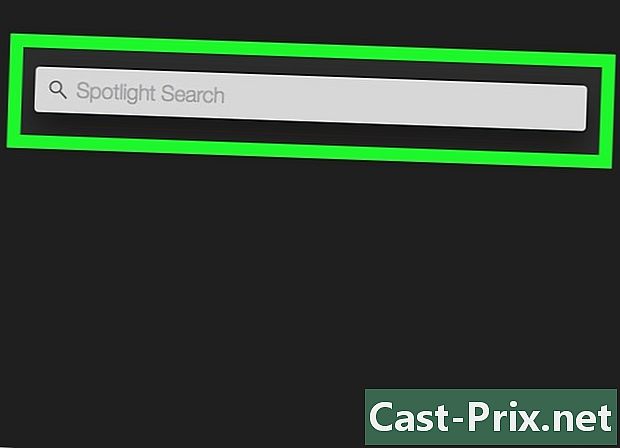
Inhalt
- Stufen
- Methode 1 Verwenden Sie den Papierkorb des Mac
- Methode 2 von 3: Time Machine verwenden
- Methode 3 Verwenden Sie ein Datenwiederherstellungsprogramm
Besitzer eines Computers der Marke Apple, werden Sie sicherlich eines Tages Dateien löschen, die leider nicht sein sollten. Natürlich müssen Sie zuerst überprüfen, ob Ihre Dateien wirklich aus dem Papierkorb verschwunden sind. Wenn dies der Fall ist, beachten Sie, dass es durch automatische Sicherungen von Time Machine oder einer Wiederherstellungsanwendung eines Drittanbieters gefunden werden kann.
Stufen
Methode 1 Verwenden Sie den Papierkorb des Mac
-
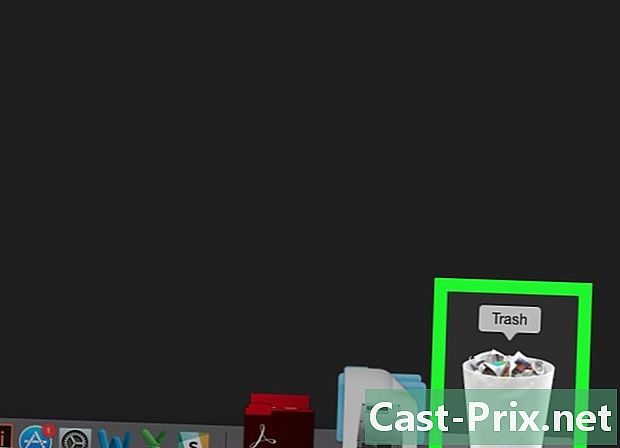
Zeigen Sie den Inhalt des Warenkorbs an. Doppelklicken Sie auf das Papierkorbsymbol an einem Ende des Dock Ihres Mac. Der Inhalt wird dann in einem bestimmten Fenster angezeigt. -
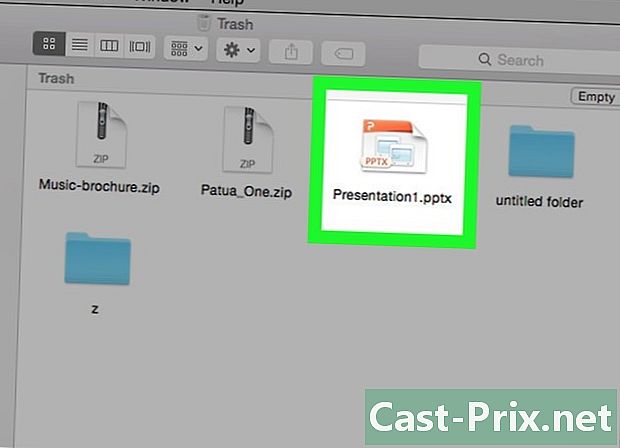
Suchen Sie nach gelöschten Dateien. Wenn der Papierkorb voll ist, scrollen Sie durch den Inhalt des Fensters und suchen Sie nach diesen Dateien. Sie können den Namen der Dateien auch in die Suchleiste oben im Fenster eingeben.- Wenn die Dateien nicht mehr vorhanden sind, können Sie sie möglicherweise dank Time Machine wiederherstellen.
-
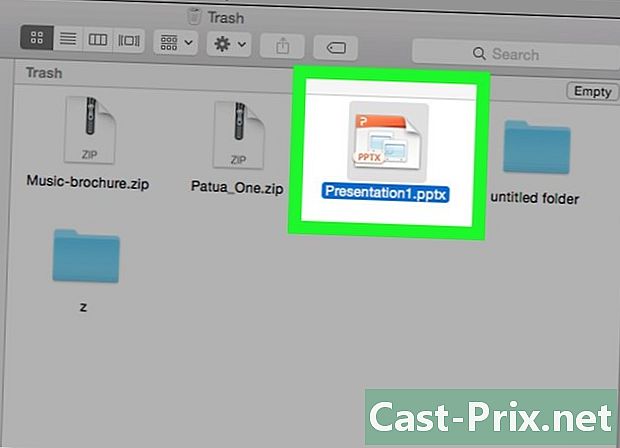
Wählen Sie die gelöschten Dateien aus. Klicken Sie auf eine Datei und wählen Sie bei gedrückter Maustaste die wiederherzustellenden Dateien aus. Andernfalls können Sie die Taste gedrückt halten bestellen und klicken Sie auf jede der Dateien, die Sie interessieren.- Wenn Sie ausnahmslos alle Dateien wiederherstellen möchten, klicken Sie in das Fenster und geben Sie die Tastenkombination ein bestellen und A.
-
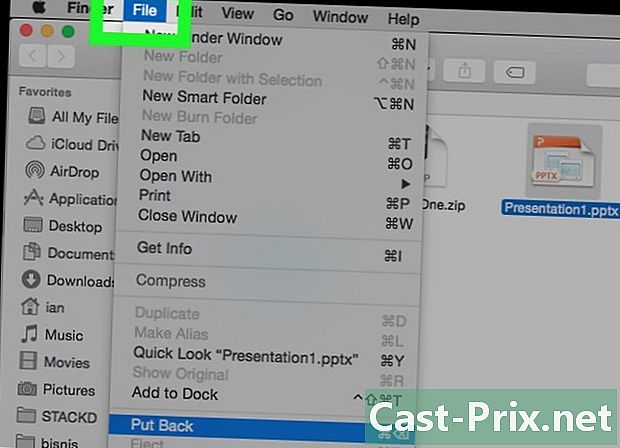
Klicken Sie auf Datei. Dies ist das zweite Menü der allgemeinen Menüleiste in der oberen linken Ecke des Bildschirms. Sie öffnen ein Dropdown-Menü. -
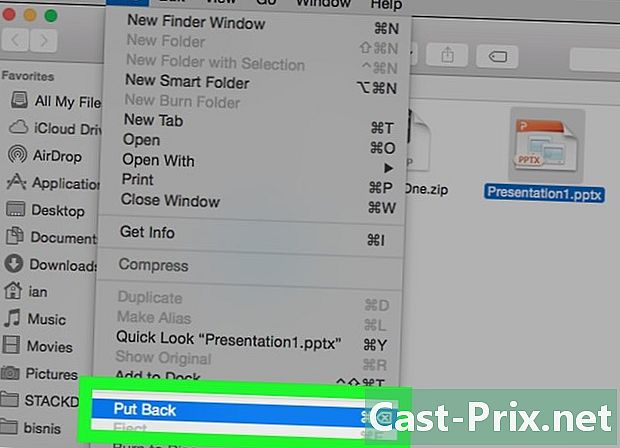
Klicken Sie auf rücksetzen. Diese Option finden Sie im fünften Menüpunkt Datei. Wenn Sie diese Option auswählen, werden alle Dateien aus dem Papierkorb an ihren letzten Speicherort zurückgeführt.- Ist die Option rücksetzen ist auf dem Bildschirm ausgegraut. Nehmen Sie die Dateien aus dem Papierkorb und legen Sie sie auf dem Desktop ab. Wählen Sie sie aus und klicken Sie auf rücksetzen.
Methode 2 von 3: Time Machine verwenden
-
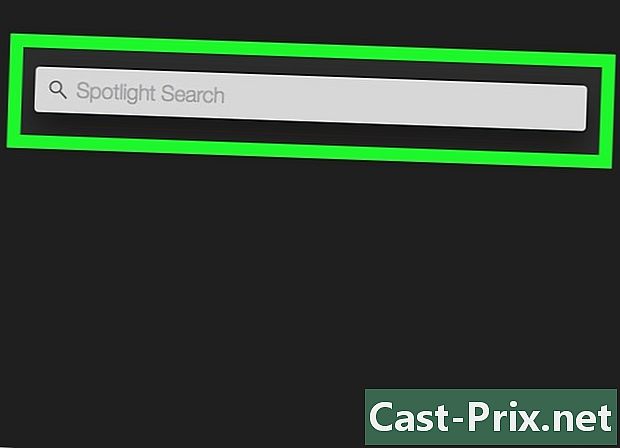
Spotlight öffnen (
). Klicken Sie auf das Lupensymbol in der oberen rechten Ecke des Bildschirms. Oben auf dem Bildschirm wird ein Suchfeld angezeigt. -
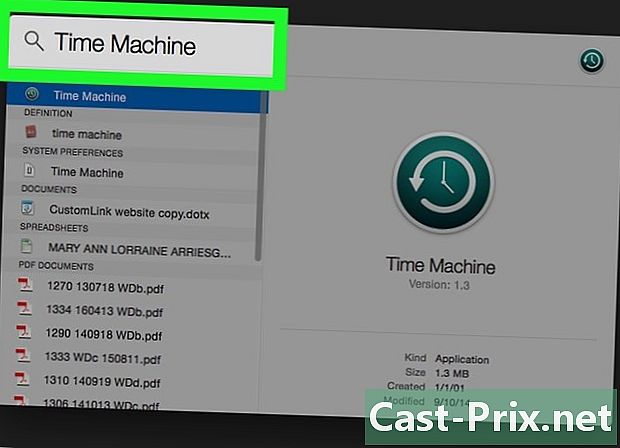
Typ Zeitmaschine. Die Time Machine-Anwendung wird oben im Thema angezeigt Beste Ergebnisse. -
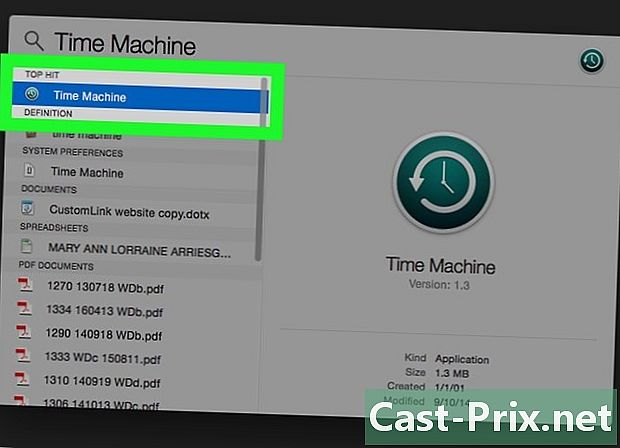
Klicken Sie auf Zeitmaschine. Das Logo ist eine Art Uhr auf grünem Grund. Normalerweise scheint diese Anwendung bessere Ergebnisse zu liefern. Klicken Sie auf den Namen und Time Machine wird geöffnet. -
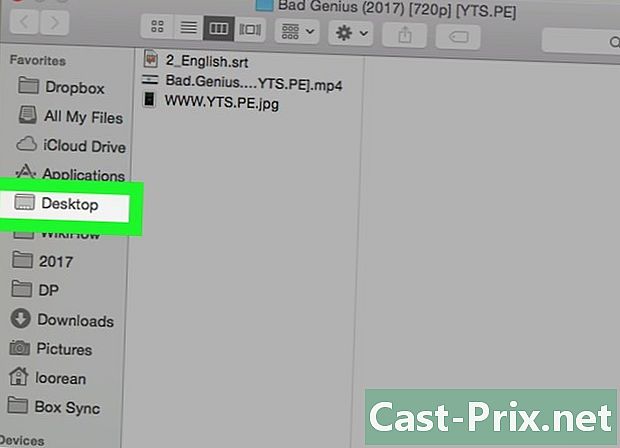
Wählen Sie den Ordner mit den Dateien. Klicken Sie dazu links im Time Machine-Fenster einfach auf den betreffenden Ordner. Der Inhalt des Ordners wird dieses Mal rechts angezeigt. -
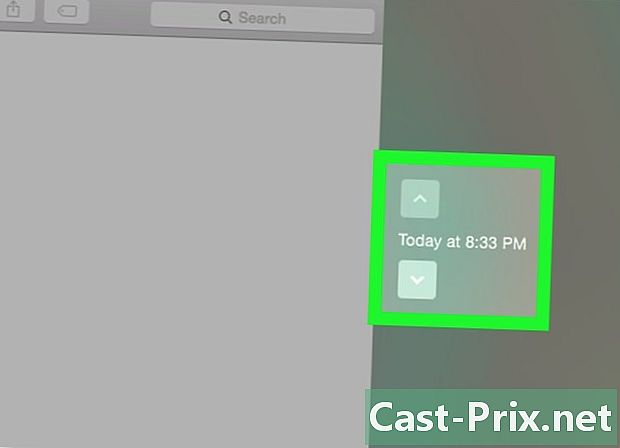
Finden Sie das richtige Backup. Suchen Sie eine ziemlich alte, die alle gelöschten Dateien enthält. Gehen Sie auf der rechten Seite der aktuellen Dokumente zu den Backups zurück, indem Sie auf den weißen Pfeil nach oben klicken, um Ihre gelöschten Dateien anzuzeigen.- Wenn Ihre Dateien nicht in der ältesten Sicherung erscheinen, sind Ihre Dateien unwiederbringlich verloren.
-
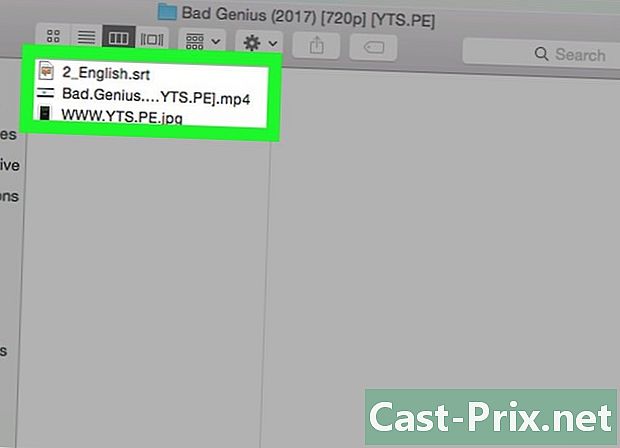
Wählen Sie die wiederherzustellenden Dateien aus. Klicken Sie mit der Maus und ziehen Sie das Auswahlfeld, um die gewünschten Dateien auszuwählen. Andernfalls drücken Sie die Taste bestellen und klicken Sie auf jede der Dateien. -
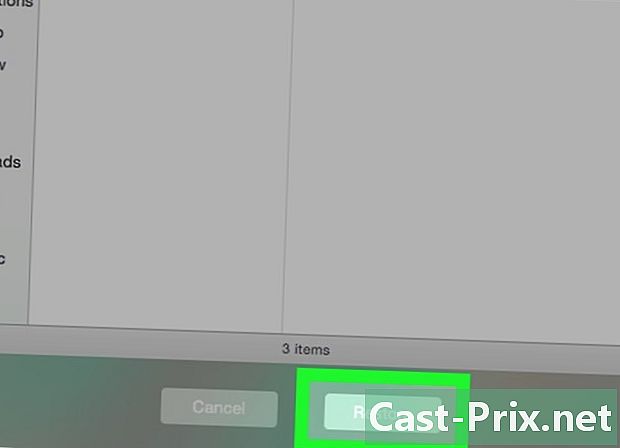
Klicken Sie auf wiederherstellen. Dies ist eine graue Schaltfläche am unteren Rand des Time Machine-Fensters. Dann beginnt der gewünschte Wiederherstellungsprozess.- Diese Bearbeitung muss mit den in Time Machine angezeigten Ordnern wiederholt werden, die gelöschte Dateien enthalten.
Methode 3 Verwenden Sie ein Datenwiederherstellungsprogramm
-
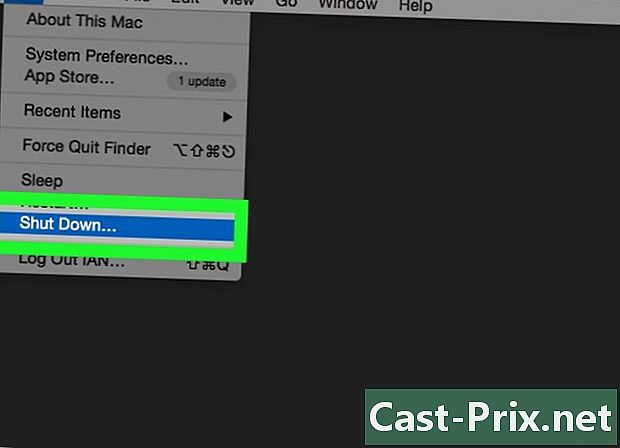
Verwenden Sie Ihren Mac vorerst nicht. Um Ihre Chancen auf die Wiederherstellung gelöschter Dateien zu maximieren, müssen Sie das Speichern beenden. Laden Sie nichts herunter, erstellen Sie keine neuen Ordner, erstellen Sie keine neuen Backups von Dateien. In der Tat könnte es dazu führen, dass sie auf Festplattenspuren (wir sprechen vom Überschreiben) aufgenommen werden, auf denen sich noch Ihre gelöschten Dateien befinden. -
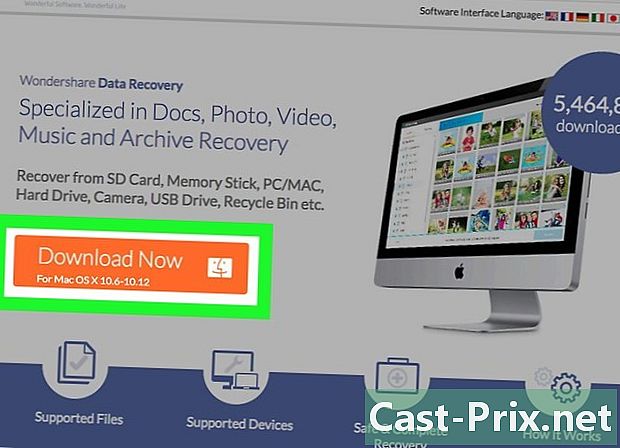
Laden Sie ein Dateiwiederherstellungsprogramm herunter. Die Besten werden oft bezahlt. Um Ihre Wiederherstellungschancen nicht zu beeinträchtigen, laden Sie das Wiederherstellungsprogramm auf einen anderen Computer herunter. Es wäre nicht angebracht, die Dateien zu entfernen, indem Sie das betreffende Programm auf die Festplatte schreiben. Zu den beliebtesten Programmen gehören:- PhotoRec (kostenlos)
- Disk Drill (Gebühr, ca. 80 €)
- Datenrettung (Gebühr, ca. 100 €)
- EaseUS (Gebühr, ca. 70 €)
-

Installieren Sie das Wiederherstellungsprogramm auf einem USB-Stick. Auf diese Weise können Sie das Risiko des Auflösens von Dateien auf Ihrem Mac verringern.- Wenn Ihr USB-Stick zu klein ist, um das gesamte Programm aufzunehmen, übertragen Sie die Installationsdatei auf Ihren Mac. Es ist nicht ideal, aber Notwendigkeit ist manchmal Gesetz. Verwenden Sie einen USB-Stick mit hoher Kapazität.
-
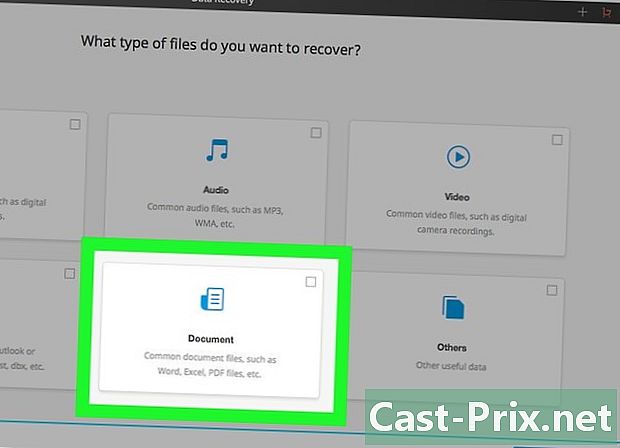
Analysieren Sie die Festplatte. Je nach gewähltem Programm kann die Vorgehensweise variieren, aber das Prinzip ist immer dasselbe: Sie wählen das Medium aus, auf dem die Dateien versehentlich zerstört wurden, und klicken dann auf eine Schaltfläche, die öfter aufgerufen wird Scan.- Abhängig vom Wiederherstellungsprogramm können Sie andere Optionen auswählen, die je nach Fall mehr oder weniger nützlich sind.
-

Wählen Sie die wiederherzustellenden Dateien aus. Nach der Analyse des betreffenden Supports wird die Liste der wiederherstellbaren Dateien mit dem möglichen Wiederherstellungsprozentsatz angezeigt. Sie müssen nur die Dateien auswählen, die Sie interessieren. Sie werden auf den Prozentsatz zurückgesetzt.- Es ist üblich, dass die Dateinamen zerstört werden. Sie müssen daher jedes Dokument überprüfen, um festzustellen, welche Sie wiederherstellen möchten.
- Es ist selten, dass alle Dateien wiederhergestellt werden.
-
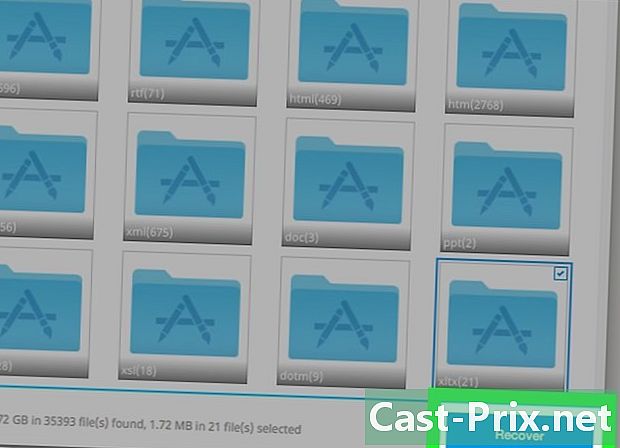
Speichern Sie Ihre Dateien. Sobald die Dateien ausgewählt sind, werden Sie gefragt, wo Sie sie ablegen möchten. Wenn Sie andere Dateien wiederherstellen müssen, vermeiden Sie das Speichern der bereits wiederhergestellten Dateien auf dem Originalmedium. Speichern Sie sie auf einer externen Festplatte oder einem USB-Stick.- Wenn Sie viele Dokumente abrufen müssen, ziehen Sie in Betracht, die für Sie wichtigsten wiederherzustellen. In der Tat kann es vorkommen, dass während des Wiederherstellungsvorgangs die wiederherzustellenden Dateien aufgrund eines Überschreibens verschwinden: sobald die wichtigsten Dateien geschlossen werden.
