So geben Sie Google Text & Tabellen-Dokumente frei
Autor:
Robert Simon
Erstelldatum:
21 Juni 2021
Aktualisierungsdatum:
1 Juli 2024
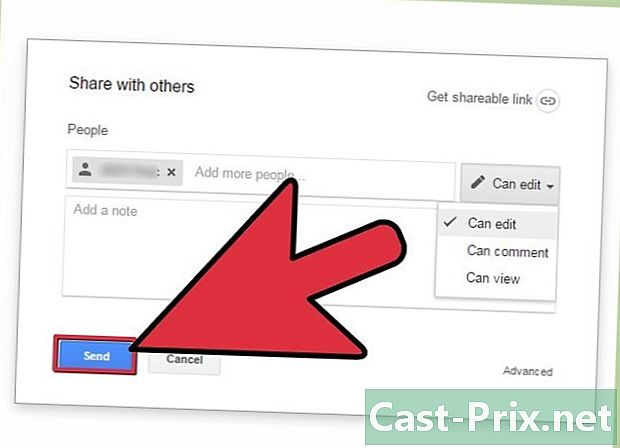
Inhalt
In diesem Artikel: Mit anderen Google-Nutzern teilenDokument senden
Google Text & Tabellen ist eine leistungsstarke E-Behandlung, die das Teilen von Dokumenten und die Zusammenarbeit mit anderen erleichtert. Sie haben eine Vielzahl von Freigabeoptionen, mit denen Sie für jede Person, der Sie Zugriff auf Dokumente gewähren, bestimmte Berechtigungen einrichten können. Sie können Ihr Dokument auch mit anderen im Internet teilen, um eine echte Zusammenarbeit herzustellen.
Stufen
Methode 1 Teilen Sie mit anderen Google-Nutzern
- Öffnen Sie das Dokument, das Sie freigeben möchten. Sie können das gewünschte Dokument entweder auf der Google Text & Tabellen-Website freigeben (docs.google.com) oder auf der Google Drive-Website (drive.google.com). Ihre Dateien werden auf beiden verfügbar sein. Google Drive verwaltet alle Dateien in Ihrem Drive-Konto, während Google Text & Tabellen nur die Dokumente unterstützt.
- Sie müssen sich mit Ihrem Google-Konto anmelden, in dem Ihre Dokumente gespeichert sind.
-
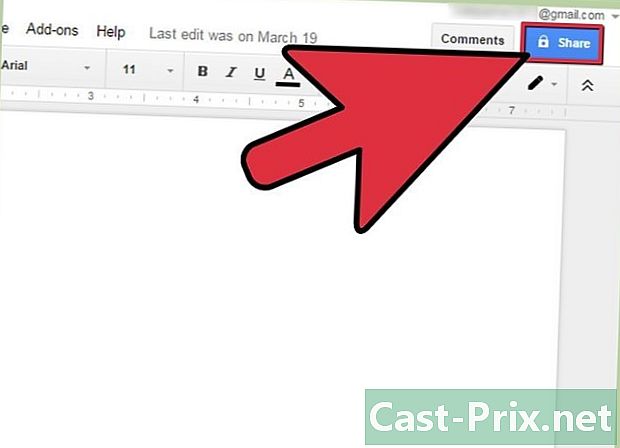
Klicken Sie oben rechts in einem geöffneten Dokument auf "Freigeben". Dies öffnet das Freigabefenster.- Wenn Sie Google Drive verwenden, können Sie mit der rechten Maustaste auf die Datei klicken und "Freigeben" auswählen. Dies ist in Google Text & Tabellen nicht möglich.
-
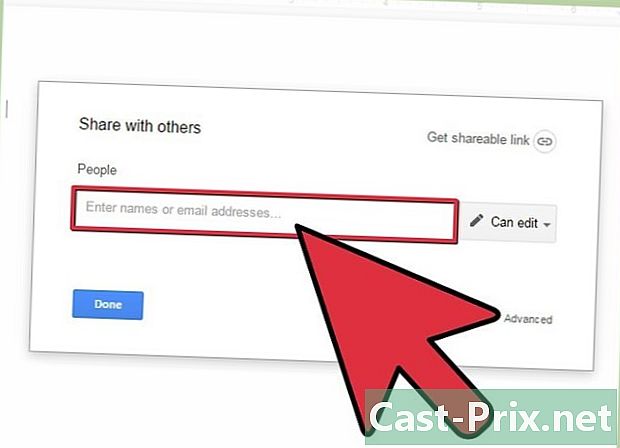
Fügen Sie die Personen hinzu, für die Sie das Dokument freigeben möchten. Wenn der Empfänger kein Google Text & Tabellen-Benutzer ist, werden Sie in diesem Fall aufgefordert, ein Konto zu erstellen, bevor Sie auf das Dokument zugreifen.- Sie können vor dem Teilen eine Notiz hinzufügen.
-
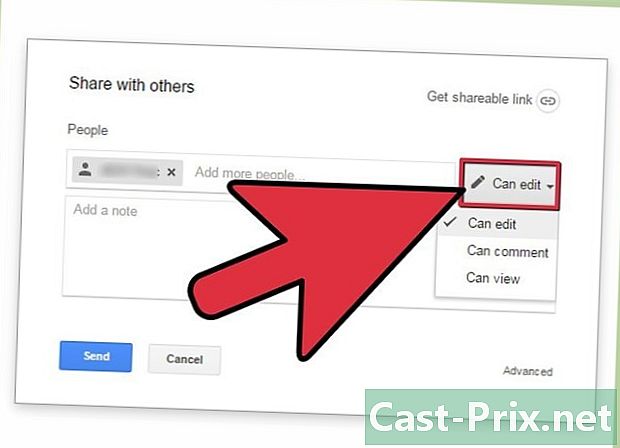
Wählen Sie die Berechtigungen für jede Person aus, die Sie hinzufügen. Standardmäßig haben Empfänger das Recht, Änderungen vorzunehmen. Sie können dies entweder mit "Comment" oder "Play" ändern.- Wenn der Benutzer in diesem Fall einen Kommentar abgeben kann, kann er eine Notiz hinzufügen, aber keine Änderungen vornehmen. Wenn er das Recht hat, das Dokument anzuzeigen, hat er nur das Recht, das Dokument zu öffnen, und ist daher nicht berechtigt, Kommentare abzugeben oder Änderungen vorzunehmen.
-
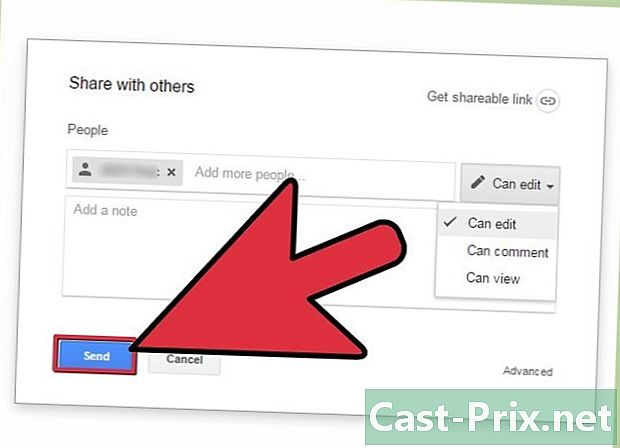
Klicken Sie auf "Senden", wenn Sie mit dem Hinzufügen von Personen fertig sind. E-Mails werden an alle Personen gesendet, die Sie hinzugefügt haben. Sie haben die Möglichkeit, auf den Link in der E-Mail zu klicken oder das Dokument im Bereich "Für mich freigegeben" von Google Drive zu finden.
Methode 2 Machen Sie ein Dokument öffentlich
-
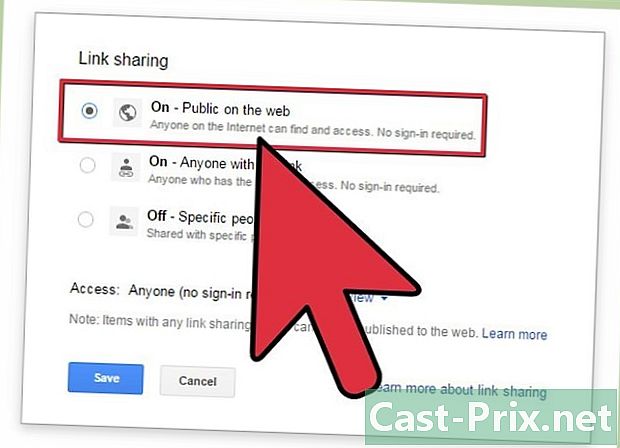
Entscheiden Sie, ob Sie Ihr Dokument veröffentlichen möchten. Es gibt Fälle, in denen Sie Ihr Dokument zugänglicher machen möchten. Sie können jedem Zugriff auf den Link gewähren oder das gesamte Dokument veröffentlichen.- Sie können die Anzahl der Änderungen begrenzen, die anonyme Benutzer am Dokument vornehmen können.
-
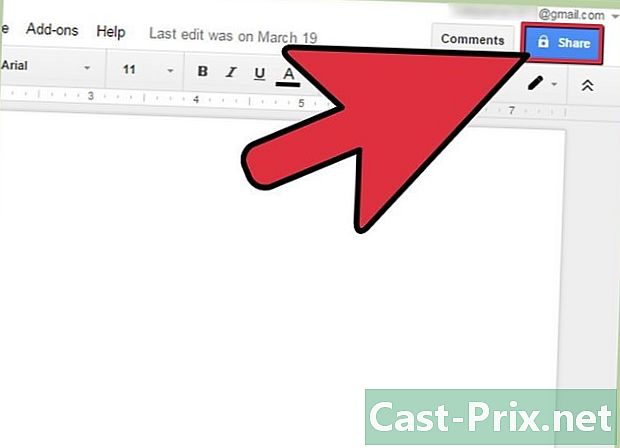
Öffnen Sie das Dokument, das Sie als nächstes freigeben möchten, und klicken Sie oben rechts im Fenster auf "Freigeben". Dies öffnet das Freigabefenster. -
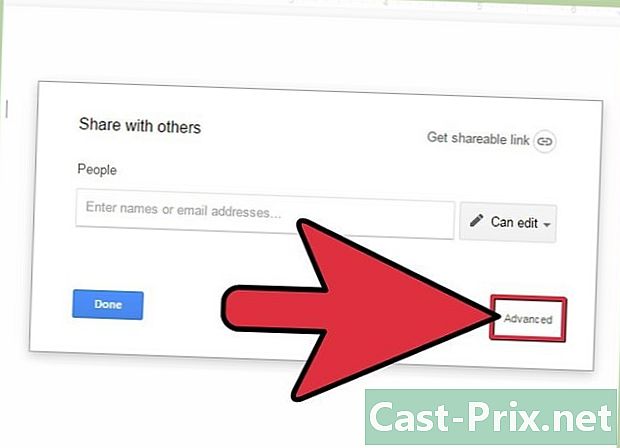
Klicken Sie auf die Option "Erweitert". Das Fenster wird größer und bietet Ihnen mehr Optionen. Sie sehen auch einen Link direkt zum Dokument. -
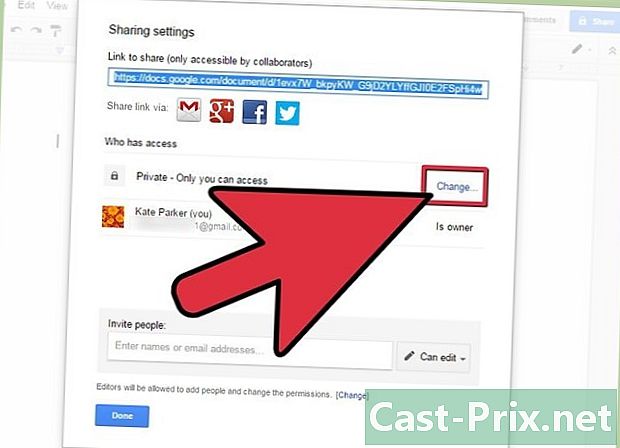
Klicken Sie neben "Privat" auf "Bearbeiten", um den Zugriff auf die Datei zu bestimmen. Sie haben drei Freigabeoptionen vor sich:- Aktiviert - öffentlich - Jeder kann auf das Dokument zugreifen, auch wenn er keinen Zugriff auf den Link hat. Die Suchmaschinen finden das Dokument und es wird möglicherweise in den Suchergebnissen angezeigt. Ein Google-Konto wird nicht angefordert.
- Aktiviert - alle Benutzer mit dem Link - Diejenigen, die den Link besuchen, haben Zugriff auf das Dokument. Ein Google-Konto wird nicht angefordert.
- Menschen mit Behinderungen - Auf diese Weise können Sie das Dokument für bestimmte Personen freigeben (siehe vorherigen Schritt).
-
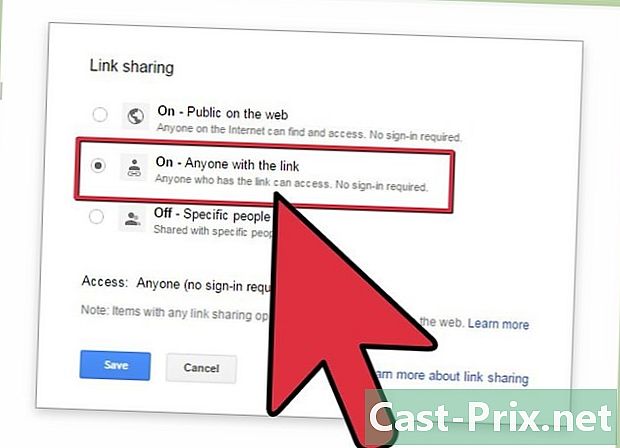
Legen Sie die Berechtigungen fest. Wenn Sie die Option "Aktiviert" gewählt haben, können Sie die Bearbeitungsstufe bestimmen, die der anonyme Besucher erreichen kann. Wenn Sie in diesem Fall nicht möchten, dass jemand Änderungen vornimmt, wählen Sie "Play" im Menü "Access".- Da Sie das Dokument für alle Personen mit dem Link freigeben, werden diejenigen, die das Dokument öffnen, als anonym angemeldet. Sie können die am Dokument vorgenommenen Änderungen nicht verfolgen.
-
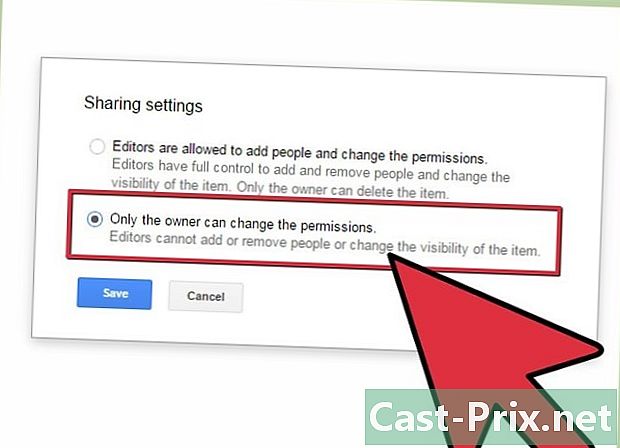
Bestimmen Sie, wer zusätzliche Personen hinzufügen oder Berechtigungen ändern kann. Standardmäßig kann jeder Herausgeber Personen zur Liste der Herausgeber hinzufügen, während er die Berechtigung anderer ändern kann. Sie können das Dokument sperren, indem Sie "Nur Eigentümer" auswählen.- Klicken Sie unten im Freigabefenster auf den Link "Bearbeiten", um festzulegen, wer Personen hinzufügen und Berechtigungen ändern kann.
- Nur der Eigentümer kann das Dokument vollständig löschen.
-
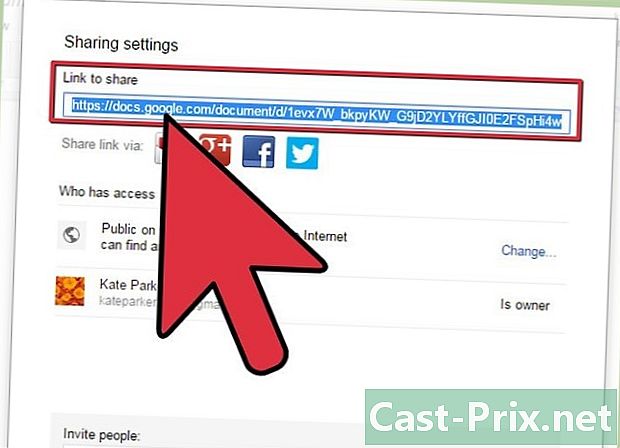
Teile deinen Link Dieser befindet sich oben im Freigabefenster. Wer den Link besitzt, kann auf das Dokument zugreifen. Sie können Ihren Link per E-Mail, SMS, Instant Chat oder über andere Kommunikationsmittel teilen.- Sie können den URL-Kürzungsdienst verwenden, wenn Sie den Link twittern oder den Zugriff erleichtern möchten.
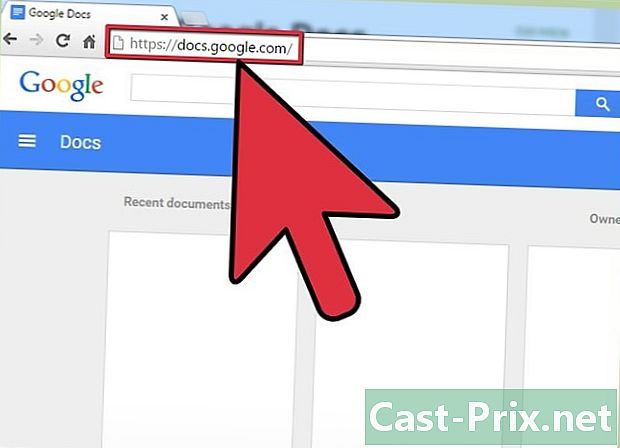
- Sie können keine Dokumente freigeben, die Sie nicht besitzen. Ihre Berechtigungen werden vom ursprünglichen Eigentümer des Dokuments festgelegt.
- Diese Schritte gelten auch für andere Arten von Google Drive-Dateien wie "Blätter" und "Folien".

