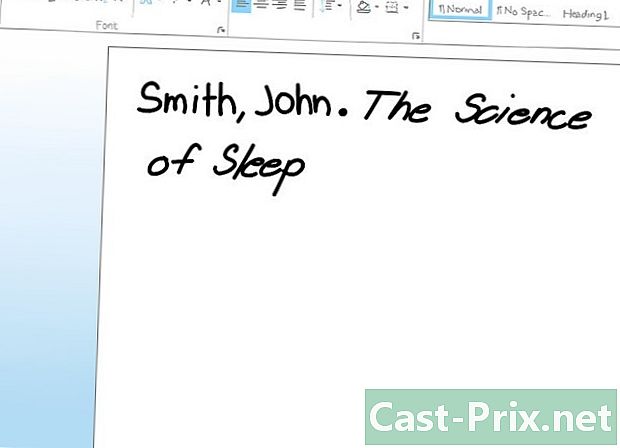So überprüfen Sie den RAM eines Computers
Autor:
Robert Simon
Erstelldatum:
15 Juni 2021
Aktualisierungsdatum:
1 Juli 2024

Inhalt
- Stufen
- Methode 1 Überprüfen Sie den RAM unter Windows
- Methode 2 Überprüfen Sie den RAM eines Mac
- Methode 3 Überprüfen Sie den RAM eines iPad
RAM oder RAM einer Computerausrüstung hat die Funktion, alle temporären Daten zu speichern, die während der Ausführung der von Ihnen verwendeten Programme erzeugt werden. Einige technische Schwierigkeiten, die bei der Ausführung dieser Programme auftreten, können dazu führen, dass Sie an einen Defekt im RAM des Geräts denken, der dann überprüft werden sollte, um die erforderlichen Maßnahmen zu ergreifen.
Stufen
Methode 1 Überprüfen Sie den RAM unter Windows
- Öffnen Sie das Windows-Startmenü

. Klicken Sie auf das Logo in der unteren linken Ecke Ihres Bildschirms. -
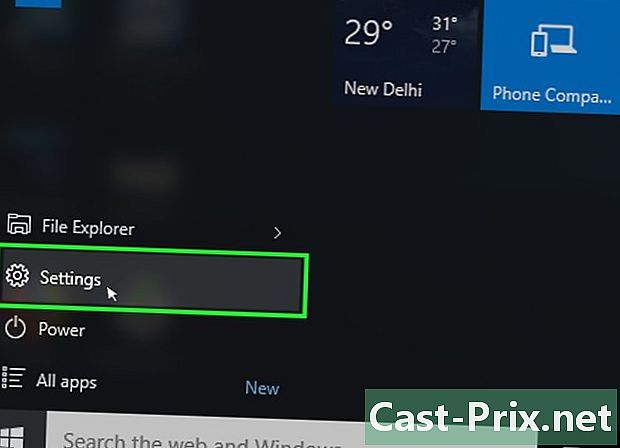
Öffnen Sie das Einstellungsfenster
. Klicken Sie auf das Symbol für ein Zahnrad, das Sie im linken unteren Bereich des Fensters mit dem Titel finden Start-up. Dies öffnet das Einstellungsfenster des Betriebssystems. -
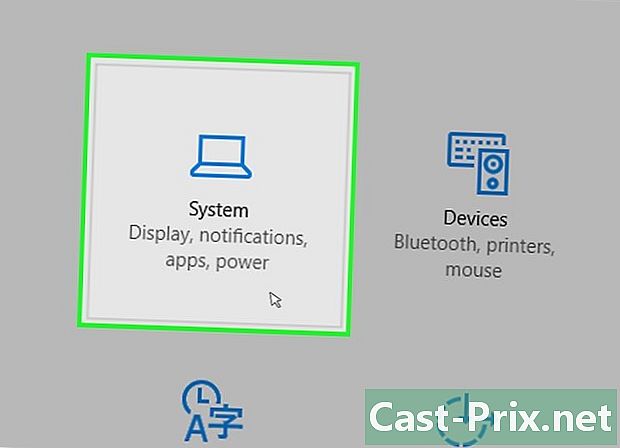
Klicken Sie auf die Schaltfläche System. Das Symbol stellt einen Laptop dar und befindet sich in der oberen linken Ecke des Einstellungsfensters. -

Klicken Sie auf das Titlet mit der Bezeichnung Über. Sie finden es in der unteren linken Ecke des Systemfensters. Dadurch wird eine Liste mit Informationen zu Ihrem Computer geöffnet. -
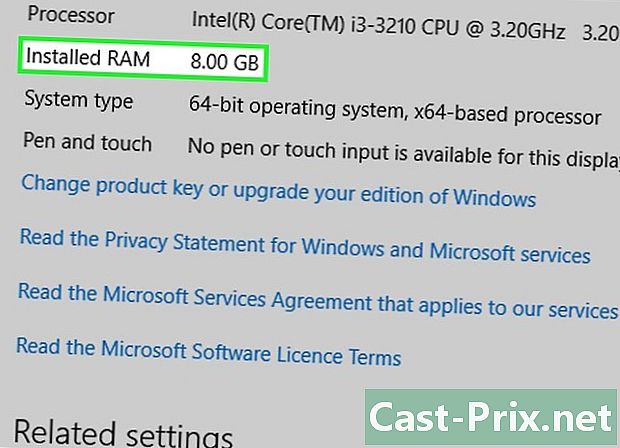
Überprüfen Sie den aufgerufenen Abschnitt Installierter Speicher. Es befindet sich in der Mitte der angezeigten Seite im benannten Teil Funktionen des Computers. Die Zahl rechts neben dieser Kopfzeile gibt an, wie viel Gesamtspeicher auf Ihrem Computer installiert ist und vom Betriebssystem tatsächlich erkannt wird. -
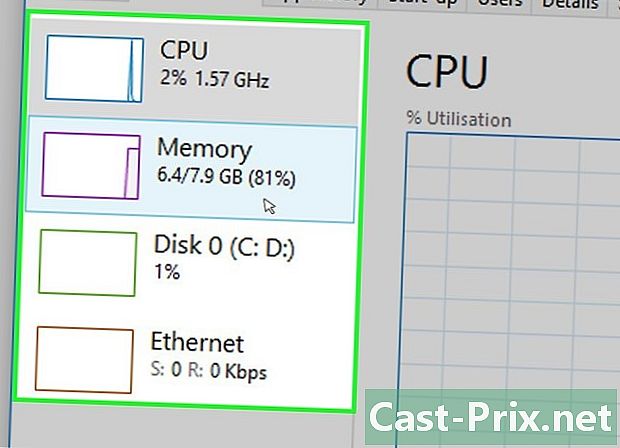
Überprüfen Sie die Verwendung des PC-Speichers. Sie können den System-Task-Manager verwenden, wenn Sie wissen möchten, wie der Arbeitsspeicher Ihres Computers zugeordnet ist oder wie viel Speicher insgesamt zu einem bestimmten Zeitpunkt belegt ist.- Sie erhalten eine Vorstellung davon, wie viel Speicher ein Programm benötigt, um ordnungsgemäß ausgeführt zu werden, wenn Sie diese Überprüfung während der Ausführung durchführen.
Methode 2 Überprüfen Sie den RAM eines Mac
-
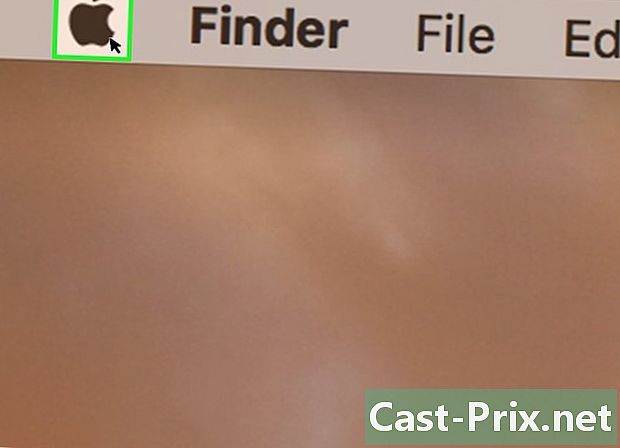
Öffnen Sie das Apple-Menü
. Klicken Sie auf das Logo Apfel Das ist in der oberen linken Ecke des Bildschirms. Dadurch wird ein Dropdown-Menü angezeigt. -
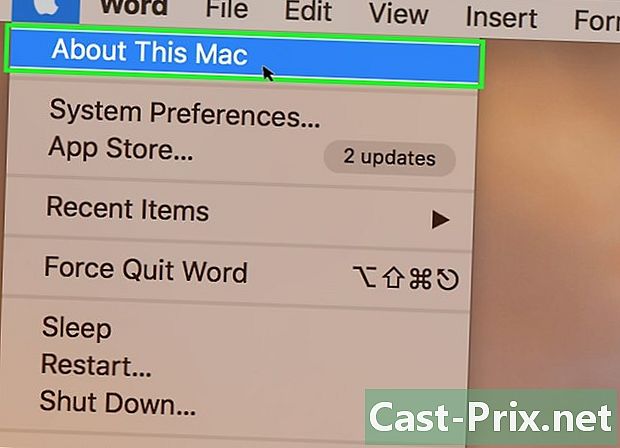
Klicken Sie auf die Schaltfläche Über diesen Mac. Sie finden es im Dropdown-Menü, das Sie gerade geöffnet haben. Diese Aktion öffnet das Fenster mit der Bezeichnung Über diesen Mac. -
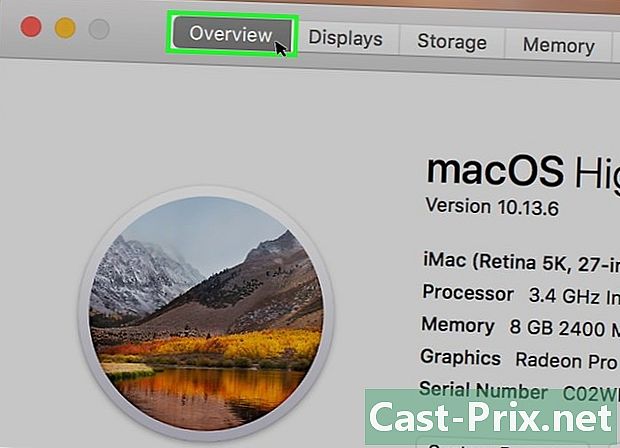
Klicken Sie auf das Titlet mit der Bezeichnung Umfrage. Diese Registerkarte befindet sich in der oberen linken Ecke des genannten Fensters Über diesen Mac.- Longlet Umfrage sollte normalerweise standardmäßig angezeigt werden, wenn Sie das Fenster öffnen Über diesen Mac.
-
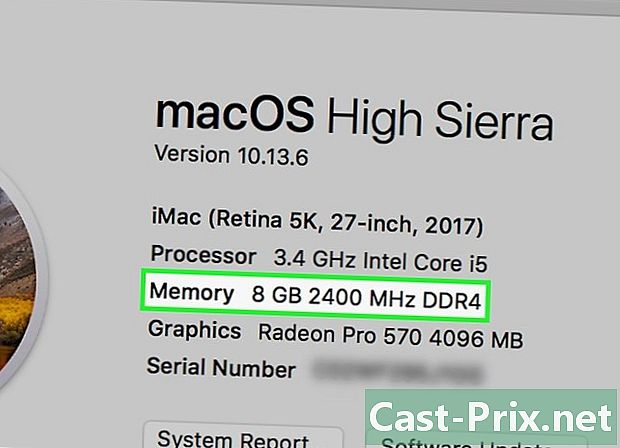
Überprüfen Sie die Informationen im Abschnitt mit dem Titel Speicher. Die Zahl rechts neben dem Titel des Elements gibt Auskunft darüber, wie viel RAM auf Ihrem Mac installiert ist und welche Art von Speicher verwendet wird. -
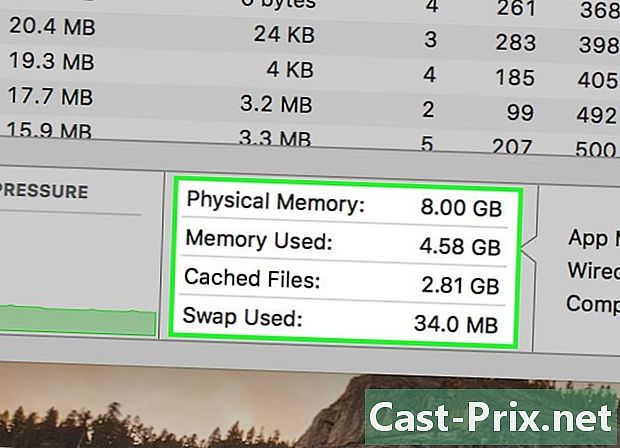
Überprüfen Sie die Speichernutzung Ihres Mac. Sie können die Systemaktivitätsüberwachung verwenden, wenn Sie wissen möchten, wie der Arbeitsspeicher Ihres Computers zugeordnet ist oder wie viel Speicher insgesamt zu einem bestimmten Zeitpunkt belegt ist.- Sie erhalten eine Vorstellung davon, wie viel Speicher ein Programm benötigt, um ordnungsgemäß ausgeführt zu werden, wenn Sie diese Überprüfung während der Ausführung durchführen.
Methode 3 Überprüfen Sie den RAM eines iPad
-
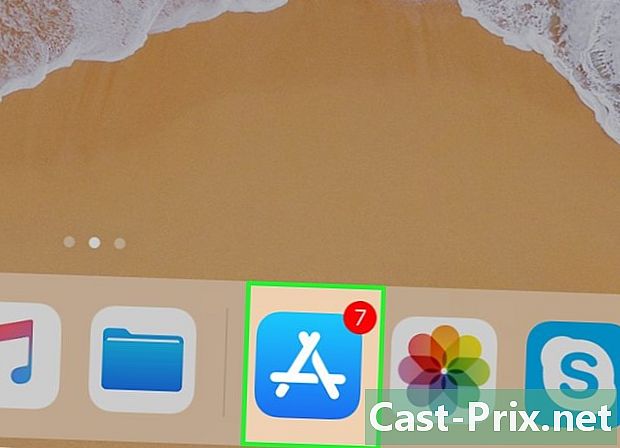
Öffnen Sie das Anwendungsrepository
von deinem iPhone. Tippen Sie auf das Anwendungsdepot-Symbol, das wie ein Charakter aussieht A weiß auf blauem Grund.- Auf Ihrem iPad muss mindestens Version 7 des iOS-Systems ausgeführt werden, damit die für diese Methode erforderliche Anwendung funktioniert.
-
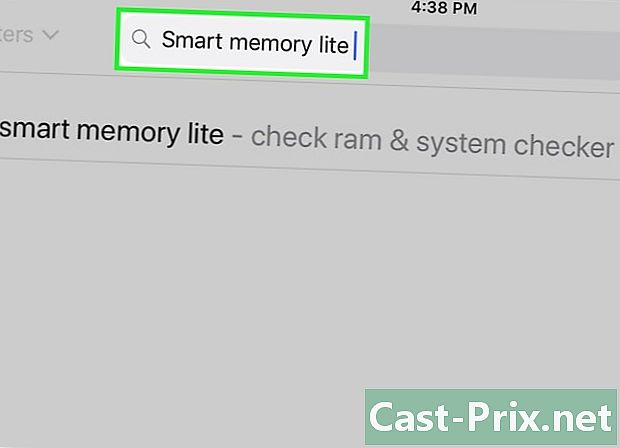
Suchen Sie nach der Light-Version der App Smart Memory. Tippen Sie auf die Suchleiste in der oberen rechten Ecke Ihres iPad-Bildschirms und geben Sie sie ein Smart Memory Lite Tippen Sie dann auf die blaue Schaltfläche mit der Bezeichnung Suche. Diese Schaltfläche befindet sich in der unteren rechten Ecke der Tastatur.- Wenn die Suchleiste nicht angezeigt wird, überprüfen Sie, ob Sie sich auf der richtigen Registerkarte befinden, indem Sie auf die Schaltfläche tippen Aktiva Das ist im unteren linken Teil des Bildschirms.
-
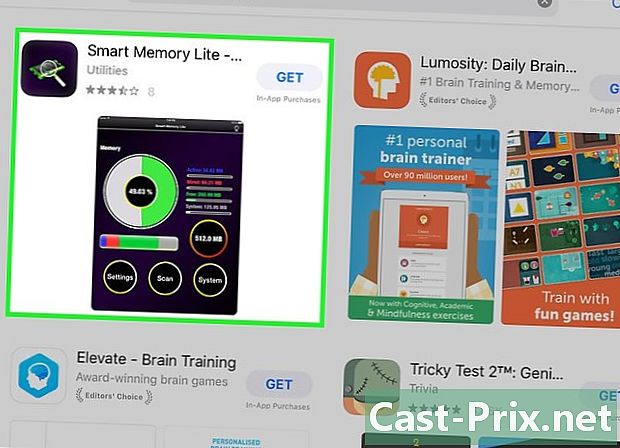
Suchen Sie die App Smart Memory Lite. Sie sollten diesen Titel oben auf der Seite Ihrer Suchergebnisse finden. -
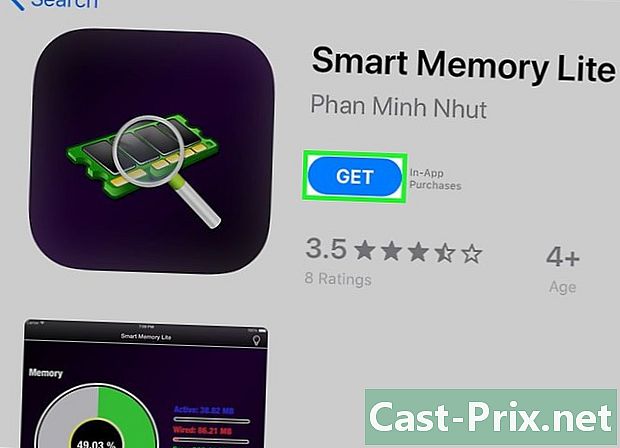
Tippen Sie auf die Schaltfläche GET. Es befindet sich rechts neben dem Titel der Anmeldung Smart Memory Lite. -
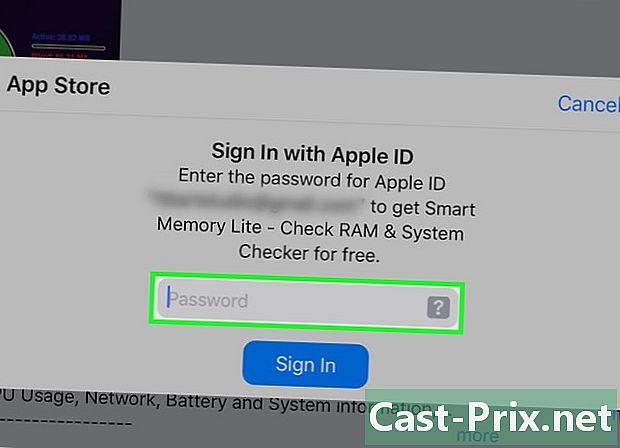
Präsentieren Sie Ihren Fingerabdruck, wenn Sie dazu aufgefordert werden. Scannen Sie den Fingerabdruck, um sich mit Apple zu identifizieren und die Anwendung auf Ihr iPad herunterzuladen.- Wenn Ihr iPad keine Authentifizierung per Fingerabdruck verwendet, müssen Sie auf tippen installieren Klicken Sie bei entsprechender Aufforderung unten auf dem Bildschirm auf und geben Sie Ihr Apple ID-Kennwort ein.
-
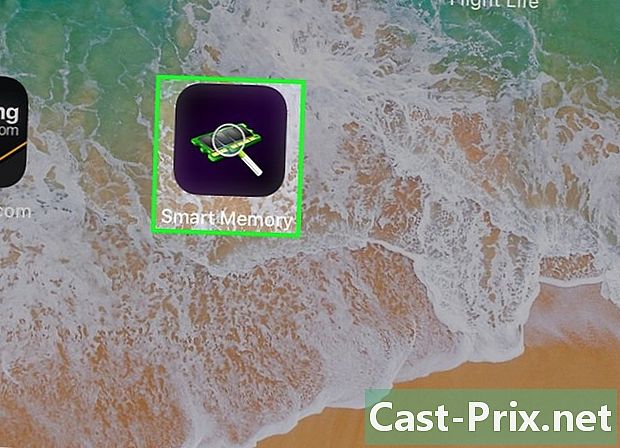
Öffnen Sie Smart Memory Lite. Wenn das Programm heruntergeladen wird, tippen Sie auf offen im Anwendungsrepository oder auf dem Smart Memory Lite-Symbol in Form eines elektronischen Chips. -
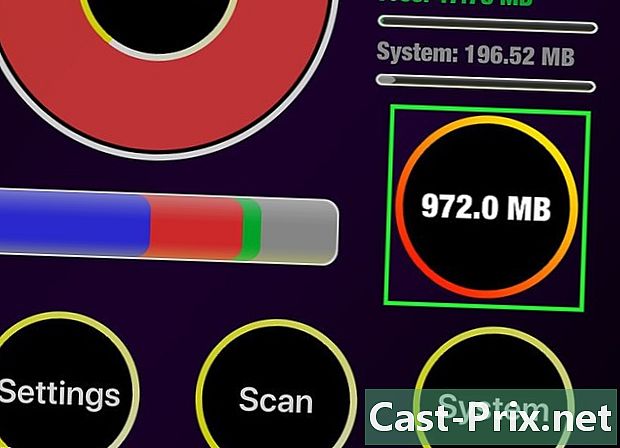
Überprüfen Sie die Gesamtgröße des Arbeitsspeichers auf Ihrem iPad. Sie sehen in der unteren rechten Ecke des Bildschirms einen Kreis, in den eine Zahl geschrieben ist. Dies ist die Gesamtgröße des Speichers auf Ihrem iPad.- Im Gegensatz zu den meisten Computern können Sie den vorhandenen Arbeitsspeicher Ihres iPad nicht erweitern.
-
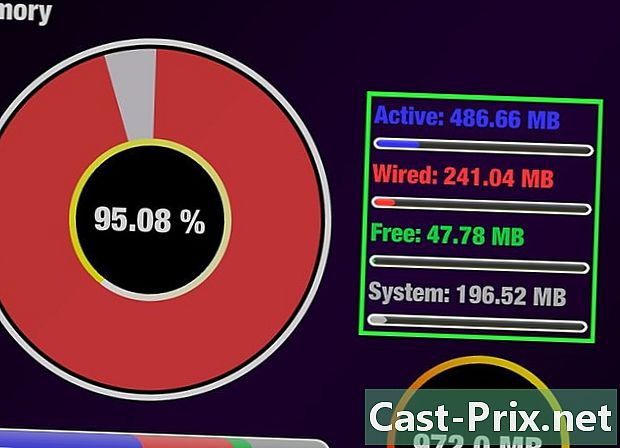
Überprüfen Sie die Verwendung des Arbeitsspeichers auf Ihrem iPad. Am unteren Rand Ihres Bildschirms sehen Sie einen Balken in den Farben Blau, Rot, Grün und Grau. Diese Leiste zeigt die Zuordnung des Arbeitsspeichers Ihres iPads, wobei diese Farben jeweils den permanent verwendeten Arbeitsspeicher, den noch freien Arbeitsspeicher und den dem Betriebssystem zugewiesenen Arbeitsspeicher darstellen.- Sie können auch rechts auf dem Bildschirm Ihres iPad die Nutzungsrate des RAM des Geräts in Echtzeit sehen.
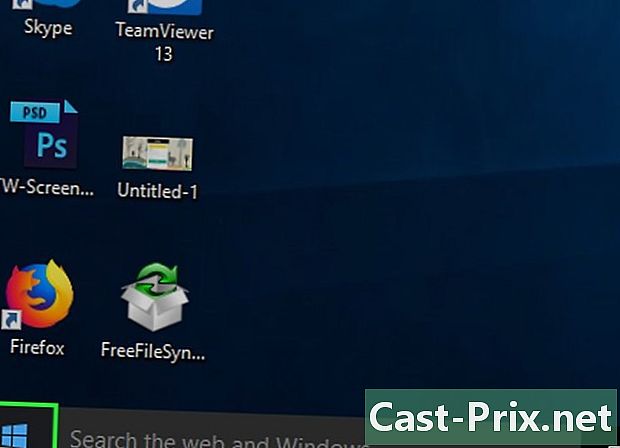
- die Anwendung Smart Memory Lite ist für iPad und iPhone verfügbar.
- RAM, auch genannt RAM sollte nicht mit einer Festplatte verwechselt werden. Festplatten sind auch bekannt als Speicher Erinnerungen.
- Sie können auch den Speicherplatz auf Ihrer Festplatte überprüfen.
- Computer mit einer 32-Bit-Architektur können nur bis zu 4 GB RAM verwenden. Mehr zu installieren wäre nicht sinnvoll und wäre nichts als Verschwendung.