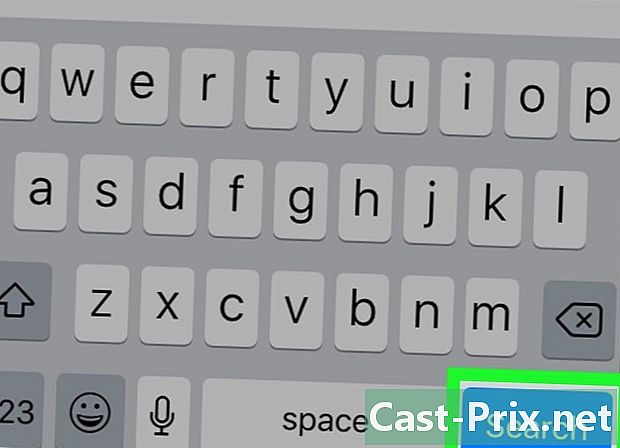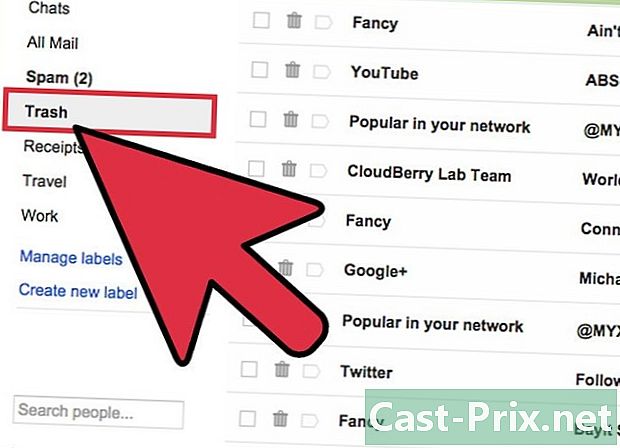Wie benutze ich Fraps?
Autor:
Peter Berry
Erstelldatum:
20 August 2021
Aktualisierungsdatum:
1 Juli 2024

Inhalt
- Stufen
- Teil 1 Spielsequenzen aufzeichnen
- Teil 2 Informationen zur Aktualisierungsrate anzeigen
- Teil 3 Einen Screenshot machen
Fraps ist eine Screen-Capture-Software, die unter DirectX oder OpenGL ausgeführt wird und häufig zum Erstellen von Videosequenzen von Spielen verwendet wird. Das Programm wird in einer kostenlosen Version (Download auf der offiziellen Website der Entwickler) angeboten, deren Einschränkungen aufgehoben werden können. gehe zur kostenpflichtigen Version. Fraps ist besonders beliebt bei Spieleliebhabern, die ihre Heldentaten für das Teilen im Web aufzeichnen möchten. Es ist sehr einfach zu bedienen und in diesem Artikel finden Sie einige grundlegende Anweisungen, mit denen Sie Ihre eigenen Screenshot-Videos erstellen können.
Stufen
Teil 1 Spielsequenzen aufzeichnen
-
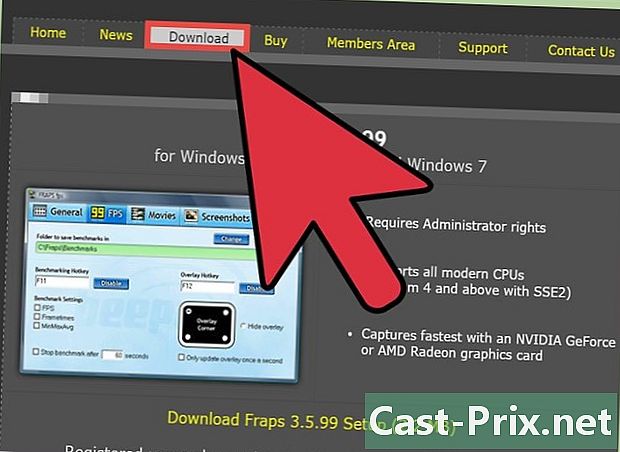
Laden Sie Fraps von der offiziellen Softwareseite herunter. Je nach Bedarf können Sie sich für die kostenlose Version entscheiden oder die kostenpflichtige Version wählen. Die kostenlose Version von Fraps unterliegt den folgenden Einschränkungen:- zeichnet bis zu 30 Sekunden lang auf
- Eine Wasserzeichen-Beschriftung oben auf jedem Videoclip
- Loop-Aufnahmefunktion deaktiviert
- All diese Einschränkungen existieren in der kostenpflichtigen Version nicht.
-

Starten Sie Fraps. Wechseln Sie nach der Installation von Fraps (klassische Installation und ohne Probleme) in den Ordner C: Fraps (und nicht in den Ordner C: Programme Fraps), der das Standardinstallationsverzeichnis ist. Wenn es keine Verknüpfung zum Programm auf dem Desktop gibt, können Sie auf die ausführbare Datei im Ordner C: Fraps klicken. -

Wählen Sie eine Tastenkombination für die Videoaufnahmefunktion. Wenn Sie beispielsweise spielen, müssen Sie nur diese Taste drücken, um die Spielsequenz aufzuzeichnen. Um diese Verknüpfung festzulegen, klicken Sie in das e-Feld mit der Bezeichnung "Video Capture Hotkey" und drücken Sie dann eine Taste. Ihre Tastatur.- Standardmäßig ist die Verknüpfung für den Datensatz die Taste F9.
- Wählen Sie eine Tastenkombination, die im Spiel nicht verwendet wird.
-

Minimieren Sie das Fraps-Fenster. Drücken Sie die Taste (-) neben dem Kreuz (x) oben rechts im Softwarefenster. Da es sich bei Fraps um eine Bildschirmaufnahme-Software handelt, funktioniert sie, während das Fenster ausgeblendet ist. -
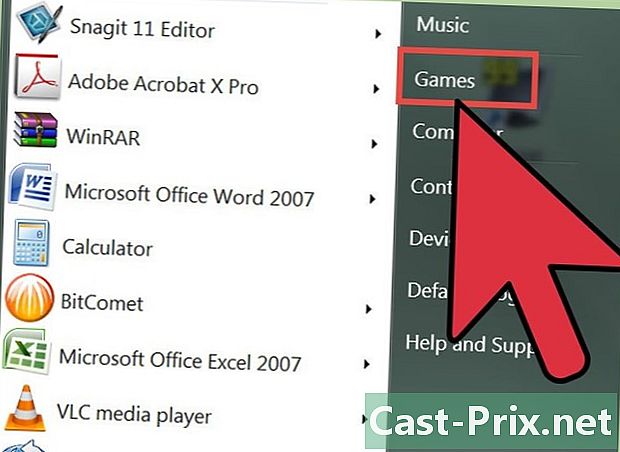
Starte das Spiel Sie sollten eine gelbe Zahl in einer der Ecken Ihres Bildschirms sehen, die die Aktualisierungsrate der Bilder des Spiels angibt. -
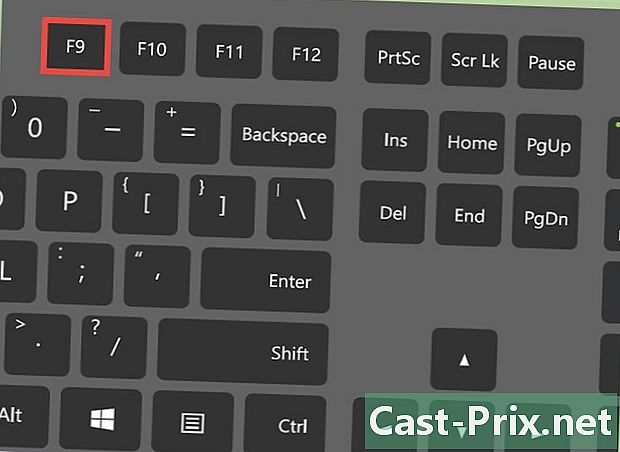
Wenn Sie ein Video aufnehmen möchten, drücken Sie die zuvor ausgewählte Tastenkombination. Die überlagerte Zahl wird rot, um anzuzeigen, dass Screenshots erstellt werden. Um die Aufnahme zu beenden, drücken Sie einfach die Direktaufruftaste erneut.- Vergessen Sie nicht, dass Sie mit der kostenlosen Version von Fraps nur Videos mit einer maximalen Dauer von 30 Sekunden aufnehmen können.
Teil 2 Informationen zur Aktualisierungsrate anzeigen
-
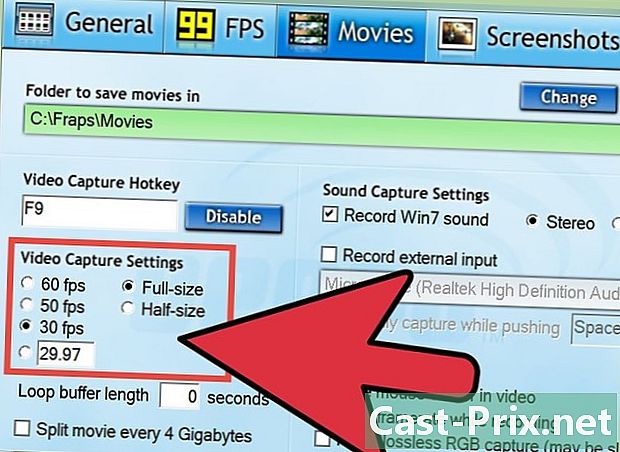
Starten Sie Fraps. Klicken Sie oben im Softwarefenster auf die Registerkarte "FPS", die eine gelbe 99 enthält. Sie sehen die Einstellungen "Benchmarking Hotkey" und "Benchmark Settings".- Die Bildrate ist die Anzahl der Bilder, die eine Sekunde lang auf dem Bildschirm angezeigt werden. Sie wird normalerweise in FPS (Frame Per Second = Anzahl der pro Sekunde angezeigten Bilder) angegeben. Die Bewegungen auf dem Bildschirm Ihres Computers werden tatsächlich durch eine Reihe von Standbildern erzeugt, die schnell genug aufeinander folgen, um aufgrund des Phänomens der Retina-Persistenz einen Eindruck von Fluidität und Kontinuität zu vermitteln. Je mehr Bilder pro Sekunde angezeigt werden, desto flüssiger ist die Bewegung und desto geringer ist die Gefahr des Flackerns.
- Das Überdrucken der FPS-Nummer stellt die Aktualisierungsrate der im Spiel angezeigten Bilder dar. Die Spielsequenzen mit sehr reichen Grafiken und prozessorintensiven entsprechen niedrigen Aktualisierungsraten, die deutlich durch die Anzahl der überlagerten FPS angezeigt werden .
- Der "Benchmarking" -Parameter ist eine durchschnittliche Aktualisierungsrate, die über mehrere Sekunden berechnet wird (standardmäßig 60 Sekunden).
-

Legen Sie die Tastenkombinationen für die Benchmarking- und FPS-Funktionen fest. Klicken Sie dazu auf das Feld "Benchmarking Hotkey" e und drücken Sie eine Taste auf der Tastatur. Klicken Sie dann auf das Feld "Overlay Hotkey", bevor Sie eine andere Taste auf der Tastatur drücken. Mit den beiden Tasten, die Sie gedrückt haben, können Sie die Anzeige des durchschnittlichen und des augenblicklichen Lichtschutzfaktors während Ihrer Spielsitzung auslösen oder stoppen.- Standardmäßig entsprechen die Benchmarking- und Overlay-Funktionen den Tasten F11 bzw. F12.
- Wählen Sie Tastenkombinationen aus, die im Spiel nicht verwendet werden.
-

Konfigurieren Sie zusätzliche Optionen für die Benchmarking- und Overlay-Funktionen. Abhängig von Ihren Einstellungen können Sie bestimmte Optionen aktivieren oder deaktivieren, indem Sie per Mausklick ein Kontrollkästchen aktivieren oder deaktivieren. Sie können das Benchmarking nach einer Weile beenden, anstatt es für das gesamte Spiel laufen zu lassen, und Sie können die Dauer des Benchmarkings bestimmen, indem Sie es in einem Feld markieren. Sie können andere Kennzahlen auswählen, die in der von Ihnen festgelegten Ecke des Bildschirms angezeigt werden.- Wählen Sie für überlagerte FPS die Ecke des Bildschirms, in der keine wichtigen Informationen des Spiels angezeigt werden.
-

Minimiere das Fraps-Fenster und starte das Spiel. Wenn Sie während des Spiels den Benchmark starten oder die FPS anzeigen möchten, drücken Sie die entsprechende Tastenkombination. Die Bilder des Spiels sind mit Fraps-Informationen überlagert.
Teil 3 Einen Screenshot machen
-
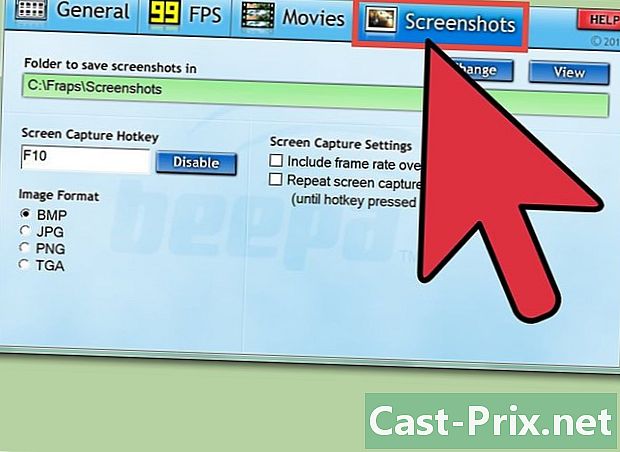
Starten Sie Fraps. Klicken Sie in der Leiste oben im Softwarefenster auf die Registerkarte "Screenshots". Anschließend können Sie die Einstellungen für die Screenshots vornehmen.- Ein Screenshot ist ein einzelnes Bild oder Foto von dem, was an einem bestimmten Punkt im Spiel angezeigt wird.
- Mit der kostenlosen Version von Fraps können Sie Bilder des Spiels im Bitmap-Format, dh.BMP, speichern. Mit der kostenpflichtigen Version können Sie auch Bilder in den Formaten JPG, PNG und TGA erhalten.
-
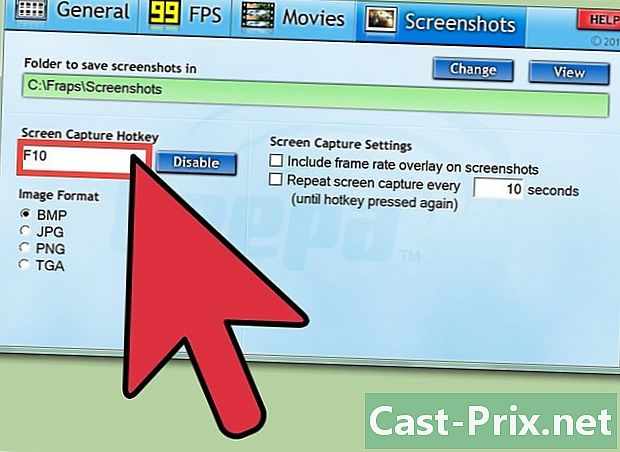
Wählen Sie eine Tastenkombination für die Bildschirmaufnahme. Klicken Sie in das e-Feld "Screen Capture Hotkey" und drücken Sie eine Taste auf Ihrer Tastatur, mit der Sie während des Spiels einen Screenshot starten können.- Standardmäßig ist diese Tastenkombination F10.
- Wählen Sie keinen Schlüssel, der als Teil des Spiels verwendet wird.
-

Konfigurieren Sie die Bildschirmaufnahmeoptionen. Das Fenster "Screenshots" bietet verschiedene Einstellungen zum Anpassen der Fraps-Screenshot-Funktion. Sie können:- Ändere das Format der erhaltenen Bilder (in der kostenpflichtigen Version von Fraps)
- Wählen Sie aus, ob die in den Screenshots eingeblendeten FPS angezeigt werden sollen
- Legen Sie ein Zeitintervall für automatische Screenshots fest
-

Minimiere das Fraps-Fenster und starte das Spiel. Fraps werden weiterhin im Hintergrund arbeiten. -

Sobald Sie einen Screenshot des Spiels machen möchten, drücken Sie die zuvor gewählte Tastenkombination. Die Overlay-Nummer für die FPS wird kurz weiß, um anzuzeigen, dass Sie gerade das Bild auf dem Bildschirm aufgenommen haben.