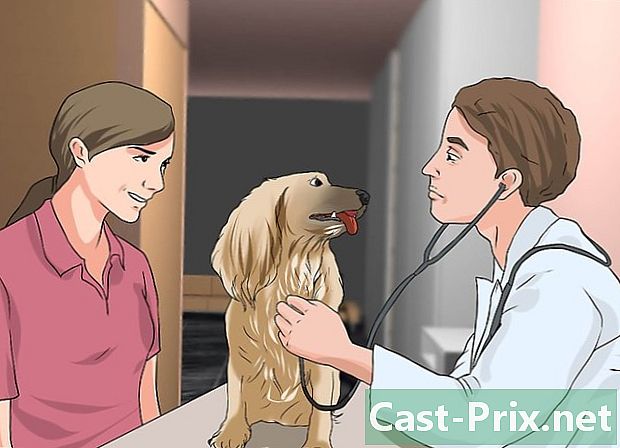So sperren Sie einen Computer
Autor:
Robert Simon
Erstelldatum:
17 Juni 2021
Aktualisierungsdatum:
1 Juli 2024

Inhalt
- Stufen
- Methode 1 Sperren Sie einen Computer unter Windows
- Methode 2 Sperren Sie einen Computer unter Mac OS
Wenn Sie vorübergehend nicht an Ihrer Workstation arbeiten, ist das Sperren Ihres Computers eine gute Möglichkeit, Ihre Arbeit vor potenziellen unerwünschten Benutzern zu schützen. Damit diese Sperre wirksam wird, müssen Sie sicherstellen, dass Sie zur Eingabe Ihres Kennworts aufgefordert werden, wenn Sie den Standby-Modus über Ihre Tastatur oder Maus anfordern. Sie müssen nur eine Tastenkombination anwenden ⊞ Gewinnen+die (unter Windows) oder Ctrl+⇧ Verschiebung+Macht (unter Mac), um Ihren PC zu sperren. Beachten Sie, dass dies nur eine vorübergehende Maßnahme ist, um Ihre laufenden Arbeiten bei vorübergehender Abwesenheit von Ihnen zu schützen.
Stufen
Methode 1 Sperren Sie einen Computer unter Windows
-

Öffnen Sie das Fenster Windows-Einstellungen. Taste drücken ⊞ Gewinnen und wähle Einstellungen.- Wenn Sie eine ältere Version von Windows verwenden, öffnen Sie die Systemsteuerung, indem Sie auf tippen ⊞ Gewinnen und wählen Sie die Option Bedienfeld. Wenn Sie es in der Liste der angezeigten Optionen nicht sehen, geben Sie ein Bedienfeld in der Suchleiste und wählen Sie es aus, wenn es in den Ergebnissen angezeigt wird.
-

Klicken Sie auf die Schaltfläche Benutzerkonten. Diese Schaltfläche befindet sich rechts von der Einstellungsseite. Sie sehen eine Liste mit Optionen für Benutzerkonten.- Wählen Sie bei älteren Windows-Versionen Benutzerkonten auf dem Bedienfeld.
- Bei der Registrierung von Benutzerkonten unter Windows 10 und 8 wurde bereits ein Kennwort erstellt. Wenn Sie jedoch eine ältere Version von Windows verwenden, wechseln Sie direkt zu Bearbeiten Sie ein Benutzerkonto Klicken Sie dann auf die Option Erstellen Sie ein Passwort neben dem Profil des verwendeten Kontos.
-

wählen Verbindungsoptionen. Über diesen Link, der sich in der linken Seitenleiste des Fensters befindet, gelangen Sie zu einer neuen Optionsseite. -

Wählen Sie die Option "Aufwecken" auf Ihrem Computer. Auf dem Dropdown-Menü mit dem Titel Passwort anfordern Wählen Sie oben auf der Seite aus In der Wachausgabe. -

Erstellen Sie eine persönliche Identifikationsnummer oder "PIN". Klicken Sie auf hinzufügen unter der Überschrift Erstellen der persönlichen Identifikationsnummer. Nachdem Sie das Passwort für Ihr Benutzerkonto eingegeben haben, müssen Sie eine persönliche Identifikationsnummer Ihrer Wahl eingeben und diese bestätigen.- Eine persönliche Identifikationsnummer kann nur aus Zahlen bestehen.
- Diese persönliche Identifikationsnummer kann verwendet werden, um Ihr Kennwort beim Herstellen einer Verbindung mit Ihrem Computer zu ersetzen oder um den Standby-Modus zu beenden.
-

Sperren Sie die Anzeige Ihres Computers. Drücken Sie die Tasten ⊞ Gewinnen+die um die Anzeige des Geräts zu sperren. Sie müssen Ihre persönliche Identifikationsnummer oder Ihr Passwort eingeben, um die Sperre aufzuheben.- Sie können die automatische Sperrzeit für die Anzeige anpassen, indem Sie auf die Seite mit den Systemeinstellungen gehen, oder indem Sie auswählen System dann Kraft und Schlaf. Im Dropdown-Menü unten Anzeigen, legen Sie fest, wie lange der Bildschirm in den Ruhezustand wechselt. Beachten Sie, dass Sie diese Einstellung für das Gerät vornehmen müssen, das von der Netzspannung versorgt wird, aber auch für den Fall einer internen Batteriestromversorgung, wenn Ihr Computer tragbar ist.
- Das System wird auch gesperrt, wenn der Computer in den Energiesparmodus wechselt. Die Systembereitschaftszeit kann auf der Einstellungsseite geändert werden, auf der Sie auswählen System dann Kraft und Schlaf im Dropdown-Menü unten Angehalten. Wählen Sie die Systembereitschaftszeit auf die gleiche Weise wie für die automatische Anzeigesperre.
Methode 2 Sperren Sie einen Computer unter Mac OS
-

Öffnen Sie das Menü mit dem Titel Systemeinstellungen. Öffnen Sie das Menü, um darauf zuzugreifen Apfel Oben links auf dem Bildschirm und wählen Sie Systemeinstellungen.- Sie können dieses Menü auch über das Startfenster oder die Schnellstartleiste der Anwendungen am unteren Bildschirmrand öffnen.
- Wenn auf Ihrem Computer eine neuere Version von MacOS oder OSX ausgeführt wird, muss bei der ersten Inbetriebnahme des Geräts ein Kennwort erstellt worden sein. Benutzer älterer Systeme können ein Kennwort erstellen, indem sie das Systemeinstellungsmenü öffnen und die Option mit der Bezeichnung auswählen Benutzerkonten und wählen Passwort ändern Das ist neben dem Konto des Benutzers.
-

Klicken Sie auf Sicherheit und Privatsphäre. Dieser Link befindet sich in der obersten Zeile der Optionen. -

Wählen Sie beschriftetes Longlet General. Die Registerkarten werden alle oben im geöffneten Fenster aufgelistet. -

Klicken Sie auf das benannte Symbol Sperrung. Es befindet sich im unteren linken Teil des Fensters. In einem Dialogfeld werden Sie aufgefordert, Ihr Passwort einzugeben. Sie können Ihre Einstellungen ändern, sobald Ihr Passwort vom System erkannt wurde. -

Ändern Sie die Systemsperroptionen. Aktivieren Sie das Kontrollkästchen mit der Bezeichnung Geben Sie ein Passwort ein, nachdem der Bildschirmschoner gestartet wurde oder nachdem ein Sleep-Timer aktiviert wurde. Mit dieser Einstellung wird der Benutzer gezwungen, sein Kennwort einzugeben, nachdem das Display ausgeschaltet oder der Bildschirmschoner angezeigt wurde. -

wählen sofort im Dropdown-Menü angezeigt. Es befindet sich in der Nähe des Kontrollkästchens und fordert das Kennwort des Benutzers an, wenn der Bildschirmschoner ausgeschaltet wird oder wenn der Bildschirmschoner angezeigt wird.- Im selben Dropdown-Menü können Sie die Verzögerung der Eingabe des Kennworts ändern. Dies kann nützlich sein, wenn Sie schnell aus dem Einsatz aussteigen möchten, bevor Sie zur Eingabe des Kennworts aufgefordert werden. Allerdings ist die Option sofort wird der einzige sein, der die Sperrung der Anzeige des Computers "auf Befehl" garantiert.
-

wählen Automatische Verbindung deaktivieren. Diese Option gilt nur für Mac OSX 10.9 oder frühere Systeme. Mit der automatischen Anmeldung können Benutzer die Eingabe eines Kennworts überschreiben, nachdem der Computer gestartet oder aufgeweckt wurde. Durch Deaktivieren dieser Funktion wird die Kennworteingabe beim Systemstart oder bei Weckanfragen erzwungen.- Diese Funktion wurde für Administratorkonten von Mac OS X 10.10 und neueren Systemen entfernt.
- Sie können diese Änderungen vom System unterstützen lassen, indem Sie auf das Schlosssymbol klicken. Beachten Sie jedoch, dass diese Option optional ist, da Änderungen an den Systemeinstellungen automatisch gespeichert werden.
-

Drücken Sie gleichzeitig die Tasten Ctrl+⇧ Verschiebung+Macht. Dadurch wird Ihr Computer gesperrt, ohne dass er vollständig in den Ruhezustand versetzt wird. Ihr Passwort wird dann abgefragt, sobald Sie versuchen, es zu entsperren.- Wenn Ihr Mac mit einem CD- oder DVD-Laufwerk ausgestattet ist, erhalten Sie über die Verknüpfung dasselbe Ergebnis Ctrl+⇧ Verschiebung+⏏ Auswerfen.