Wie man Makros mit Excel benutzt
Autor:
Lewis Jackson
Erstelldatum:
6 Kann 2021
Aktualisierungsdatum:
15 Kann 2024

Inhalt
- Stufen
- Teil 1 Erlaube Makros
- Teil 2 Zeichne ein Makro auf
- Teil 3 Speichern Sie ein Blatt, indem Sie die Ausführung von Makros autorisieren
- Teil 4 Führe ein Makro aus
Makros sind kleine Programme, mit denen Sie komplexe und sich wiederholende Aufgaben ausführen können, z. B. das Berechnen mit Formeln oder das Erstellen von Diagrammen auf der Grundlage von Tabellenkalkulationsdaten in Excel. Durch das Ausnutzen der Funktionen von Excel-Makros sparen Sie viel Zeit bei komplexen und sich wiederholenden Berechnungen, die Sie ausführen möchten. Sie müssen hierfür keine besonderen Programmierkenntnisse besitzen, da die Software die Funktionen zur Verfügung stellt, mit denen Sie die auszuführenden aufeinander folgenden Aktionen speichern und anschließend anwenden können, wie sie in Ihren Arbeitsblättern und aufgezeichnet sind bei Bedarf sogar zu modifizieren.
Stufen
Teil 1 Erlaube Makros
-

Öffnen Sie eine Excel-Arbeitsmappe. Doppelklicken Sie auf das Symbol, das den Starter der Anwendung symbolisiert. Dieses Symbol sieht aus wie ein X auf einem grünen Hintergrund gestellt. Wählen Sie dann die Option Öffnen Sie eine neue Arbeitsmappe.- Wenn Sie eine vorhandene Arbeitsmappe mit Daten bearbeiten möchten, doppelklicken Sie auf diese Datei, um sie zu öffnen.
-

Klicken Sie auf Datei. Dieses Menü befindet sich oben links im Excel-Fenster.- Wenn Sie einen Mac verwenden, klicken Sie auf übertreffen in der oberen linken Ecke Ihres Computerbildschirms, um ein Dropdown-Menü anzuzeigen.
-

Klicken Sie auf Optionen. Diese Schaltfläche befindet sich links vom Excel-Fenster.- Auf dem Mac müssen Sie auf die Option mit der Bezeichnung klicken Einstellungen ... aus dem Dropdown-Menü.
-

Klicken Sie auf Fertigen Sie das Farbband besonders an. Diese Schaltfläche befindet sich auf der linken Seite des Fensters Excel-Optionen.- Auf dem Mac müssen Sie auf die Option mit der Bezeichnung klicken Multifunktionsleiste und Symbolleiste im Einstellungsfenster.
-
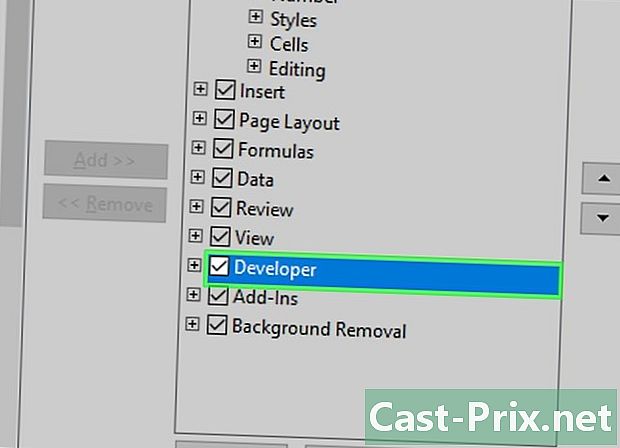
Aktivieren Sie das Kontrollkästchen mit dem Namen Entwickler. Es befindet sich am Ende der Liste der Optionen mit dem Titel Hauptregisterkarten. -

Klicken Sie auf Ok. Diese Schaltfläche befindet sich am unteren Rand des Fensters. Sie können jetzt Makrofunktionen in Excel verwenden.- Auf dem Mac müssen Sie auf klicken Rekord um die Verwendung von Makros zu ermöglichen.
Teil 2 Zeichne ein Makro auf
-

Geben Sie alle erforderlichen Daten ein. Wenn Sie eine neue Arbeitsmappe geöffnet haben, speichern Sie alle erforderlichen Daten, bevor Sie ein Makro aufzeichnen.- Sie können Excel auch schließen und eine bestimmte Datei öffnen, indem Sie auf das entsprechende Symbol doppelklicken.
-
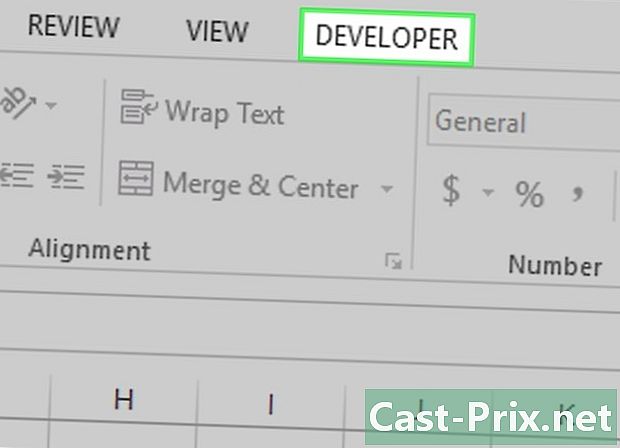
Klicken Sie auf das Titlet mit der Bezeichnung Entwickler. Es befindet sich oben im Fenster von Excel. Hier wird eine Symbolleiste geöffnet. -

Klicken Sie auf die Schaltfläche mit der Bezeichnung Speichern Sie ein Makro. Diese Schaltfläche befindet sich in der Symbolleiste, die Sie gerade geöffnet haben. Ein Dialogfenster wird angezeigt. -

Geben Sie den Namen ein, den Sie Ihrem Makro geben möchten. Geben Sie im neu geöffneten Dialogfeld den Namen, den Sie dem Makro zuweisen möchten, in das e-Feld mit der Bezeichnung ein Name des Makros. Stellen Sie sicher, dass dieser Name für die Funktion Ihres Makros repräsentativ ist, damit Sie ihn später leichter identifizieren können. -

Erstellen Sie eine Verknüpfung mit einer Tastenkombination. Wenn Sie möchten, drücken Sie die Taste Verschiebung zur gleichen Zeit wie ein Brief, zum Beispiel der Brief E um einen Shortcut-Aufruf von Ihrem Tastaturmakro aus zu erstellen. Sie können es später verwenden, um Ihr Makro auszuführen.- Unter Mac beginnt diese Verknüpfung mit der Tastenkombination
⌥ Option+⌘ Befehl zu dem du den Buchstaben deiner Wahl hinzufügst, als E, was dazu führen wird ⌥ Option+⌘ Befehl+E.
- Unter Mac beginnt diese Verknüpfung mit der Tastenkombination
-

Klicken Sie auf das Dropdown-Feld mit der Bezeichnung Speichern Sie das Makro in. Es ist in der Mitte des Fensters. Daraufhin wird ein Dropdown-Menü mit mehreren möglichen Positionen für die Aufzeichnung des Makros angezeigt. -

Option anklicken Dieser Binder. Es befindet sich im angezeigten Dropdown-Menü. Das Makro wird in Ihrer Tabelle gespeichert, sodass alle zukünftigen Benutzer darauf zugreifen können. -
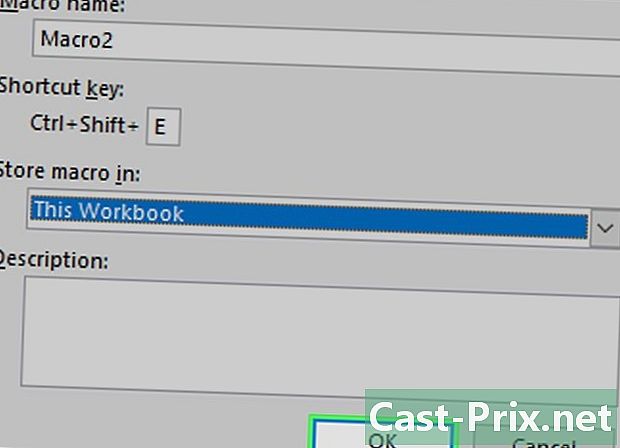
Klicken Sie auf Ok. Diese Schaltfläche befindet sich am unteren Rand des Fensters. Dies speichert Ihr Makro und beginnt mit der Aufzeichnung der Abfolge von Aktionen, die Sie ihm zuweisen möchten. -

Verwirklichen Sie die verschiedenen Schritte des Makros. Alle Aktionen, die zwischen Ihrem Klick auf die Schaltfläche ausgeführt werden Ok und die, die du auf dem Knopf machst Beenden Sie die Aufnahme Wenn Sie fertig sind, wird berücksichtigt und nacheinander zum Inhalt des aktuellen Aufnahmemakros hinzugefügt. Wenn Sie beispielsweise ein Makro erstellen möchten, um die Werte in zwei Spalten Ihres Arbeitsblatts in ein Diagramm umzuwandeln, müssen Sie die folgenden Aktionen nacheinander ausführen:- Klicken Sie und ziehen Sie Ihre Maus über die Daten, um sie auszuwählen
- Klicken Sie auf Einsatz
- Wählen Sie einen Diagrammtyp aus
- Klicken Sie auf den Diagrammtyp, den Sie verwenden möchten
-

Klicken Sie auf die Schaltfläche Beenden Sie die Aufnahme. Diese Schaltfläche befindet sich in der Symbolleiste mit dem Namen Entwickler. Dadurch wird der Inhalt des gerade erstellten Makros gespeichert.
Teil 3 Speichern Sie ein Blatt, indem Sie die Ausführung von Makros autorisieren
- Ermöglichen Sie die Ausführung von Makros beim Speichern der Arbeitsmappe. Wenn Sie dies nicht tun, werden die Makros nicht mit der Tabelle gespeichert, auf der sie entwickelt wurden. Infolgedessen können die Makros Ihrer Erstellung nicht auf den Computern der Benutzer ausgeführt werden, auf die Ihre Arbeitsmappe später übertragen wird.
-

Klicken Sie auf die Schaltfläche Datei. Es befindet sich in der oberen linken Ecke des Excel-Fensters (unter Windows) oder Ihres Monitors (unter Mac). Diese Aktion wird ein Menü mit Optionen ausrollen. -

Wählen Sie die Option aus Speichern als. In Windows befindet es sich auf der linken Seite des Fensters und ist im Dropdown-Menü unter Mac integriert. -

Doppelklicken Sie auf Dieser Computer. Diese Option befindet sich in der linken Spalte des Fensters und enthält die möglichen Positionen für die Aufzeichnung. Ein Dialogfeld mit dem Titel Speichern als muss sich erinnern.- Sie müssen diese Aktion nicht auf einem Mac ausführen.
-

Geben Sie den Namen ein, den Sie Ihrer Arbeitsmappe geben möchten. Geben Sie den Namen, den Sie Ihrer Arbeitsmappe geben möchten, in das dafür vorgesehene Feld ein. -

Erweiterung hinzufügen XLSM im Namen des Binders. Klicken Sie auf Speichern alsWählen Sie dann die Option Arbeitsmappe mit Makros im Dropdown-Menü, das angezeigt wird.- Unter Mac ist es ausreichend, die Erweiterung direkt zu ersetzen .xlsx der Dateiname von xlsm.
-

Wählen Sie einen Speicherort für die Datei. Klicken Sie auf den Ordner, in dem Sie Ihre Arbeitsmappe speichern möchten.- Auf einem Mac müssen Sie zuerst auf das Dropdown-Menü mit der Bezeichnung klicken Lage.
-

Klicken Sie auf die Schaltfläche Rekord. Es ist am unteren Rand des Fensters. Dadurch wird Ihre Excel-Arbeitsmappe gespeichert, indem die Makros am Speicherort Ihrer Wahl eingefügt werden.
Teil 4 Führe ein Makro aus
-

Öffnen Sie eine Tabelle mit Makros. Doppelklicken Sie auf das Symbol für eine Kalkulationstabelle, deren Ausführung der enthaltenen Makros zulässig ist. -

Klicken Sie auf die Schaltfläche Makros zulassen. Dies ist eine gelbe Leiste oben im Excel-Fenster. Dadurch wird die Tabellenkalkulation entsperrt, indem Sie die darin enthaltenen Makros ausführen können.- Überspringen Sie, wenn diese Option nicht angezeigt wird.
-

Wählen Sie beschriftetes Longlet Entwickler. Diese Option befindet sich oben im Excel-Fenster.- Sie können auch gleichzeitig die Tastenkombinationen drücken, die Sie Ihrem Makro zugewiesen haben, wenn Sie für welches Makro aufnehmen. In diesem Fall müssen Sie keine Suche in den Anwendungsmenüs durchführen.
-

Klicken Sie auf die Schaltfläche Makros. Sie finden es in der Symbolleiste mit dem Titel Entwickler. Dies öffnet ein Dialogfenster. -

Wählen Sie das auszuführende Makro aus. Klicken Sie im geöffneten Fenster auf den Namen des Makros, das Sie ausführen möchten. -

Klicken Sie auf die Schaltfläche ausführen. Es befindet sich auf der rechten Seite des zu verwendenden Makroauswahlfensters. Die Ausführung des ausgewählten Makros beginnt. - Warten Sie, bis die Ausführung Ihres Makros abgeschlossen ist. Die dafür benötigte Zeit hängt hauptsächlich von der Größe und Komplexität dieses Makros ab und kann manchmal bis zu einigen Sekunden dauern.

