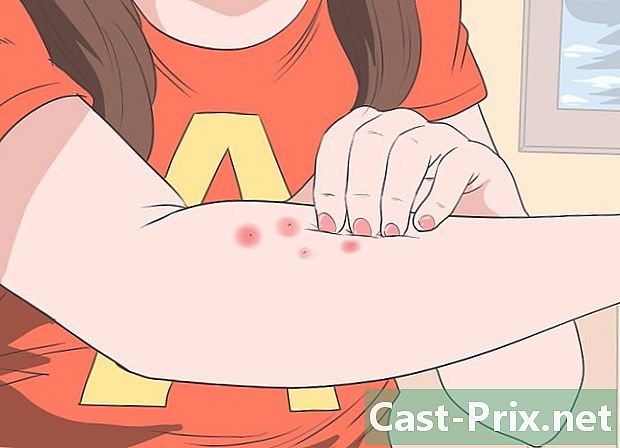Verwendung von Apple TV
Autor:
Monica Porter
Erstelldatum:
20 Marsch 2021
Aktualisierungsdatum:
25 Juni 2024

Inhalt
- Stufen
- Teil 1 Führen Sie die erste Annäherung mit Apple TV durch
- Teil 2 Einrichten eines Apple TV
- Teil 3 Inhalte genießen
Sind Sie bereit, die Schnur zu durchtrennen und Sie von diesem Werbebeschuss zu befreien? Mit Apple TV können Sie Filme in High Definition ausleihen oder kaufen, Podcasts und Streams von Netflix, Hulu und anderen Videos anhören, Sport ansehen und sogar von Ihrem Computer aus auf Musik und Fotos zugreifen - alles bequem in Ihrem Zimmer. Sofa.
Stufen
Teil 1 Führen Sie die erste Annäherung mit Apple TV durch
-

Packen Sie das Apple TV aus. Stellen Sie es in der Nähe Ihres Fernsehgeräts auf, damit Sie Zugang zur Stromversorgung und, falls Sie ein kabelgebundenes Netzwerk (optional) verwenden, einen Ethernet-Anschluss haben.- Stellen Sie das Apple TV nicht über andere elektronische Geräte und stellen Sie keine Gegenstände auf Ihr Apple TV, da dies zu einer Überhitzung oder Störung des Funksignals führen kann.
-

Schließen Sie das HDMI-Kabel an. Stecken Sie ein Ende des Kabels in den HDMI-Anschluss auf der Rückseite Ihres Apple TV und das andere Ende in den HDMI-Anschluss Ihres Fernsehgeräts.- Hinweis: In diesem Artikel wird eine direkte Verbindung zu Ihrem Fernseher beschrieben. Wenn Sie einen Sender verwenden, befolgen Sie die Anweisungen des Herstellers, obwohl der Sender im Allgemeinen einfach zwischen Apple TV und Ihrem Fernseher platziert wird.
- LApple TV bietet auch einen TOSLink-Audioausgang. Wenn Sie es verwenden, verbinden Sie ein Ende des TOSLink-Kabels mit dem Apple TV und das andere Ende mit dem digitalen TOSLink-Audioeingang Ihres Fernsehgeräts.
-

Schließen Sie das Ethernet-Kabel an. Wenn Sie ein kabelgebundenes Netzwerk verwenden, verbinden Sie das Apple TV mit dem entsprechenden Kabel mit den Ethernet-Anschlüssen.- LApple TV verfügt über ein 802.11-WLAN-Modul, mit dem während der Installation eine Verbindung zu Ihrem WLAN hergestellt werden kann.
-

Schließen Sie das Netzkabel an. Sobald die anderen Verbindungen hergestellt sind, stecken Sie das kleine Ende des Netzkabels in den Stromanschluss des Apple TV und das andere Ende in eine nahe gelegene Steckdose. -

Schalten Sie Ihren Fernseher ein. Es ist Zeit, in die Welt von Apple TV einzutauchen! Wählen Sie mit der Fernbedienung Ihres Fernsehgeräts den HDMI-Ausgang, den Ihr Apple TV verwendet.- Wenn Sie Apple TV zum ersten Mal starten, sollte der Setup-Bildschirm angezeigt werden. Ist dies nicht der Fall, überprüfen Sie, ob alles richtig angeschlossen ist und Sie den richtigen Videoeingang ausgewählt haben.
Teil 2 Einrichten eines Apple TV
-

Lernen Sie Ihre Apple-Fernbedienung kennen. Mit können Sie auf alle Funktionen Ihres Apple TV zugreifen.- Verwenden Sie den schwarzen Ring, um den Cursor nach oben, unten, links und rechts zu bewegen.
- Die silberne Schaltfläche in der Mitte dieses Rings ist die Schaltfläche "Auswählen", mit der Sie Menüoptionen auswählen, Zeichen eingeben und vieles mehr können.
- Die Menütaste ruft das Menü auf oder kehrt zum vorherigen Bildschirm zurück.
- Halten Sie die Menütaste gedrückt, um zum Hauptmenü zurückzukehren.
- Durch Drücken und Halten der Menütaste während der Wiedergabe eines Films können Sie auf die Untertitel zugreifen.
- Die Play / Pause-Taste ist genau das!
- Halten Sie die Menü- und Pfeiltaste gedrückt niedrig um das Apple TV zurückzusetzen. Während dieses Vorgangs blinkt die Status-LED schnell
- Um dem Apple TV eine Fernbedienung zuzuordnen, halten Sie die Menütaste und den Pfeil gedrückt Recht für 6 Sekunden. Dies verhindert, dass Ihr Apple TV von anderen Fernbedienungen gesteuert wird.
- Beachten Sie, dass es im App Store eine App gibt (intelligent als "Remote" bezeichnet), die Ihnen alle Funktionen der Apple Remote und mehr bietet. Wenn Sie ein iPhone oder iPad haben, ist dies eine interessante Erweiterung für Ihr Apple TV.
- Die Apple-Fernbedienung ist keine Universalfernbedienung. Um die Lautstärke oder andere Funktionen Ihres Fernsehgeräts zu steuern, müssen Sie eine eigene Fernbedienung verwenden.
-

Verbinden Sie Ihr drahtloses Netzwerk. Wählen Sie anhand der Bildschirmanzeigen Ihr drahtloses Netzwerk aus dem Menü aus. Wenn Ihr Netzwerk ausgeblendet ist, geben Sie den Namen Ihres Netzwerks ein. Wenn Ihr Netzwerk ausgewählt ist, geben Sie Ihr Passwort ein (falls Sie eines verwenden), und klicken Sie auf Ok.- Wenn Sie für Ihr Netzwerk kein DHCP verwenden, müssen Sie zu diesem Zeitpunkt eine IP-Adresse, eine Subnetzmaske, eine Router-Adresse und eine DNS-Adresse zuweisen.
-

Richten Sie Home Sharing ein. Um mit Apple TV von Ihrem Computer aus auf Musik und Videos zuzugreifen, verwenden Sie Home Sharing.- Richten Sie die Heimfreigabe Ihres Apple TV ein. Wählen Sie im Hauptmenü Einstellungenund dann auswählen Home Sharing. Geben Sie Ihre Apple ID und Ihr Passwort ein.
- Richten Sie die Heimfreigabe in iTunes ein. Wählen Sie im Dateimenü Privatfreigabe> Privatfreigabe aktivieren. Geben Sie dieselbe Apple ID und dasselbe Passwort ein, die Sie auf dem Apple TV verwendet haben.
Teil 3 Inhalte genießen
-

Schauen Sie sich Filme in Hülle und Fülle an! Mit iTunes auf Ihrem Apple TV haben Sie Zugriff auf die neuesten Filme in hoher Auflösung (1080p für V3 und 720p für V2). Mit dem On-Screen-Browser können Sie eine Vorschau von Filmen anzeigen, diese ausleihen oder für Ihre eigene Sammlung kaufen.- Während praktisch alle diTunes-Inhalte in der Vorschau angezeigt werden können, können viele Filme erst in den ersten Wochen nach der Veröffentlichung auf iTunes ausgeliehen (nur gekauft) werden. Anschließend können die meisten gemietet werden. Gelegentlich kann ein Film nur ausgeliehen oder gekauft werden.
- TV-Sendungen auf iTunes können nur gekauft werden, obwohl Sie eine ganze Saison abonnieren können. Die Serien, die derzeit ausgestrahlt werden, sind in der Regel ein oder zwei Tage nach ihrer Erstausstrahlung bei iTunes verfügbar.
-

Streamen Sie den Inhalt Ihrer iOS-Geräte. Bei einigen Inhalten können Sie AirPlay für verwenden Luftschlange Remote-Speicherung von Fotos und Videos auf Ihrem iPad, iPhone oder iPod touch. Sie können auch Mirror-Sites verwenden (Spiegelung) und Ihr Fernseher als riesiger Bildschirm für Ihr iPhone 4S oder iPad! -

Verwenden Sie die gemeinsame Nutzung zu Hause. Mit Home Sharing können Sie Ihre gesamte iTunes-Mediathek durchsuchen und lesen. Dies umfasst alle von Ihnen erstellten Wiedergabelisten sowie die Genius-Funktion. Sie können Ihre Fotos auch mit iPhoto auf Ihrem Computer anzeigen oder die Fotos, die Sie auf Apple TV freigeben möchten, einfach in einen Ordner ziehen und diesen Ordner von der Heimfreigabe aus verbinden.- Klicken Sie im Hauptmenü auf die Schaltfläche "Computer", um von Ihrem Computer aus auf Musik, Filme, Fotos und Videos zuzugreifen. Alle relevanten Inhalte auf Ihrem Computer sind von dort aus zugänglich.
- Um über iTunes auf alle in iCloud gespeicherten Musikdateien zuzugreifen, drücken Sie im Hauptmenü auf die orangefarbene Schaltfläche "Musik".
-

Schauen Sie sich Netflix oder Hulu Plus an. Sie werden genug aktuelle oder vergangene Inhalte finden, um Sie für den Rest Ihres Lebens zu unterhalten, auch wenn Sie gestern geboren wurden, solange Sie einen Netflix- oder Hulu-Account haben. Um darauf zuzugreifen, drücken Sie einfach die Taste Hulu oder Netflix im Hauptmenü und wählen Sie dann Ihre Präferenzen in den vorgeschlagenen Optionen.- Laden Sie auf einem iOS-Gerät zunächst die Netflix-App herunter. Wenn Sie sich einen Film auf Netflix ansehen, können Sie ihn bequem in Ihrem gemütlichen Bett ansehen. Wenn Sie einschlafen (was nicht in der Mitte einer Actionszene empfohlen wird), schalten Sie Ihren Fernseher aus und Ihr Apple wird in den Ruhezustand versetzt Das Fernsehgerät wurde angehalten und Netflix auf Ihrem iOS-Mobilgerät geöffnet. Der Film wird an der Stelle fortgesetzt, an der Sie aufgehört haben. Dieser Service ist auch mit Hulu + verfügbar.
-
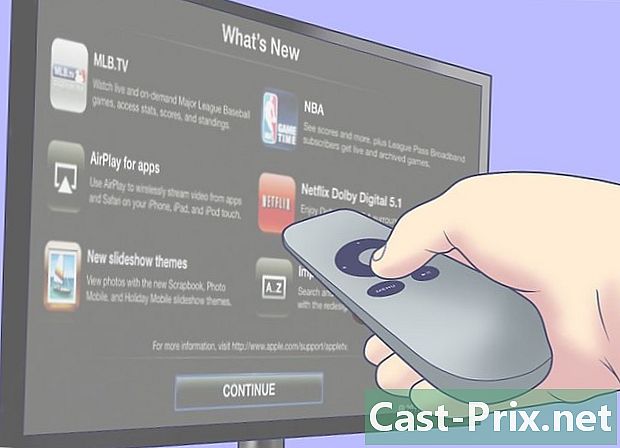
Genieße den Sport. Wenn Sie ein Sportfan sind, abonnieren Sie MLB.TV, NBA.com und NHL GameCenter. Sie können die Spiele live und in HD verfolgen und die alten Spiele aus dem "On Demand" -Archiv ansehen. Wenn Sie seine Dienste nicht abonniert haben, können Sie weiterhin die Kalender, die Statistiken der Ergebnisse, die Ranglisten und die Höhepunkte der anderen Spiele überprüfen. -
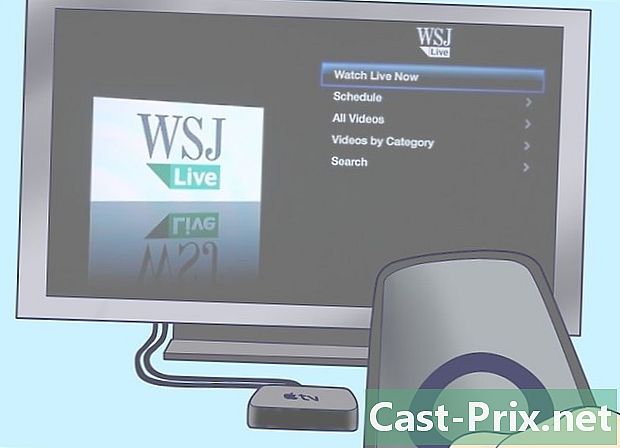
Investor werden. Nutzen Sie das Wall Street Journal live, um sich über die Gesundheit der Finanzmärkte zu informieren, sich von Experten beraten zu lassen und die neuesten Nachrichten zusammenzufassen. Es ist 24 Stunden am Tag! -
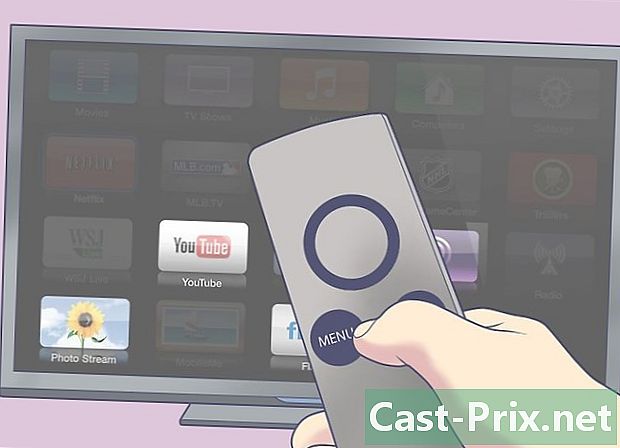
Teile das Leben anderer. Schauen Sie sich YouTube, Vimeo und Flickr im Hauptmenü an. Es gibt eine ganze Welt von benutzerdefinierten Inhalten, auf die mit einem Klick zugegriffen werden kann. -

Schieben Sie das Liedchen. Mit Radio können Sie aus Hunderten von kategorisierten Internetradios auswählen. Wählen Sie, was Sie verführt, Klassiker, Pop, Rock, klicken Sie einfach auf die gewünschte Kategorie. Einige Kanäle sind werbefrei, andere nicht, aber alle sind kostenlos und mit hoher Wiedergabetreue.