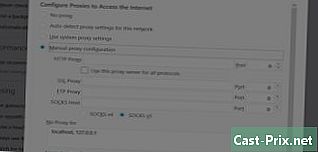So verwenden Sie AirPods
Autor:
Louise Ward
Erstelldatum:
9 Februar 2021
Aktualisierungsdatum:
28 Juni 2024

Inhalt
- Stufen
- Teil 1 AirPods mit einem iOS 10.2 iPhone koppeln
- Teil 2 AirPods mit anderen iPhones koppeln
- Teil 3 Die Airpods mit einem Mac koppeln
- Teil 4 AirPods mit einem Windows 10-Computer koppeln
- Teil 5 Verwenden der AirPods
- Teil 6 Laden Sie die AirPods
Sie haben gerade die neuesten kabellosen Kopfhörer von Apple gekauft und möchten lernen, wie man sie verwendet? AirPods können wie jedes andere Bluetooth-Gerät verwendet werden. Alle Funktionen, z. B. die Verbindung mit Siri, sind jedoch nur verfügbar, wenn Sie eine Verbindung zu einem iPhone oder iPad mit iOS 10.2 (oder höher) oder herstellen Mac unter macOS Sierra.
Stufen
Teil 1 AirPods mit einem iOS 10.2 iPhone koppeln
-
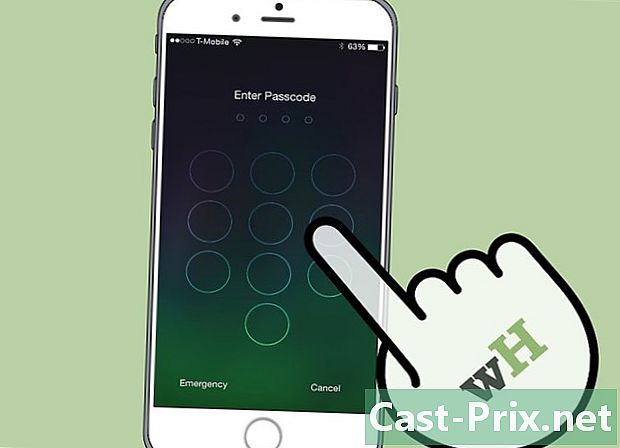
Schalte dein iPhone frei. Drücken Sie die Home-Taste mit der Touch-ID oder geben Sie Ihren Zugangscode auf dem Sperrbildschirm ein. -

Drücken Sie die Home-Taste. Dies zeigt den Startbildschirm an, falls dies noch nicht der Fall war. -

Halten Sie die AirPods-Hülle neben Ihr iPhone. Die AirPods müssen in ihrer Tasche mit geschlossenem Deckel sein. -

Öffnen Sie die Abdeckung des AirPods-Gehäuses. Ein Setup-Assistent wird auf Ihrem iPhone gestartet. -

Tippen Sie auf Anmelden. Der Matchmaking-Prozess beginnt. -

Wählen Sie OK. Ihr iPhone ist jetzt mit den AirPods gekoppelt.- Wenn Sie mit iCloud verbunden sind, werden die AirPods automatisch mit allen anderen Geräten gekoppelt, auf denen iOS 10.2 oder höher oder macOS Sierra (auf Mac) ausgeführt wird, und mit derselben Apple ID mit iCloud verbunden.
Teil 2 AirPods mit anderen iPhones koppeln
-
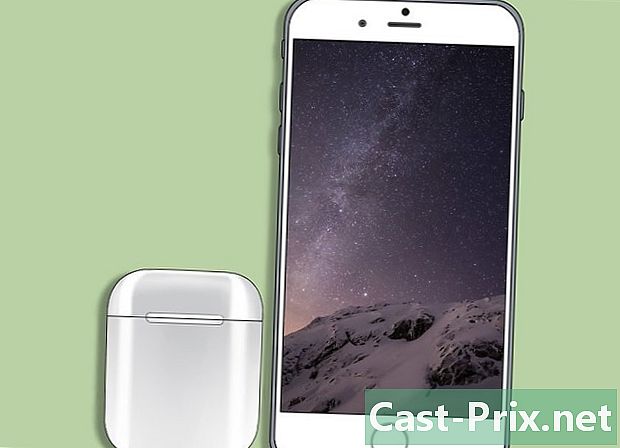
Platziere die AirPods-Hülle neben deinem iPhone. Die AirPods müssen in ihrer Tasche sein und der Deckel muss geschlossen sein. -
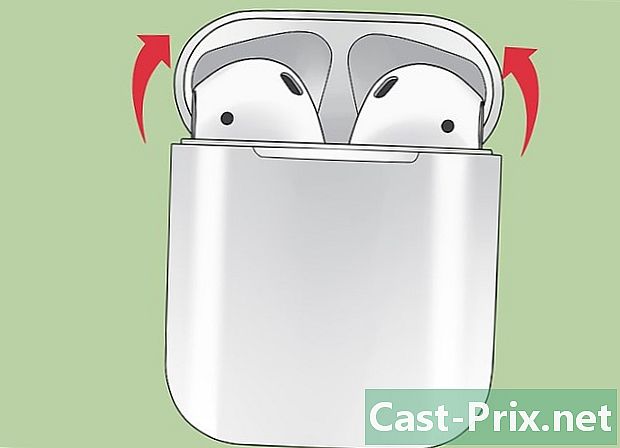
Öffnen Sie die Abdeckung des AirPods-Gehäuses. -

Drücken und halten Sie die Konfigurationstaste. Dies ist der kleine, abgerundete Knopf auf der Rückseite des AirPods-Gehäuses. Halten Sie gedrückt, bis die Benachrichtigungsleuchte ein weißes Licht aussendet. -
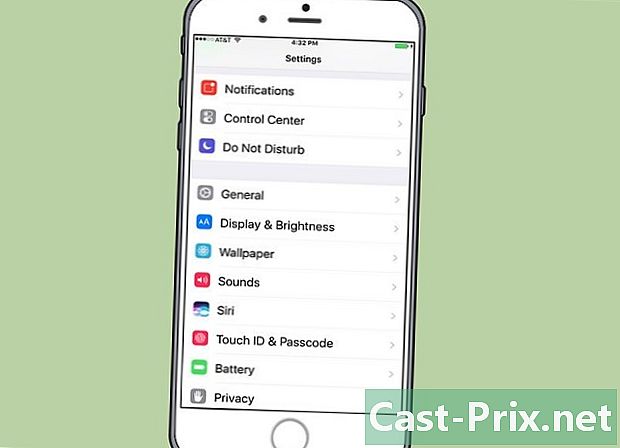
Öffnen Sie die Einstellungen Ihres iPhones. Berühren Sie das graue Kerbradsymbol (⚙️), das normalerweise auf dem Startbildschirm angezeigt wird. -
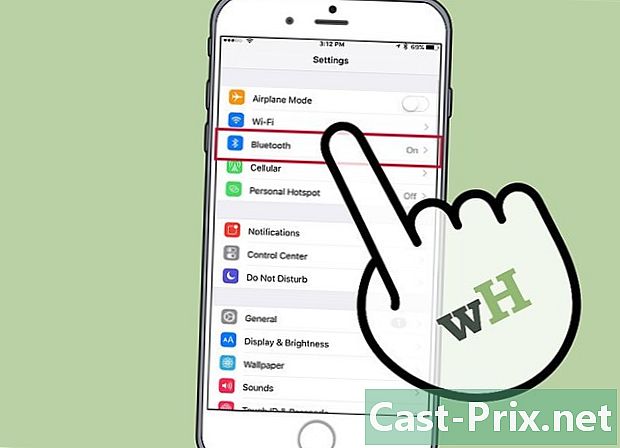
Tippen Sie auf Bluetooth. die Option Bluetooth ist am oberen Rand des Menüs. -
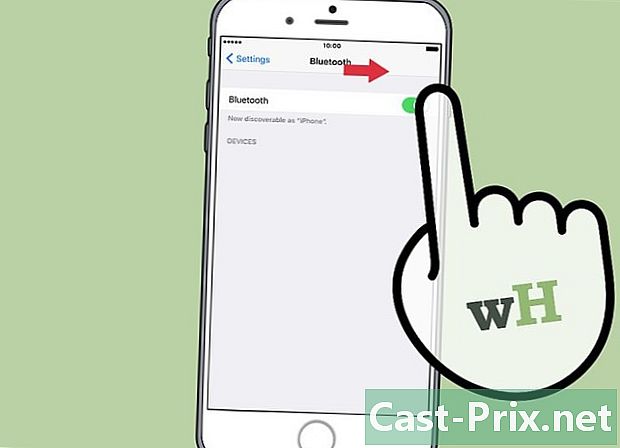
Schieben Sie den Schalter in Position ein. Es wird grün, um anzuzeigen, dass Bluetooth jetzt aktiviert ist. -

Wählen Sie AirPods. Sie werden sie im Abschnitt sehen ANDERE GERÄTE.- Sobald die AirPods mit Ihrem iPhone gekoppelt sind, werden sie im Abschnitt angezeigt MEINE GERÄTE aus dem Menü.
Teil 3 Die Airpods mit einem Mac koppeln
-
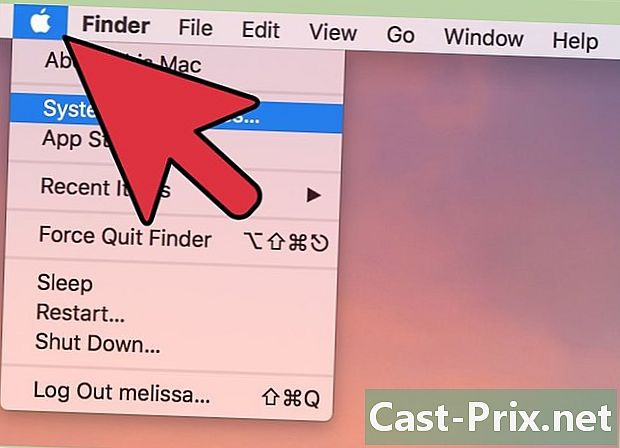
Klicken Sie auf das Apple-Menü. Dies ist das Apfelsymbol oben links auf dem Bildschirm. -
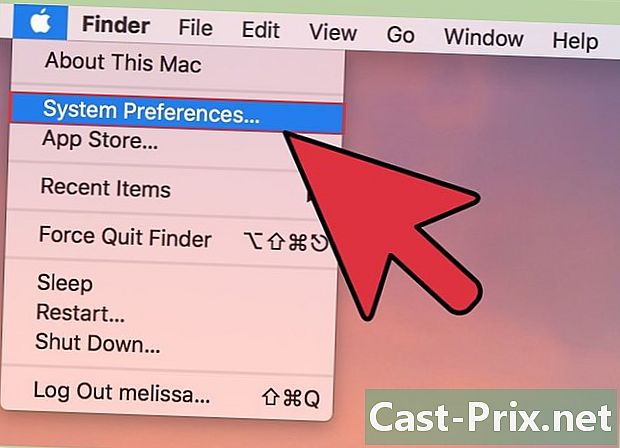
Wählen Sie Systemeinstellungen. Diese Option befindet sich oben im Dropdown-Menü. -
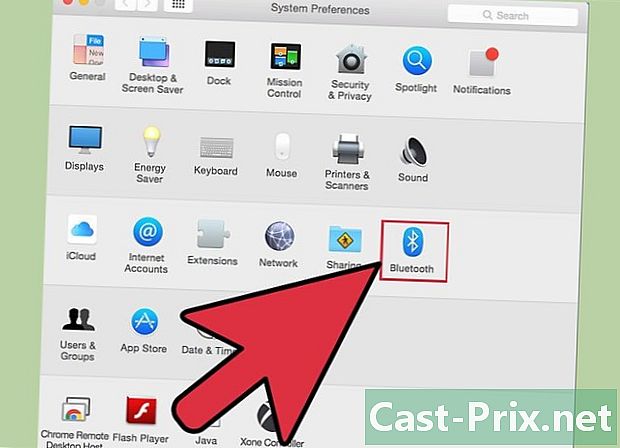
Wählen Sie Bluetooth. die Option Bluetooth ist in der Mitte des Fensters. -
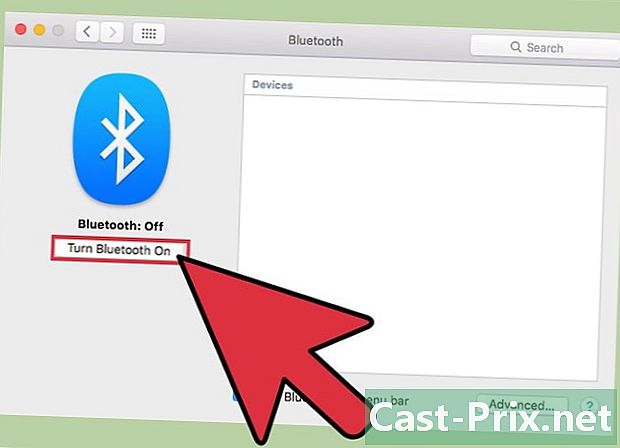
Klicken Sie auf Bluetooth einschalten. Dies ist die Option auf der linken Seite des Dialogfensters. -

Halten Sie die AirPods-Box neben Ihren Mac. Die AirPods müssen in ihrer Tasche sein und der Gehäusedeckel muss geschlossen sein. -

Öffnen Sie das Gehäuse von AirPods. -

Drücken und halten Sie die Konfigurationstaste. Die Konfigurationstaste ist die kleine runde Taste auf der Rückseite des AirPods-Gehäuses. Halten Sie die Taste gedrückt, bis ein weißes Licht zu blinken beginnt. -
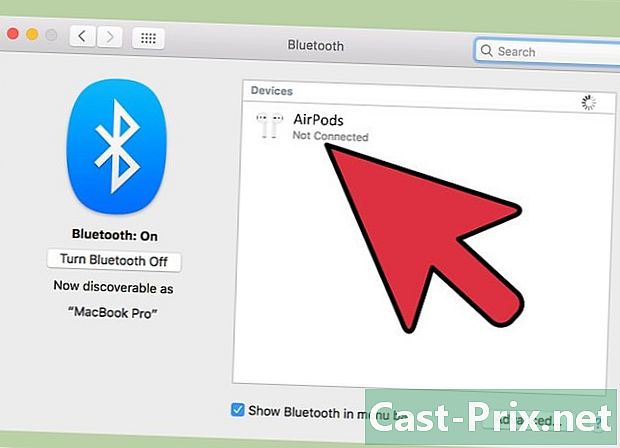
Klicken Sie auf AirPods. Diese Option wird im Abschnitt angezeigt Geräte auf der rechten Seite des Bluetooth-Dialogfelds Ihres Mac. -

Wählen Sie Pair. Ihre AirPods sind jetzt mit Ihrem Mac gekoppelt.- Aktivieren Sie das Kontrollkästchen Bluetooth in der Menüleiste anzeigen am unteren Rand des Dialogfelds. Dadurch wird ein Dropdown-Menü aktiviert, in dem Sie die AirPods als Audioausgabe von Ihrem Mac auswählen können, ohne die Systemeinstellungen durchlaufen zu müssen.
Teil 4 AirPods mit einem Windows 10-Computer koppeln
- Öffnen Sie das Gehäuse Ihrer AirPods. Drücken Sie dann die Pairing-Taste an Ihrem Computer. Wenn Sie gefragt werden, ob Sie sich mit SwiftPair anmelden möchten, akzeptieren Sie dies. Dies entspricht dem Koppeln eines Stifts, einer Tastatur oder einer Maus.
- Gehen Sie zu den Bluetooth-Einstellungen. Klicken Sie auf Einstellungen > Peripheriegeräte > Bluetooth und andere Geräte.
- Drücken Sie Fügen Sie ein Gerät hinzu.
- wählen Bluetooth.
- Wählen Sie die AirPods aus.
- Ermöglichen Sie Windows Update, den Kopplungsvorgang abzuschließen.
- Starten Sie mit Ihren AirPods. Ihre AirPods wurden gerade erfolgreich mit Ihrem Windows 10-Computer gekoppelt.
Teil 5 Verwenden der AirPods
-
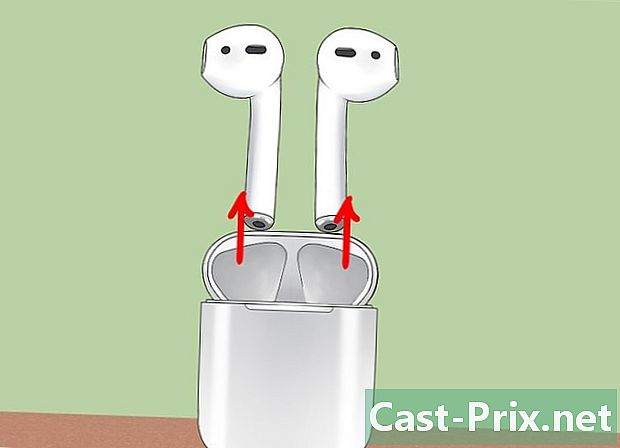
Nehmen Sie die AirPods aus der Tasche. AirPods werden automatisch eingeschaltet, wenn Sie sie aus der Hülle nehmen. Sie sind sofort einsatzbereit. -
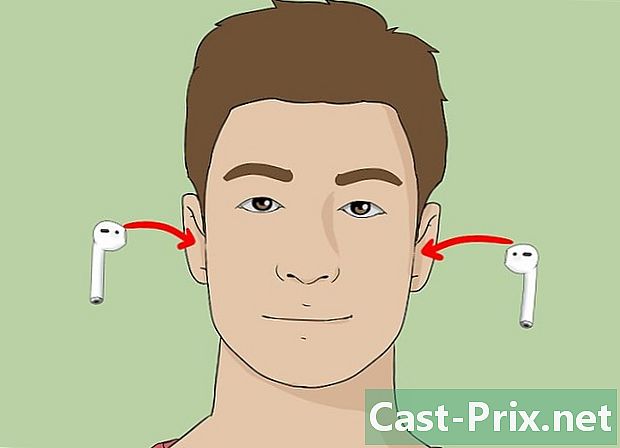
Führen Sie die AirPods in Ihre Ohren ein. Sobald sie installiert sind, werden sie automatisch mit dem Audioausgang des von Ihnen verwendeten gekoppelten Geräts verbunden. Es ist keine weitere Bearbeitung erforderlich, um passive Töne wie Alarmbenachrichtigungen und Klingeltöne zu hören.- Starten Sie die Wiedergabe eines Songs, Podcasts, Videos oder einer anderen Audiodatei auf Ihrem gekoppelten Gerät und hören Sie sie mit Ihren AirPods an.
- AirPods können gleichzeitig mit iPhone und Apple Watch verbunden werden. Das heißt, Sie hören den Sound von Ihrem iPhone und der Apple Watch auf Ihren AirPods, ohne zwischen ihnen wechseln oder sie erneut koppeln zu müssen.
-

Berühren Sie einen AirPod zweimal. Mit dieser Manipulation können Sie Siri aktivieren, einen eingehenden Anruf entgegennehmen, auflegen oder einen anderen Anruf entgegennehmen.- AirPods können mit Siri gesteuert werden. Befehle wie "Meine Wiedergabeliste lesen", "Zum nächsten Titel wechseln" oder "Lautstärke erhöhen" (und andere) können mit der Siri-Funktion von AirPods ausgeführt werden.
- Um die Doppeltipp-Funktion zum Abspielen oder Unterbrechen der Musik zu ändern, wechseln Sie zu den Einstellungen, wenn die AirPods das nächste Mal verwendet werden, und drücken Sie Bluetooth, wählen Sie Ihre AirPods aus und drücken Sie Play / Pause in der Sektion TOUCH 2 X DIE AIRPODS.
-

Nehmen Sie einen AirPod aus Ihrem Ohr. Die Audiowiedergabe wird auf dem gekoppelten Gerät angehalten. -

Entfernen Sie die 2 AirPods von Ihren Ohren. Die Audiowiedergabe wird auf dem gekoppelten Gerät gestoppt.
Teil 6 Laden Sie die AirPods
-

Legen Sie die AirPods in ihre Tasche. Die AirPods werden in ihrem Fall automatisch einmal ausgeschaltet. -

Schließen Sie den Gehäusedeckel. Die Box dient auch als Ladegerät, das die AirPods auflädt, wenn der Deckel geschlossen ist. -
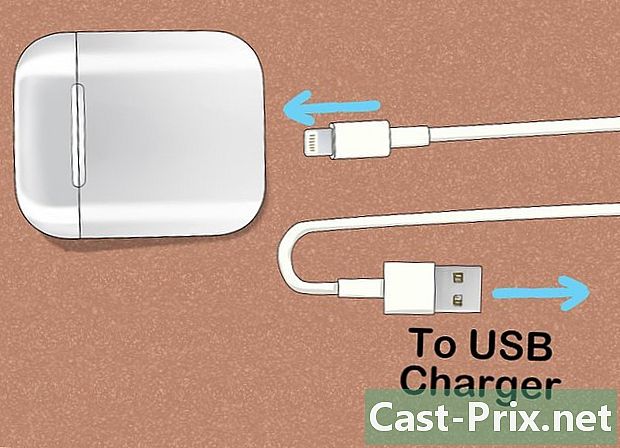
Laden Sie den Fall auf. Verwenden Sie das mit den AirPods gelieferte USB- / Blitzkabel, um das Gehäuse und die AirPods gleichzeitig aufzuladen.- Das USB-Ende kann an ein Netzteil oder einen Desktop-Computer angeschlossen werden.