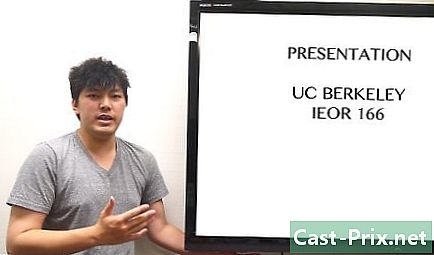Wie benutzt man WhatsApp?
Autor:
Louise Ward
Erstelldatum:
9 Februar 2021
Aktualisierungsdatum:
1 Juli 2024

Inhalt
- Stufen
- Teil 1 WhatsApp konfigurieren
- Teil 2 Senden Sie eine
- Teil 3 Hinzufügen von Dateien und Ändern der Formatierung von Dateien
- Teil 4 Tätigen Sie einen Audio- oder Videoanruf
- Teil 5 Fügen Sie einen Kontakt hinzu
- Teil 6 Erstellen Sie eine Newsgroup
- Teil 7 Erstellen Sie einen WhatsApp-Status
- Teil 8 Verwenden der WhatsApp-Kamera
Wenn Sie ein iPhone oder Android-Telefon haben, können Sie WhatsApp einrichten und verwenden, um Anrufe zu senden oder andere Benutzer anzurufen. WhatsApp ist eine Freeware-Anwendung, die Sie über eine drahtlose Verbindung oder eine Datenverbindung verwenden können.
Stufen
Teil 1 WhatsApp konfigurieren
- Installieren Sie WhatsApp. WhatsApp kann kostenlos aus dem Anwendungsspeicher Ihres Telefons heruntergeladen werden.
-

WhatsApp öffnen. Drücken Sie OPEN im App Store Ihres iPhones oder auf dem grün-weißen Symbol der Anwendung auf Android. -

Drücken Sie Ok. Wenn Sie dazu aufgefordert werden, drücken Sie Ok um WhatsApp den Zugriff auf Ihre Kontakte zu ermöglichen.- Es ist auch möglich, dass WhatsApp Sie um die Erlaubnis zum Senden von Benachrichtigungen bittet. Wenn Sie damit einverstanden sind, drücken Sie Genehmigung.
- Wenn Sie ein Android-Gerät verwenden, drücken Sie AUTHORIZE.
-

wählen Akzeptieren und fortfahren. Diese Schaltfläche befindet sich am unteren Bildschirmrand.- Drücken Sie AKZEPTIEREN UND FORTSETZEN Wenn Sie ein Android-Gerät verwenden.
-

Geben Sie Ihre Telefonnummer ein. WhatsApp wird auf einer Seite mit einem e-Feld geöffnet, in das Sie Ihre Telefonnummer eingeben müssen. -

Drücken Sie fertig. Diese Schaltfläche befindet sich oben rechts auf dem Bildschirm.- Auf Android haben Sie eine Schaltfläche NÄCHSTE am unteren Rand des Bildschirms. Tippen Sie darauf.
-

wählen Ok wann wirst du eingeladen WhatsApp sendet Ihnen einen Bestätigungscode per E-Mail. -

Gehen Sie zu Ihrem Telefon Öffnen Sie die Anwendung, mit der Sie s senden und empfangen. -

Tippen Sie auf die WhatsApp. In der sehen Sie "Ihr WhatsApp-Code ist aktiviert. Sie können auch auf diesen Link tippen, um Ihre Nummer zu überprüfen: »gefolgt von einem Link. -

Geben Sie den Code in das dafür vorgesehene Feld ein. Sobald der Code in das dafür vorgesehene Feld eingegeben wurde, wird Ihre Telefonnummer bestätigt und Sie werden zur Seite zur Kontoerstellung weitergeleitet. -

Geben Sie Ihren Namen ein und fügen Sie ein Foto hinzu. Sie müssen im Moment kein Foto hinzufügen, aber es hilft Ihren Kontakten, Sie leichter zu identifizieren.- Wenn Sie WhatsApp bereits zuvor auf Ihrem Gerät installiert hatten, wird eine Option angezeigt, mit der Sie den Chat-Verlauf wiederherstellen können.
- Wenn Sie Ihr Foto und Ihren Namen auf Facebook verwenden möchten, drücken Sie Nutze meine Facebook Informationen.
-

Drücken Sie fertig. Sie können jetzt WhatsApp verwenden, um eine zu senden.
Teil 2 Senden Sie eine
-

Gehen Sie zur Registerkarte Diskussionen. Diese Registerkarte befindet sich am unteren Bildschirmrand.- Für Android-Nutzer die Registerkarte DISKUSSIONEN ist am oberen Rand des Bildschirms.
-

Tippen Sie auf das neue Diskussionssymbol
. Das Symbol Neue Diskussion befindet sich oben rechts auf dem Bildschirm.- Tippen Sie unter Android auf die weiße Sprechblase auf einem grünen Hintergrund unten rechts auf dem Bildschirm.
-

Wählen Sie einen Kontakt. Tippen Sie auf den Namen des Kontakts, an den Sie einen senden möchten. Ein Chat-Fenster wird geöffnet. -

Tippen Sie auf das Chatfenster. Das Chat-Fenster befindet sich am unteren Bildschirmrand. -

Geben Sie Ihren ein. Geben Sie den Namen ein, den Sie an Ihren Kontakt senden möchten.- Verwenden Sie die in Ihrer Tastatur integrierten Emoticons, um Emoticons in Ihre einzufügen.
-

Senden Sie Ihre. Drücken Sie zum Senden auf das Sendesymbol
rechts neben dem Feld von. Ihr sollte auf der rechten Seite des Hauptfensters erscheinen.
Teil 3 Hinzufügen von Dateien und Ändern der Formatierung von Dateien
-

Öffne ein Chatfenster. Öffnen oder erstellen Sie zuerst ein Chatfenster, wenn Sie keine offene Diskussion haben. -

Senden Sie ein Foto. Gehen Sie folgendermaßen vor, um ein Foto zum Senden aufzunehmen oder auszuwählen:- Tippen Sie rechts neben dem Feld e auf das Kamerasymbol
- drücken Sie Ok oder AUTHORIZE Wann werden Sie 2 oder 3 Mal eingeladen?
- Bild auswählen oder aufnehmen
- Fügen Sie eine Beschriftung hinzu, indem Sie auf das Feld e drücken Fügen Sie eine Beschriftung hinzu
- Tippen Sie auf das Sendesymbol
-

Drücken Sie +. Diese Schaltfläche befindet sich unten links auf dem Bildschirm und öffnet ein Dropdown-Menü.- Tippen Sie unter Android auf das Büroklammersymbol

rechts neben dem Feld von.
- Tippen Sie unter Android auf das Büroklammersymbol
-

Wählen Sie einen Dateityp. Wählen Sie je nach Art der zu sendenden Datei eine der folgenden Optionen.- Dokument : Ermöglicht die Auswahl eines Dokuments (z. B. einer PDF-Datei) im internen Speicher Ihres Telefons.
- Lage : Mit dieser Option können Sie eine Karte Ihres aktuellen Standorts senden.
- Kontakt : Mit dieser Option können Sie die Informationen eines Kontakts senden.
- Audio- (nur unter Android): Ermöglicht das Senden eines Audiobeispiels.
-

Senden Sie ein Dokument, einen Kontakt oder einen Standort. Dieser Schritt hängt davon ab, was Sie zuvor ausgewählt haben.- Dokument : Gehen Sie zum Speicherort des zu sendenden Dokuments, wählen Sie ein Dokument aus und drücken Sie send.
- Lage : Akzeptieren Sie alle von Ihrem Telefon angeforderten Berechtigungen und drücken Sie Senden Sie Ihren Standort um die Karte Ihres aktuellen Standorts zu senden.
- Kontakt : Wählen Sie einen Kontakt, überprüfen Sie seine Informationen und drücken Sie send.
- Audio- : Wählen Sie eine Audiodatei und drücken Sie Ok.
-

Ändern Sie die Formatierung Ihres. Es ist möglich, die Formatierung von s mit verschiedenen Tags zu ändern.- Fett : Um einen Fettdruck zu machen, setzen Sie ein Sternchen vor und nach das betreffende e (zum Beispiel wird * hallo * Hallo).
- kursiv : Platzieren Sie einen unteren Bindestrich am Anfang und Ende des E, das Sie kursiv setzen möchten (Beispiel: _au revoir_ wird zu auf wiedersehen).
- vergittert : Platziere eine Tilde auf jeder Seite des E, um es zu blockieren (zum Beispiel ~ die Ananas hat ihren Platz auf einer Pizza ~).
- Jagd : setze 3 rückwärtige Anführungszeichen vor und nach dem e, das du bearbeiten möchtest (zB "Ich bin ein Roboter" wird "
Ich bin ein Roboter).
Teil 4 Tätigen Sie einen Audio- oder Videoanruf
-

Zurück zur Diskussionsseite. Um zur Diskussionsseite zurückzukehren, drücken Sie die Zurück-Taste. -

Tippen Sie auf das neue Diskussionssymbol
. Dieses Symbol befindet sich oben rechts auf dem Bildschirm.- Wenn Sie ein Android-Gerät verwenden, tippen Sie auf das weiße und grüne Symbol unten rechts auf dem Bildschirm.
-

Wählen Sie einen Kontakt. Tippen Sie auf den Kontakt, den Sie anrufen möchten, um ein Chatfenster zu öffnen.- Audio- oder Videoanrufe sind jeweils nur für einen Kontakt möglich.
-

Tippen Sie auf das Anrufsymbol. Berühren Sie oben rechts auf dem Bildschirm das Telefonsymbol, um den ausgewählten Kontakt über WhatsApp anzurufen. -

Tätigen Sie einen Videoanruf Tippen Sie oben auf dem Bildschirm auf das Kamerasymbol, um in den Videomodus zu wechseln, nachdem der Kontakt verbunden wurde.- Sie können auch einen Videoanruf tätigen, indem Sie auf dieses Symbol anstelle des Telefons tippen.
Teil 5 Fügen Sie einen Kontakt hinzu
-

Zurück zur Diskussionsseite. Drücken Sie die Zurück-Taste. -

Tippen Sie auf das neue Diskussionssymbol
. Dieses Symbol befindet sich oben rechts auf dem Bildschirm.- Wenn Sie ein Android-Gerät verwenden, tippen Sie auf das weiße und grüne Symbol unten rechts auf dem Bildschirm.
-

wählen Neuer Kontakt. Sie finden diese Option oben auf der Seite. -

Geben Sie den Vornamen des Kontakts ein. Im Bereich e VornameGeben Sie den Namen des Kontakts ein, den Sie hinzufügen möchten.- Geben Sie für Android-Benutzer den Namen des Kontakts in das Feld ein Name.
- Sie können auch den Nachnamen und die Firma hinzufügen, bei der Ihr Kontakt arbeitet, auch wenn der Vorname mindestens erforderlich ist.
-

Drücken Sie Fügen Sie eine Telefonnummer hinzu. Diese Option befindet sich in der Mitte des Bildschirms.- Für Android-Benutzer drücken Sie Telefon.
-

Geben Sie die Telefonnummer ein. Geben Sie in das dafür vorgesehene Feld die Telefonnummer der Person ein, die Sie als Kontakt hinzufügen möchten.- Die eingegebene Nummer muss die einer Person sein, auf der WhatsApp installiert und deren Telefonnummer zugeordnet ist.
-

wählen fertig. Diese Option befindet sich oben rechts auf dem Bildschirm.- Drücken Sie auf Android REGISTRIEREN dann überspringen Sie den nächsten Schritt.
-

Drücken Sie fertig. Diese Option befindet sich oben links auf dem Bildschirm und ermöglicht es Ihnen, den Kontakt zu Ihrer WhatsApp-Kontaktliste hinzuzufügen. -

Laden Sie einen Freund zur Nutzung von WhatsApp ein. Mit WhatsApp können Sie Ihrer Kontaktliste einen Freund hinzufügen, der die App nicht verwendet.- Öffnen Sie die neue Diskussionsseite.
- Scrollen Sie nach unten und drücken Sie Lade Freunde auf WhatsApp ein (Auf Android werden Sie sehen Freunde einladen anstelle dieser Option).
- Wählen Sie eine Versandart (zum Beispiel ).
- Geben Sie die Details Ihres Freundes ein.
- Senden Sie die Einladung.
Teil 6 Erstellen Sie eine Newsgroup
-

Zurück zur Diskussionsseite. Drücken Sie die Zurück-Taste, um zur Diskussionsseite zurückzukehren. -

Drücken Sie Neue Gruppe. Diese Option befindet sich oben auf der Diskussionsseite und öffnet eine Liste Ihrer WhatsApp-Kontakte.- Wenn Sie ein Android-Gerät verwenden, drücken Sie zuerst ⋮ Oben rechts auf dem Bildschirm und drücken Sie Neue Gruppe im Dropdown-Menü.
-

Kontakte auswählen. Tippen Sie auf die Kontakte, die Sie zu Ihrer Newsgroup hinzufügen möchten.- Eine Fokusgruppe kann bis zu 256 Personen zusammenbringen.
-

Drücken Sie folgende. Diese Option befindet sich oben rechts auf dem Bildschirm.- Tippen Sie unter Android auf den nach rechts zeigenden Pfeil in der unteren rechten Ecke des Bildschirms.
-

Geben Sie einen Gruppennamen ein. Geben Sie in das dafür vorgesehene Feld den Namen ein, den Sie Ihrer Gruppe geben möchten.- Gruppennamen sind auf 25 Zeichen begrenzt.
- Sie können der Gruppe ein Foto hinzufügen, indem Sie auf das Kamerasymbol tippen, einen Fototyp auswählen und dann ein Foto aufnehmen oder auswählen.
-

Drücken Sie schaffen. Diese Option befindet sich oben rechts auf dem Bildschirm. Tippen Sie hier, um eine Newsgroup zu erstellen und zu öffnen.- Tippen Sie unter Android auf das Symbol

.
- Tippen Sie unter Android auf das Symbol
-

Senden Sie Nachrichten an alle Mitglieder der Gruppe. Sobald die Newsgroup erstellt ist, können Sie wie gewohnt s, Dateien und Emoticons senden.- Leider ist es nicht möglich, Audio- oder Videoanrufe mit den Mitgliedern der Newsgroup zu tätigen.
Teil 7 Erstellen Sie einen WhatsApp-Status
-

Zurück zur Diskussionsseite. Um zur Diskussionsseite zurückzukehren, drücken Sie die Zurück-Taste. -

Drücken Sie Status. Diese Option befindet sich unten links auf dem Bildschirm.- Auf Android-Geräten sehen Sie STATUS am oberen Bildschirmrand.
-

Wählen Sie das Kamerasymbol. Das Kamerasymbol befindet sich rechts neben der Kopfzeile STATUS sie selbst am oberen Rand der Seite.- Tippen Sie auf das Stiftsymbol, wenn Sie nur einen E-basierten Status erstellen möchten.
- Unter Android befindet sich das Kamerasymbol unten rechts auf dem Bildschirm.
-

Erstellen Sie einen Status. Richten Sie das Objektiv des Telefons auf das Objekt, das Sie fotografieren möchten, bevor Sie die runde Aufnahmetaste drücken.- Wenn Sie den Status e bevorzugen, geben Sie das gewünschte e ein. Um die Farbe des Hintergrundbilds zu ändern, berühren Sie das Farbpalettensymbol und anschließend T um die Schriftart von e zu ändern.
-

Tippen Sie auf das Sendesymbol
. Dieses Symbol befindet sich unten rechts auf dem Bildschirm.- Möglicherweise werden Sie aufgefordert, Ihre Auswahl zu bestätigen. Wenn ja, drücken Sie erneut send.
Teil 8 Verwenden der WhatsApp-Kamera
-

Gehen Sie zur Registerkarte Kamera. Diese Registerkarte befindet sich in der unteren Mitte des Bildschirms und öffnet die Kameraoberfläche.- Wenn Sie ein Android-Gerät verwenden, tippen Sie auf das Kamerasymbol oben links auf dem Bildschirm.
-

Mach ein Bild. Richten Sie die Kamera Ihres Telefons auf das Objekt, das Sie fotografieren möchten, und drücken Sie die runde Taste am unteren Bildschirmrand.- Sie können auch ein Foto aus der Galerie Ihres Geräts auswählen.
-

Foto drehen. Tippen Sie oben auf dem Bildschirm auf das kastenförmige Rotationssymbol und dann auf den quadratischen Pfeil und das Pfeilsymbol unten links, um die gewünschte Ausrichtung zu erhalten. Drücken Sie fertig um Ihre Änderungen zu speichern. -

Fügen Sie einen Aufkleber hinzu. Drücken Sie
Wählen Sie oben auf dem Bildschirm das Emoticon oder den Aufkleber aus, das bzw. den Sie im angezeigten Menü verwenden möchten.- Nachdem Sie das Emoticon oder den Aufkleber ausgewählt haben, können Sie es auf dem Bildschirm ziehen, um seine Position auf dem Foto zu ändern.
-

Fügen Sie dem Bild e hinzu. Tippen Sie auf das T-Symbol oben rechts auf dem Bildschirm und wählen Sie in der vertikalen Farbleiste rechts eine Farbe aus, bevor Sie das e eingeben, das Sie Ihrem Foto hinzufügen möchten. -

Zeichne auf das Bild. Tippen Sie oben rechts auf dem Bildschirm auf das Stiftsymbol, wählen Sie in der vertikalen Farbleiste rechts eine Farbe aus und fahren Sie mit dem Finger über das Foto. -

Tippen Sie auf das Sendesymbol
. Dieses Symbol befindet sich unten rechts auf dem Bildschirm.- Drücken Sie], wenn Sie ein Android-Gerät verwenden.
-

Wählen Sie einen Ort. Sie können das Foto an eine Diskussion senden, indem Sie auf den Namen der Diskussion klicken oder es an eine Person in diesem Bereich senden Häufig kontaktiert. Sie können es auch an Ihren Status senden, indem Sie drücken Mein Status am oberen Rand der Seite. -

Drücken Sie send. Diese Schaltfläche befindet sich unten rechts auf dem Bildschirm und ermöglicht es Ihnen, das von Ihnen aufgenommene Bild zu senden.- Tippen Sie unter Android auf das Sendesymbol
um das Foto zu senden.
- Tippen Sie unter Android auf das Sendesymbol

- Löschen Sie Ihre alten Konversationen, wenn sich Ihre Diskussionsseite füllt.
- Wenn Sie keine Newsgroup erstellen möchten, können Sie eine Mailingliste verwenden, um einen an mehrere Kontakte zu senden.
- Wenn Sie einen eingeschränkten Internet-Tarif haben und nicht mit einem drahtlosen Netzwerk verbunden sind, kann die Verwendung von WhatsApp Ihre Telefonrechnung erhöhen. Schließen Sie die Anwendung, wenn Sie mobile Daten verwenden, um die Abrechnung zusätzlicher Daten zu vermeiden.
- WhatsApp ist auf Tablets nicht verfügbar, kann jedoch mithilfe einer APK-Datei auf einem Android-Gerät installiert werden.