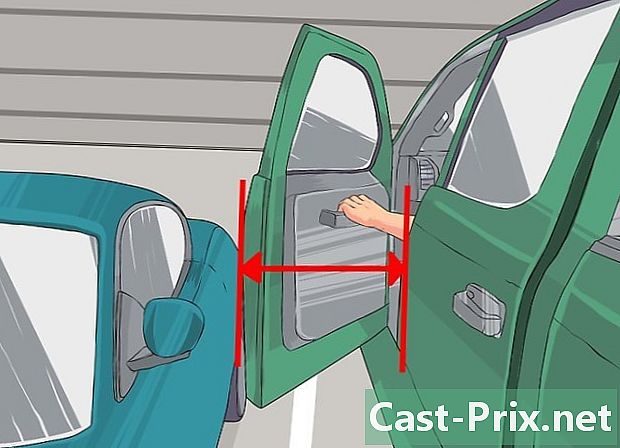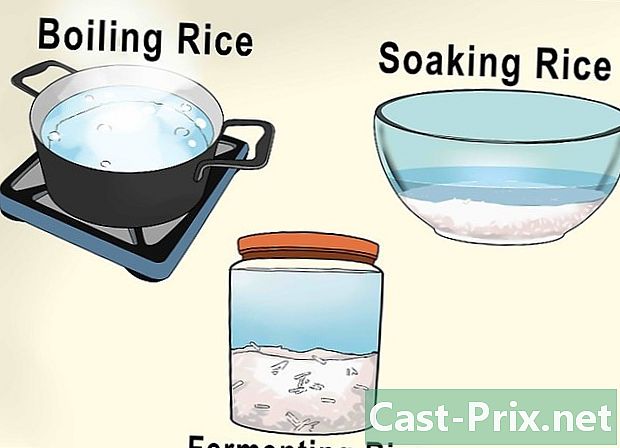Verwendung von Google Sheets
Autor:
John Stephens
Erstelldatum:
26 Januar 2021
Aktualisierungsdatum:
29 Juni 2024

Inhalt
- Stufen
- Teil 1 Öffnen Sie eine Tabelle
- Teil 2 Verwenden von Google Sheets
- Teil 3 Speichern und teilen Sie Tabellenkalkulationen
Wie Microsoft mit Excel bietet Google seit dem 6. Juni 2006 ein Tabellenkalkulationsprodukt an. Es handelt sich zunächst um eine Testversion, die für eine begrenzte Anzahl von Benutzern gedacht ist, die Google jedoch letztendlich als sekundäre Funktion von allen zur Verfügung stellt Google Text & Tabellen. Letztendlich ähnelt Google Sheets einer vereinfachten Version von Microsoft Excel mit verschiedenen webfähigen Funktionen (z. B. einfache Zusammenarbeit), die die Verwendung einfach und intuitiv genug machen.
Stufen
Teil 1 Öffnen Sie eine Tabelle
- Gehen Sie zu Google Sheets. Sie finden die Anwendung auf dieser Seite. Sie können auch auf das Rastermenü oben rechts auf der Google-Startseite, in Ihrem Google Mail-Konto oder auf eine andere Seite mit Google-Suchergebnissen klicken. wählen Text & Tabellen Klicken Sie dann im Menü auf die 3 horizontalen Linien in der oberen linken Ecke. Blätter sollten die zweite Option von oben sein und Sie müssen nur darauf klicken. Schließlich können Sie über Google Drive auf die Tabelle zugreifen, indem Sie auf das Dropdown-Menü klicken Mein Laufwerk und auswählen Sheets unter den verfügbaren Optionen.
-

Öffnen Sie eine neue Tabelle. Unterüberschrift Erstellen Sie eine TabelleGoogle wird verschiedene Modelle von Tabellenkalkulationen anbieten. Die einfachste Option ist das leere Blatt. Sie können jedoch auch Vorlagen zum Erstellen eines Budgets, Kalenders oder anderer Arbeitsblätter auswählen. Klicken Sie auf, um andere Tabellenkalkulationsmodelle anzuzeigen mehr . -

Benennen Sie Ihre Tabelle um. Oben links in den neuen Tabellen sehen Sie Unbenanntes Arbeitsblatt in Kursivschrift. Um Ihr Arbeitsblatt umzubenennen, klicken Sie darauf, ersetzen Sie es durch den Titel, den Sie verwenden möchten, und klicken Sie dann auf ⏎ Zurück. -

Öffnen Sie eine vorhandene Tabelle auf Ihrem Computer. Unterhalb der Liste der verfügbaren Vorlagen sehen Sie eine Liste der vorhandenen Microsoft Excel- und Google Sheets-Dokumente. Dies sind die Dokumente, die bereits im Abschnitt gespeichert sind Mein Laufwerk von Google Text & Tabellen. Wenn Sie eine Kalkulationstabelle öffnen möchten, die sich nicht in befindet Mein LaufwerkKlicken Sie oben rechts auf dem Bildschirm auf das Symbol in Form eines Ordners (Öffnen Sie das Dateiauswahl-Tool wird angezeigt, wenn Sie mit der Maus über diese Option fahren. die Option Import befindet sich ganz rechts und Sie können Dateien von Ihrem Computer ziehen oder eine Datei aus den Ordnerlisten auswählen.
Teil 2 Verwenden von Google Sheets
-

Geben Sie Daten in Zeilen oder Spalten ein. Sie können die erste Zelle von Zeilen oder Spalten beschriften und das e der ursprünglichen Zellen fett formatieren, um sie vom Rest der Daten zu unterscheiden. Die Spalten reichen von A bis Z und die Zeilen von 1 bis 1.000.- Sie können weitere Zeilen hinzufügen, indem Sie das Blatt nach unten scrollen und auf klicken hinzufügen gefolgt von einem Feld von e, das "Zeilen von unten" anzeigt. Geben Sie in dieses Feld die Anzahl der Zeilen ein, die Sie zu Ihrer Tabelle hinzufügen möchten.
-

Passen Sie die Zeilen und Spalten an. Um ganze Zeilen zu bearbeiten (Löschen, Ausblenden, Kopieren und Einfügen usw.), können Sie mit der rechten Maustaste auf die Zeilennummer klicken und die gewünschte Funktion im angezeigten Menü auswählen. Um dasselbe für ganze Spalten zu tun, klicken Sie auf den Pfeil, der angezeigt wird, wenn Sie den Mauszeiger über den Buchstaben in der Spalte bewegen.- Sie können eine Zeile oder Spalte auch verschieben oder löschen, indem Sie die Nummer oder den Buchstaben auswählen und dann in die Registerkarte wechseln Ausgabe der Symbolleiste.
- Sie können einer bestimmten Position eine neue Zeile oder Spalte hinzufügen, indem Sie eine der Zellen im Blatt auswählen und auf die Registerkarte klicken Einfügung der Symbolleiste. Mit den verfügbaren Optionen können Sie Zeilen oder Spalten oberhalb oder unterhalb und rechts oder links von der ausgewählten Zelle einfügen.
-

Formatieren Sie Zellen, Zeilen oder Spalten. Um eine ganze Zeile oder Spalte zu formatieren, wählen Sie die entsprechende Nummer oder den entsprechenden Buchstaben aus. Um eine bestimmte Zelle zu formatieren, wählen Sie die betreffende Zelle aus. Alles was Sie tun müssen, ist auf die Registerkarte zu klicken Format oder, um eine der Formatierungsoptionen in der Symbolleiste auszuwählen (Polizei, Schriftgröße, Fett, kursivusw.).- Longlet Format Über die Symbolleiste können Sie auch die Ausrichtung und Füllung des e oder der Daten in einer Zelle, Zeile oder Spalte festlegen.
- Durch Auswahl mehrerer Zellen (horizontal oder vertikal) wird die Option angezeigt merge in der füße Format und in der Symbolleiste.
- Sie können ändern, wie Zahlen in einer Zelle, einer Zeile oder einer Spalte dargestellt werden. Der dieser Option gewidmete Unterabschnitt ist unterstrichen Format und ermöglicht die Anzeige der Zahlen auf verschiedene Arten (Währung, Prozentsatz usw.). In der Symbolleiste finden Sie auch verschiedene häufig verwendete Formatierungsoptionen sowie ein kleines Dropdown-Menü für andere zusätzliche Formate.
-

Organisieren Sie die Daten. Nachdem Sie die Datenreihe ausgewählt haben, die Sie in den Zellen, Zeilen oder Spalten bearbeiten möchten, können Sie sie sortieren oder filtern, indem Sie auf eine Registerkarte klicken Daten. Sie können sogar bestimmten Datenbereichen einen Namen geben, um deren Referenzierung zu erleichtern. -

Grafiken einfügen. Grafische Darstellungen können hilfreich sein, damit andere Benutzer Ihre Daten besser verstehen. Klicken Sie auf Einfügung Blättern Sie im Dropdown-Menü nach unten, um Optionen zum Einfügen von Grafiken, Bildern, Links, Formularen oder Zeichnungen in Ihre Tabelle anzuzeigen. -

Mach ein paar Berechnungen. Die Möglichkeit, Berechnungen mit Google Sheets durchzuführen, ist eine der Optionen, die es sehr nützlich machen. die Option Funktion finden Sie in der Registerkarte Einfügung und ganz rechts in der Symbolleiste. Klicken Sie auf die Schaltfläche in der Symbolleiste, um mehrere häufig verwendete Funktionen (SUMME, DURCHSCHNITT usw.) sowie eine Option zum Anzeigen weiterer Funktionen am unteren Rand des Dropdown-Menüs anzuzeigen.- Google Sheets verfügt über ähnliche Funktionen wie Microsoft Excel. Wenn Sie mit den Angeboten von Excel vertraut sind, haben Sie keine Probleme, die Blätter zu beherrschen.
- Erfahrene Nutzer können mithilfe von Google Apps Script ihre eigenen Funktionen erstellen. Auf dieser Seite finden Sie ein umfassenderes Tutorial zum weiteren Vorgehen.
Teil 3 Speichern und teilen Sie Tabellenkalkulationen
-

Finalisieren Sie Ihre Tabelle. Google Sheets speichert Ihre Entwürfe automatisch. Möglicherweise möchten Sie Ihre Tabelle jedoch umbenennen oder eine Kopie erstellen, bevor Sie sie für andere Nutzer freigeben. Die Möglichkeiten wieder einstellen oder Erstellen Sie eine Kopie finden Sie in der Registerkarte Datei. -

Teilen Sie Ihre Tabelle. Der Knopf Aktie finden Sie in der Registerkarte Datei und in Form einer blauen Schaltfläche oben rechts auf Ihrem Bildschirm. Wählen Sie die Freigabeoption und geben Sie die Adressen der Personen ein, denen Sie Zugriff auf die Tabelle gewähren möchten. Beachten Sie, dass Sie mit einer Option die Berechtigung festlegen können, die anderen Benutzern gewährt wird (bearbeiten, kommentieren oder nur lesen). Dort finden Sie auch eine Option zum Erstellen eines Freigabelinks, den Sie separat an andere Benutzer senden können. -

Laden Sie Ihre Tabelle herunter. Wenn Sie eine Kopie Ihrer Tabelle auf Ihrem Computer behalten möchten, klicken Sie auf Datei dann weiter Im Format herunterladen um Ihr Dokument als Microsoft Excel (.xls) -Datei oder als PDF-Dokument hochzuladen. -

Senden Sie Ihre Tabelle per. Einlass DateiSie finden die Option Als Anhang senden Auf diese Weise können Sie Ihre Tabelle an Ihre Mitarbeiter senden (die, für die Sie sich entschieden haben, sie freizugeben) oder als Anhang senden.

- Sie können Diagramme in einer Tabelle erstellen, aber Sie können auch ein Widget für ein Diagramm oder eine Pivot-Tabelle erstellen. Gadgets können in eine andere Webseite wie Google Sites integriert werden. Durch das Integrieren von Minianwendungen aus verschiedenen Arbeitsblättern auf einer Seite erhalten Sie eine Übersicht aller Arbeitsblätter als Dashboard.