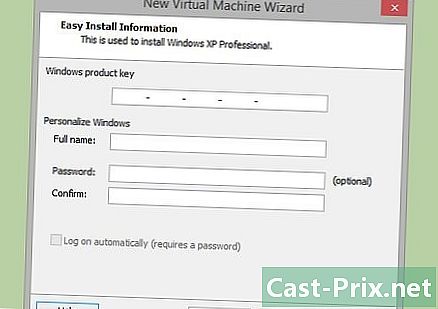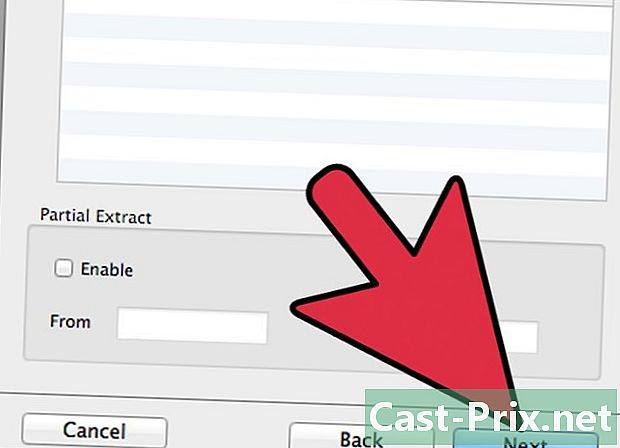Verwendung von Google News
Autor:
Peter Berry
Erstelldatum:
20 August 2021
Aktualisierungsdatum:
12 Kann 2024
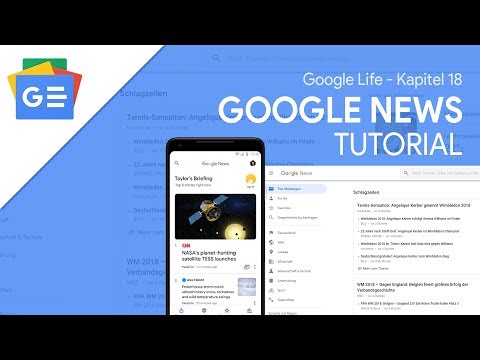
Inhalt
- Stufen
- Teil 1 Start
- Teil 2 Abschnitte ändern
- Teil 3 Allgemeine Einstellungen ändern
- Teil 4 Interessen hinzufügen
- Teil 5 Verwalten Sie die Räumlichkeiten
- Teil 6 Holen Sie sich einen RSS-Feed-Link
Wenn Sie mit den neuesten Informationen auf dem Laufenden bleiben möchten, ist Google News eine großartige Plattform, die Sie über die weltweiten Ereignisse auf dem Laufenden hält.
Stufen
Teil 1 Start
-
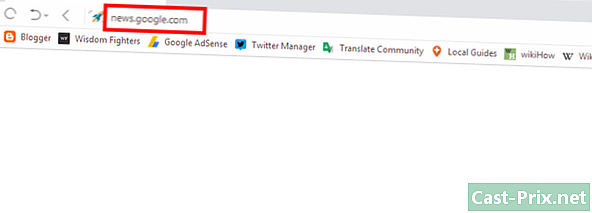
Besuchen Sie die Google News-Website. Besuchen Sie dazu news.google.com in Ihrem Browser. Klicken Sie nach der Suche in Google auf die Registerkarte Nachrichten am unteren Rand der Suchleiste. -
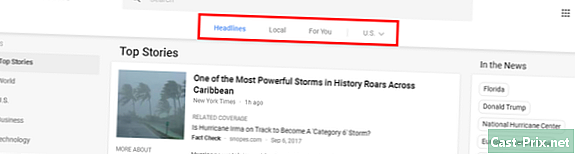
Wählen Sie einen Abschnitt. Sie können oben auf der Seite auswählen In den Nachrichten, lokal oder den Ort der Nachrichten. Wählen Sie jeden Abschnitt aus, um die Nachrichten darauf zu lesen. -
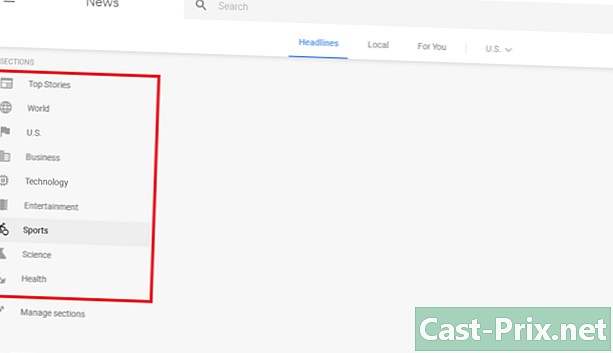
Wählen Sie ein Thema. Wählen Sie links auf der Seite Ihren bevorzugten Bereich aus. Zum Beispiel können Sie wählen In den Nachrichten, Wissenschaft / High-Tech, Wirtschaft, Kultur, Sport oder Gesundheit. -
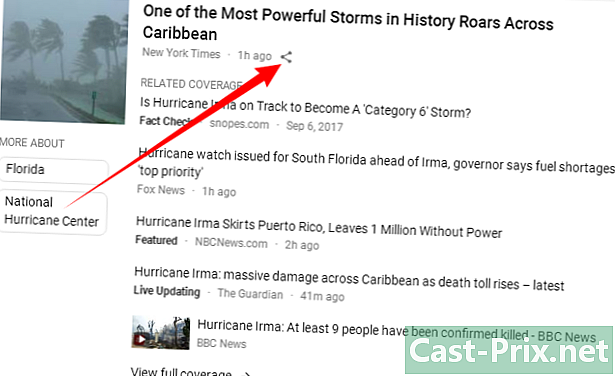
Teilen Sie die Informationen. Klicken Sie auf die Schaltfläche "Freigeben" neben dem Titel und wählen Sie eine Plattform für soziale Netzwerke aus, um den Link im angezeigten Fenster freizugeben oder zu kopieren.
Teil 2 Abschnitte ändern
-
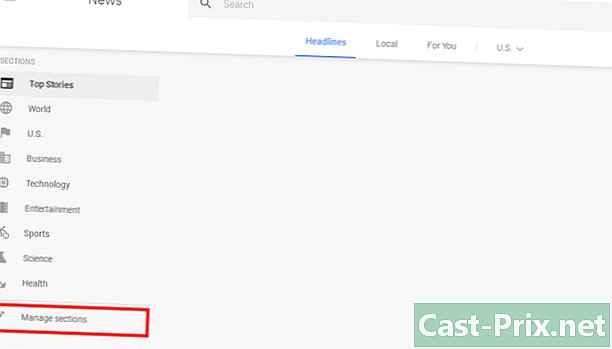
Gehen Sie zu den Einstellungen. wählen Themen verwalten am unteren Rand des Abschnitts PROFILE oder rufen Sie direkt news.google.com/news/settings/sections auf. -
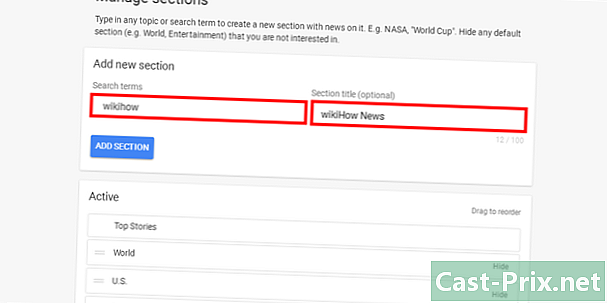
Neues Thema hinzufügen. Geben Sie Themen ein, die Sie faszinieren. Zum Beispiel können Sie schreiben Musik, oder Fußball. Sie haben auch die Möglichkeit, einen Titel hinzuzufügen (optional). -
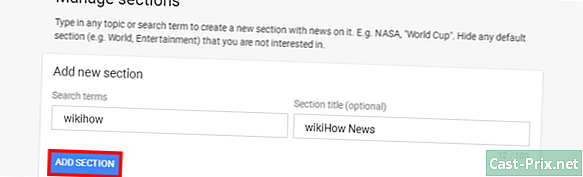
Speichern Sie Ihre Einstellungen. Klicken Sie auf HINZUFÜGEN zu beenden. -
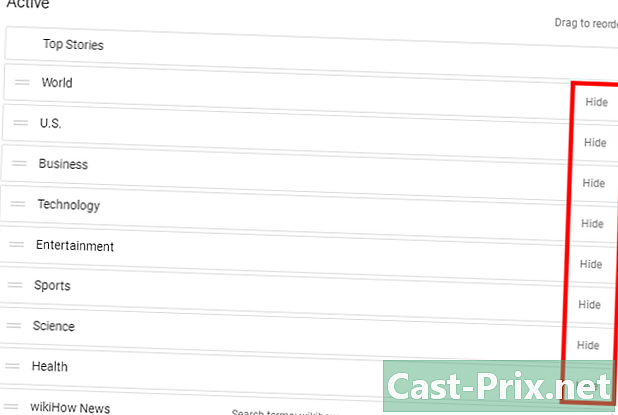
Löschen oder bearbeiten Sie Ihre Themen. Scrollen Sie dazu nach unten zu dem Abschnitt Actives und klicken Sie auf auszublenden. Sie können auch ziehen, um Themen neu anzuordnen.
Teil 3 Allgemeine Einstellungen ändern
-
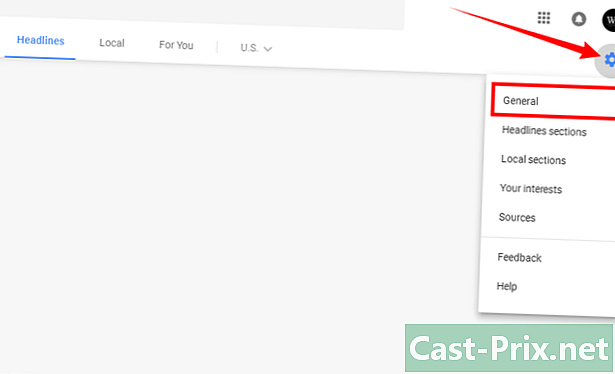
Gehen Sie zu den allgemeinen Einstellungen. Klicken Sie dazu auf das Zahnradsymbol in der oberen rechten Ecke der Seite und wählen Sie General im Dropdown-Menü. -
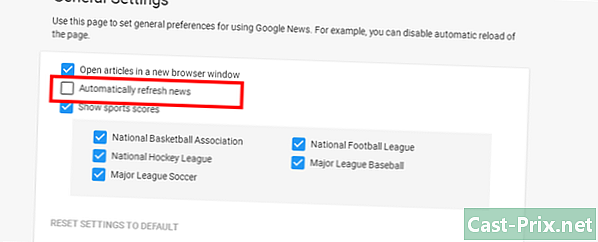
Deaktivieren Sie die automatische Aktualisierung der Seite. Wenn Sie dies tun möchten, deaktivieren Sie das Kontrollkästchen Nachrichten automatisch aktualisieren. -
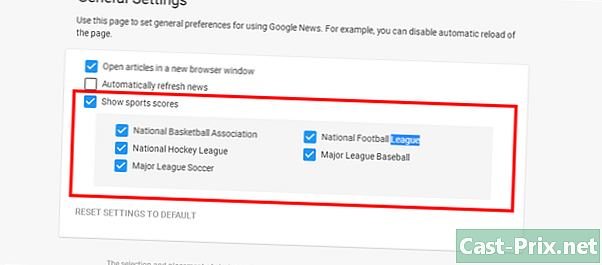
Ändern Sie den Abschnitt mit den Sportergebnissen nach Bedarf. Sie können Sportergebnisse auf dieser Ebene aktivieren oder deaktivieren. Sie haben auch die Möglichkeit, die verschiedenen Sportarten oder Meisterschaften zu wählen.
Teil 4 Interessen hinzufügen
-
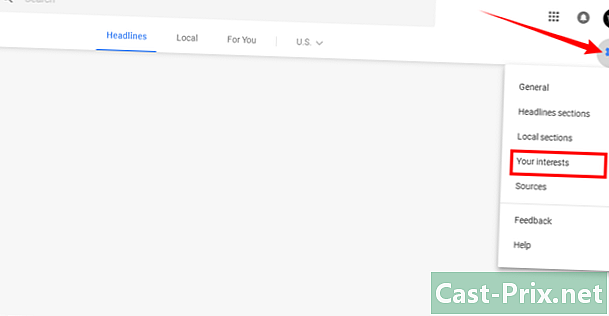
Geh rein Ihre Interessen. Klicken Sie auf das Zahnradsymbol und wählen Sie Ihre Interessen im Dropdown-Menü. -
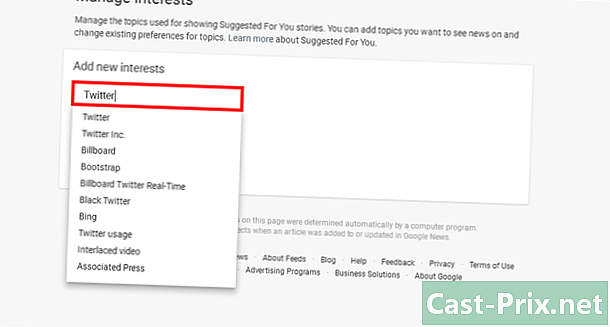
Interessen hinzufügen. Fügen Sie sie einzeln in die dafür vorgesehenen Felder ein. -
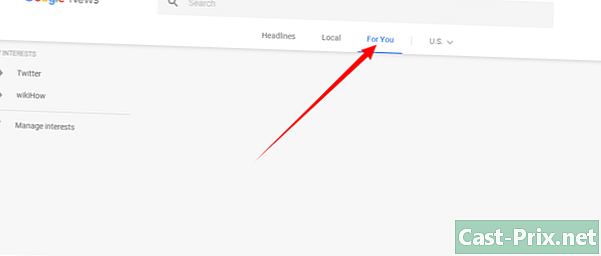
Registrieren. Wenn Sie die Interessen eingeben, können Sie sie im Abschnitt sehen Empfehlungen.
Teil 5 Verwalten Sie die Räumlichkeiten
-
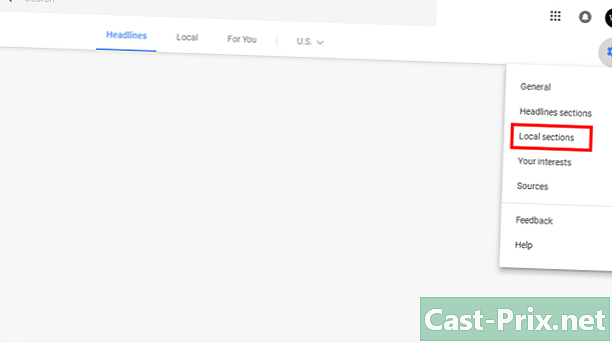
Gehen Sie zu den Einstellungen. Dann wählen Sie Lokale Überschriften im Dropdown-Menü. -
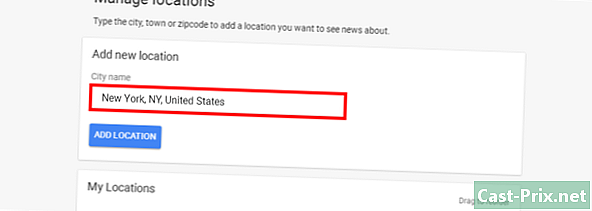
Neue Orte hinzufügen. Geben Sie den Namen oder die Postleitzahl der Stadt in das dafür vorgesehene Feld ein. -
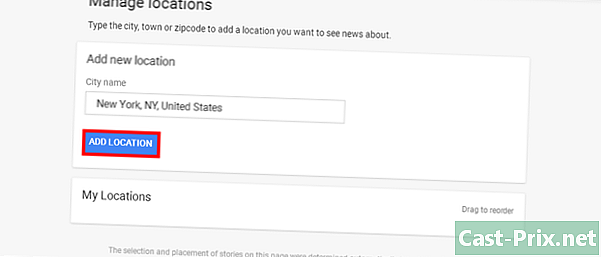
Klicken Sie auf die Schaltfläche HINZUFÜGEN. Sie können Ihre aktuellen Standorte auf dieser Seite neu anordnen oder löschen.
Teil 6 Holen Sie sich einen RSS-Feed-Link
-
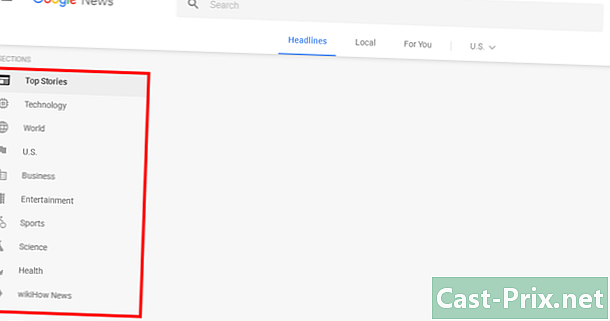
Wählen Sie ein Thema Klicken Sie links auf der Seite auf Ihren bevorzugten Bereich. Zum Beispiel können Sie auswählen Wissenschaft / High-Tech, Wirtschaft oder Sport. -
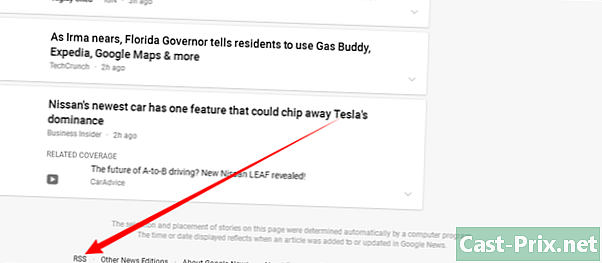
Scrolle nach unten. suchen RSS Kopieren Sie anschließend die Linkadresse am Ende der Seite. Das ist alles