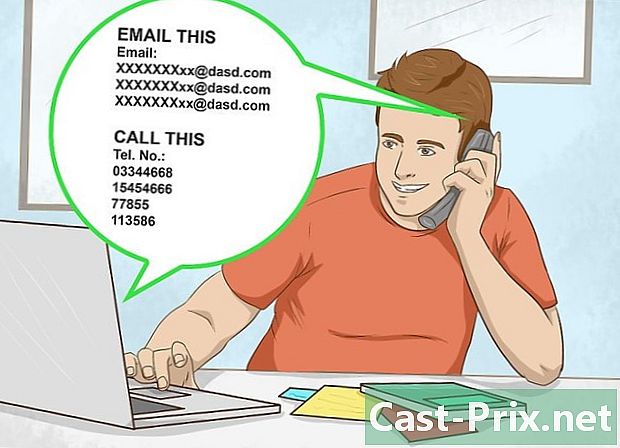Wie benutzt man Bandicam?
Autor:
Peter Berry
Erstelldatum:
20 August 2021
Aktualisierungsdatum:
1 Juli 2024
![Bandicam Tutorial 2018 [ German ] [ HD ] ★ Einstellen ★](https://i.ytimg.com/vi/pH5ylZUeAtU/hqdefault.jpg)
Inhalt
- Stufen
- Teil 1 Bandicam installieren
- Teil 2 Sound konfigurieren
- Teil 3 Einrichten deiner Videooptionen
- Teil 4 Speichern Sie einen Teil Ihres Bildschirms
- Teil 5 Registriere ein Spiel
- Teil 6 Beende dein Video
Möchten Sie, dass Ihre Videospielfortschritte mit dem Rest der Welt geteilt werden, oder möchten Sie ein Tutorial zur Verwendung Ihres Lieblingsprogramms aufzeichnen? Bandicam ist ein Screen-Capture-Programm, mit dem Sie Spiele auf einfache Weise im Vollbildmodus oder auf einem beliebigen Teil Ihres Desktops aufzeichnen können, ohne das System zu beeinträchtigen. Mit Bandicam können Sie Ihre Fähigkeiten unter Beweis stellen oder anderen helfen, ein schwieriges Programm zu verwenden. Beginnen Sie jetzt, um zu erfahren, wie Sie Bandicam installieren, konfigurieren und zum Aufnehmen verwenden.
Stufen
Teil 1 Bandicam installieren
-

Laden Sie die Bandicam-Installationsdatei herunter. Sie können kostenlos Bandicam von seiner Website herunterladen. Bandicam ist nur für Windows verfügbar. Die kostenlose Version ermöglicht eine Aufnahmezeit von bis zu 10 Minuten. Alle Aufnahmen werden mit einem Logo auf dem Video versehen. Sie können die Vollversion erwerben, um alle diese Einschränkungen zu umgehen.- Wenn Sie Bandicam herunterladen, verwenden Sie den Download-Link von Bandisoft. Wenn Sie von Softonic herunterladen, enthält Ihre Installationsdatei mehr Adware.
-

Installieren Sie Bandicam. Die Installation von Bandicam ist einfach, Sie müssen keine Änderungen an den Standardeinstellungen vornehmen. Sie können auswählen, wo die Bandicam-Symbole angezeigt werden sollen (auf dem Desktop, in der Schnellstartleiste, im Startmenü ...). -

Starten Sie Bandicam. Sobald Bandicam installiert ist, können Sie es für die Aufnahme konfigurieren. Sie werden möglicherweise nach einem Administratorkennwort gefragt, wenn Sie kein Administratorkonto verwenden.
Teil 2 Sound konfigurieren
-

Öffnen Sie das Fenster "Aufnahmeeinstellungen". Sie können auf dieses Menü zugreifen, indem Sie die Registerkarte "Video" des Bandicam-Fensters auswählen und dann auf die Schaltfläche "Einstellungen" im Abschnitt "Aufnahme" klicken. Vergewissern Sie sich, dass im Menü "Aufnahmeeinstellungen" die Registerkarte "Ton" ausgewählt ist. -

Wählen Sie, ob Sie den Ton aufnehmen möchten oder nicht. Bandicam kann alle Töne des Programms, das Sie aufnehmen, sowie die Toneingabe von einem Mikrofon aufzeichnen. Dies ist besonders nützlich, wenn Sie ein Lernprogramm aufzeichnen, um die Verwendung eines Computerprogramms zu erläutern, oder wenn Sie Kommentare zu einem von Ihnen gespielten Spiel hinzufügen möchten.- Aktivieren Sie das Kontrollkästchen "Ton aufnehmen", um die Tonaufnahme zu aktivieren. Ihre endgültige Datei wird größer, wenn Sie den Ton aufnehmen.
-

Wählen Sie Ihr primäres Audiogerät. Wenn Sie die Sounds des Programms, das Sie aufnehmen, aufnehmen möchten, überprüfen Sie, ob im Dropdown-Menü "Primäres Audiogerät" die Option "Sound Win8 / Win7 / Vista (WASAPI)" ausgewählt ist.- Klicken Sie auf die Schaltfläche Einstellungen ..., um die Audiogeräteeinstellungen zu öffnen.
-

Wählen Sie Ihr sekundäres Audiogerät. Wenn Sie Ihr Mikrofon während der Aufnahme eines Videos verwenden möchten, wählen Sie es aus dem Dropdown-Menü "Sekundäres Audiogerät" aus.- Aktivieren Sie das Kontrollkästchen "Sound Mix", um die beiden Audioeingänge auf einer Spur zu mischen. Auf diese Weise können Sie eine kleine Datei aufbewahren.
- Sie können eine Tastenkombination für das Mikrofon festlegen, wenn Sie Ihre Stimme nur zu bestimmten Zeiten aufnehmen möchten. Stellen Sie sicher, dass sich die Tastenkombination auf einer Taste befindet, die Sie normalerweise nicht für das Programm verwenden, das Sie aufnehmen.
Teil 3 Einrichten deiner Videooptionen
-

Öffnen Sie das Einstellungsmenü von "Videoformat". Sie können die Einstellungen Ihrer Videoaufnahme ändern, um die beste Qualität für Ihren Computer zu erzielen. Klicken Sie im Hauptfenster von Bandicam auf die Registerkarte "Video" und dann im Bereich "Format" auf die Schaltfläche "Einstellungen". -

Wählen Sie Ihre Auflösung. Die Auflösung ist standardmäßig auf "Full Size" eingestellt. Dies bedeutet, dass das endgültige Video dieselbe Auflösung hat wie die ursprüngliche Aufnahme. Wenn Sie ein Programm im Vollbildmodus aufnehmen, entspricht die Auflösung der des Programms. Wenn Sie in einem Fenster speichern, entspricht die Auflösung der des Fensters.- Wenn Sie möchten, können Sie die Auflösung ändern, indem Sie eine Größe festlegen. Dies ist nützlich, wenn Sie dieses Video auf einem Gerät speichern möchten, das nur bestimmte Auflösungen unterstützt. Wenn die Auflösung jedoch nicht das gleiche Verhältnis aufweist wie die ursprüngliche Aufnahme, kann das Video gedehnt und schräg gestellt werden.
-

Stellen Sie Ihre Bilder pro Sekunde (FPS) ein. Die FPS Ihres Videos geben die Anzahl der Bilder an, die pro Sekunde aufgezeichnet werden. Standardmäßig ist dieser Wert auf 30 festgelegt. Dies ist die maximale Geschwindigkeit, die derzeit auf YouTube zulässig ist. Wenn Sie eine bessere Aufnahme wünschen, können Sie die FPS erhöhen.- Höhere FPS führen zu einer größeren Datei und fordern Ihr System während der Aufnahme weiter auf. Es kann zu erheblichen Leistungseinbußen kommen, wenn Ihr Computer nicht leistungsfähig genug ist, um mit hohem Lichtschutzfaktor aufzuzeichnen.
-

Wählen Sie Ihren Codec. Der Codec ist die Software, die das Video während der Aufnahme verarbeitet. Der Standardcodec ist Xvid, da er mit den meisten Systemen und Geräten kompatibel ist. Sie können einen anderen Codec auswählen, wenn Ihre Grafikkarte dies unterstützt.- Wenn Sie über eine hochmoderne Nvidia-Karte verfügen, können Sie "H.264 (NVENC)" auswählen, um die bestmögliche Aufnahmequalität zu erzielen. Nvidia-Low-End-Karten können mit der Option "H.264 (CUDA)" verwendet werden. AMD-Benutzer können "H.264 (AMP APP)" auswählen. Wenn Sie Intels integrierte Grafik verwenden, können Sie auswählen "H.264 (Intel Quick Sync)".
- Wenn Sie mehr als eine Grafikkartenoption haben (z. B. Nvidia und Intel), wählen Sie die Option, die Ihre aktive Grafikkarte verwendet. Wenn Ihr Monitor an Ihr Motherboard angeschlossen ist, möchten Sie wahrscheinlich den Intel-Codec auswählen. Wenn Ihr Monitor an eine Nvidia- oder AMD-Karte angeschlossen ist, wählen Sie den zu Ihrer Karte passenden Codec.
-

Passen Sie die Qualität des Videos an. Über das Dropdown-Menü "Qualität" können Sie die Gesamtvideoqualität Ihrer Aufnahme anpassen. Die Qualitäten werden durch Zahlen dargestellt, wobei eine hohe Zahl einer hohen Qualität entspricht. Ein qualitativ hochwertiges Video ist eine größere Datei. Wenn Sie jedoch die Qualität zu niedrig einstellen, gehen viel Klarheit und Detailgenauigkeit verloren.
Teil 4 Speichern Sie einen Teil Ihres Bildschirms
-

Fügen Sie Effekte hinzu, um den Mauszeiger hervorzuheben. Wenn Sie ein Tutorial zur Verwendung eines Programms aufzeichnen, kann es hilfreich sein, den Mauszeiger herauszubringen. Dies erleichtert es Ihnen, Ihrem Publikum zu zeigen, was Sie tun. Klicken Sie auf die Schaltfläche "Einstellungen" im Bereich "Registrierung" der Bandicam-Hauptoberfläche. Klicken Sie auf die Registerkarte Effekte.- Sie können einen Klickeffekt aktivieren, der bei jedem Klicken mit der rechten oder linken Maustaste angezeigt wird. Klicken Sie auf die weißen Schaltflächen neben den einzelnen Optionen, um die Farbe anzupassen.
- Sie können dem Cursor einen Hervorhebungs-Effekt hinzufügen, sodass Ihr Publikum immer sehen kann, wo es sich befindet. Klicken Sie auf die weiße Schaltfläche, um die Farbe anzupassen. Gelb ist die Farbe, die am häufigsten für den Hervorhebungseffekt verwendet wird, da es auffällt und für unsere Augen leicht erkennbar ist.
-

Klicken Sie auf die Schaltfläche "Rechteck auf einem Bildschirm". Es befindet sich oben auf der Bandicam-Hauptoberfläche in der Nähe der Gamecontroller-Schaltfläche. Wenn Sie darauf klicken, wird eine Vorschau des Aufnahmefensters auf Ihrem Bildschirm angezeigt. -

Stellen Sie Ihren Registrierungsbereich ein. Ihr Aufnahmebereich sollte das Fenster, das Sie aufnehmen möchten, vollständig einschließen. Sie können auf die Kanten klicken und ziehen, um die Größe des Fensters zu ändern, oder Sie können auf die Bemaßungen in der oberen Leiste klicken, um aus einer Vielzahl von Voreinstellungen auszuwählen. Alles innerhalb des blauen Rahmens wird gespeichert. -

Klicken Sie auf die Schaltfläche REC, um die Aufnahme zu starten. Sie können auf die REC-Schaltfläche in der oberen rechten Ecke Ihres Aufnahmefensters oder auf die REC-Schaltfläche in der Hauptoberfläche von Bandicam klicken. Wenn die Aufnahme beginnt, ändert sich der blaue Rand des Fensters in Rot und die Stoppuhr startet. -

Machen Sie einen Screenshot. Wenn Sie zu irgendeinem Zeitpunkt einen Screenshot Ihrer Aufnahme machen möchten, klicken Sie auf das Kamerasymbol oben im Aufnahmefenster. Alles, was sich derzeit im Aufnahmefenster befindet, wird erfasst. -

Beenden Sie Ihre Aufnahme. Um die Aufnahme zu beenden, klicken Sie auf die Schaltfläche "Stop", die sich entweder im Aufnahmefenster oder auf der Hauptoberfläche von Bandicam befindet. Sie können das gerade aufgenommene Video anzeigen, indem Sie in Bandicam auf das Ordnersymbol klicken. Der Ordner "Outputs" wird geöffnet und Sie können Ihre neue Videodatei mit Ihrem bevorzugten Media Player öffnen.
Teil 5 Registriere ein Spiel
-

Klicken Sie auf die Schaltfläche "Controller". Durch Klicken auf diese Schaltfläche gelangen Sie in den Vollbild-Aufnahmemodus, mit dem Videospiele oder andere Programme im Vollbildmodus aufgenommen werden können. -

Aktiviere den FPS-Zähler. Bandicam verfügt über einen FPS-Zähler, mit dem Sie die FPS Ihres Spiels ermitteln können. Dies kann hilfreich sein, um die Auswirkungen von Bandicam auf die Leistung Ihres Spiels zu ermitteln Das Kontrollkästchen "FPS-Overlay anzeigen" ist aktiviert. Sie können auswählen, wo auf dem Bildschirm die FPS eingeblendet werden sollen.- Es kann sehr nützlich sein, den FPS-Zähler zu aktivieren, da er während der Aufnahme seine Farbe ändert.
-

Konfigurieren Sie die Tastenkombination für die Aufnahme. Im Bereich "Video" der Bandicam-Benutzeroberfläche können Sie den Schlüssel konfigurieren, mit dem Sie die Aufnahme starten und stoppen können. Standardmäßig ist dies der Schlüssel F12. Sie können es ändern und den gewünschten Schlüssel auswählen. Stellen Sie nur sicher, dass es keine Berührung ist, mit der Sie spielen.- F12 ist die Standardtaste für den Screenshot in Steam. Dies bedeutet, dass Steam jedes Mal, wenn Sie diese Taste drücken, um die Aufnahme zu starten oder zu stoppen, einen Screenshot erstellt. Wenn Sie Spiele über Steam aufnehmen, müssen Sie wahrscheinlich den Hotkey ändern.
-

Starte dein Spiel Starten Sie das Spiel, das Sie aufnehmen möchten, wie gewohnt. Sie sollten den FPS-Zähler in grün sehen, wenn Sie ihn aktiviert haben. -

Starten Sie die Aufnahme. Sobald Sie aufnahmebereit sind, drücken Sie die Tastenkombination für die Aufnahme. Der FPS-Zähler ändert seine Farbe und wechselt zu Rot, um anzuzeigen, dass Sie aufnehmen. Ihr gesamter Bildschirm wird gespeichert, stellen Sie also sicher, dass keine vertraulichen Informationen vorhanden sind, die Sie identifizieren. -

Beenden Sie Ihre Aufnahme. Wenn Sie mit der Aufnahme fertig sind, drücken Sie die Aufnahmetastenkombination erneut, um die Aufnahme zu stoppen. Dein Video wird erstellt und im Bandicam-Ausgabeordner abgelegt. Sie können darauf zugreifen, indem Sie auf das Ordnersymbol oben im Bandicam-Fenster klicken.
Teil 6 Beende dein Video
-

Vorschau Ihres fertigen Videos. Öffnen Sie den Ordner "Output" und schauen Sie sich das gerade erstellte Video an. Stellen Sie sicher, dass alles enthalten ist, was Sie aufnehmen möchten, und dass kein unnötiger Griff oder Stecker vorhanden ist, der nicht vorhanden sein sollte. Sie können Ihren "Output" -Ordner öffnen, indem Sie oben im Bandicam-Fenster auf das Ordnersymbol klicken. -

Codiere das Video, um es zu verkleinern. Es besteht eine gute Chance, dass Ihr neues Videospiel viel Speicherplatz beansprucht, insbesondere wenn Sie es eine Weile aufgenommen haben. Sie können die Größe des Videos verringern, indem Sie es mit einem Programm wie Handbrake oder Avidemux codieren. Dies verringert die Qualität des Videos, aber auch und erheblich die Dateigröße.- Eine der positiven Folgen des Kodierens von Videos ist das schnellere Hochladen auf YouTube. Wenn Sie vorhaben, es auf eine DVD zu brennen, oder es einfach auf Ihrem Computer behalten möchten, können Sie es wahrscheinlich so lassen, wie es ist.
-

Fügen Sie Effekte mit Videobearbeitungssoftware hinzu. Da Bandicam keine Videoeffektoptionen bietet, können Sie andere Programme wie Windows Movie Maker oder Sony Vegas verwenden, um Ihren Videos Effekte und Übergänge hinzuzufügen. Sie können e zwischen Szenen einfügen, mehrere Einstellungen kombinieren, Übergänge, Credits und mehr hinzufügen. -

Laden Sie das Video auf YouTube hoch YouTube ist eine der besten Plattformen zum Teilen Ihrer Spielevideos und Tutorials. Sie können sogar etwas Geld verdienen, wenn Ihre Videos sehr beliebt werden!- Beachten Sie, dass einige Unternehmen nicht zulassen, dass Sie mit ihren Produkten Geld verdienen, indem Sie Videos machen. Diese Einschränkungen sind von Unternehmen zu Unternehmen unterschiedlich. Es ist daher ratsam, sich nach den Spielrichtlinien zu erkundigen, die Sie berechnen möchten.
- In diesem Handbuch erfahren Sie mehr über das Hochladen von Videos auf YouTube.
- In diesem Handbuch finden Sie Tipps zur Monetarisierung Ihrer Videos.
-

Brennen Sie das Video auf eine DVD. Wenn Sie es vorziehen, das Video auf eine DVD zu brennen, damit Sie es speichern, später wiedergeben oder an Freunde oder Familienmitglieder weitergeben können, können Sie es problemlos mit nahezu jeder DVD-Brennsoftware ausführen . Wenn Sie Ihr Video auf eine DVD brennen, können Sie es von Ihrem Computer löschen und so Platz sparen. Dies ist besonders für sehr große Videodateien interessant.