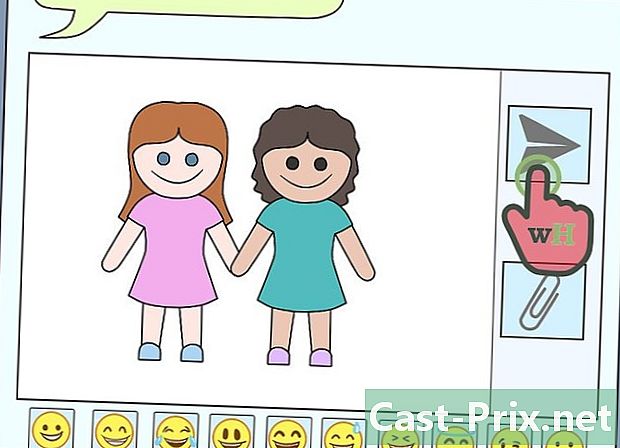Verwendung von Adobe After Effects
Autor:
Peter Berry
Erstelldatum:
20 August 2021
Aktualisierungsdatum:
1 Juli 2024

Inhalt
- Stufen
- Teil 1 Erstellen Sie eine neue Komposition und importieren Sie Dateien
- Teil 2 Eine Komposition mit Ebenen erstellen
- Teil 3 Fügen Sie vordefinierte Animationen und Effekte hinzu
- Teil 4 Vorschau und Fertigstellung einer Komposition
Adobe After Effects ist eine ziemlich außergewöhnliche Software, mit der Grafikdesigner (sowohl Auszubildende als auch Bestätigte) grafische Animationen und Spezialeffekte erstellen können. Das Prinzip der Software besteht darin, auf überlappenden Ebenen zu arbeiten, wodurch die Animationen erstellt werden. After Effects wurde von der Firma Adobe entwickelt, was erklärt, dass es mit der anderen Software der Firma kompatibel ist.
Stufen
Teil 1 Erstellen Sie eine neue Komposition und importieren Sie Dateien
-

Erstellen und richten Sie eine neue Komposition ein. mit Adobe After EffectsProjekte werden "Kompositionen" genannt. Schauen Sie im Startbildschirm nach rechts und klicken Sie auf die Schaltfläche Neue Komposition. Wenn das Programm bereits geöffnet ist, klicken Sie auf das Menü Zusammensetzung, dann wähle Neue Komposition. Sie können auch die Tastenkombination verwenden Steuerung+N. Immer wenn Sie eine neue Komposition erstellen, erscheint ein Fenster Kompositionseinstellungen erscheint auf dem Bildschirm.- Suchen Sie das Dropdown-Menü Voreingestellter Parameter. Wenn Sie darauf klicken, werden vier Optionen angezeigt: Webvideoeinstellungen, Standards für analoges Video (NTSC und PAL), HD-Einstellungen (am häufigsten verwendet) und Filmeinstellungen (Cineon). Wählen Sie die erste Option der HD-Voreinstellungen, das heißt HDV / HDTV 720 29.97. Dabei sehen Sie automatisch die Breite, Höhe und Trittfrequenz.
- Suchen Sie im zweiten Teil des Fensters die Linien Anfangszeitcode und Dauer. Die Linie von Anfangszeitcode muss 0 sein. Wie für die Überschrift Dauer, was sich auf die Dauer Ihrer Komposition bezieht, müssen Sie die Gesamtdauer Ihrer Komposition mit Stunden, Minuten und Sekunden eingeben.
-

Registrieren Sie Ihre Komposition. Bevor Sie etwas tun, geben Sie Ihrer Komposition einen Namen und speichern Sie sie. Klicken Sie auf Datei am oberen Bildschirmrand. Wenn Sie auswählen Rekordein Fenster Speichern als ... erscheint. Geben Sie wie gewohnt im oberen Feld den Namen Ihres Projekts ein, legen Sie einen Zielordner fest und klicken Sie dann auf Rekord am unteren Rand des Fensters. Ihre Komposition wird dann im Rahmen angezeigt Projekt auf der linken Seite des Bildschirms.- Es ist natürlich möglich, diese Datei an einem beliebigen Ort zu speichern, es wird jedoch mehr als empfohlen, sie im selben Ordner wie die Datei abzulegen. Filmmeter, die im Ordner ist Übungsdateien.
-

Dateien importieren in Adobe After Effects. Um eine Komposition zu erstellen, benötigen Sie Material, verständliche Bilder, Videos und kurze Grafikdateien. wählen Dateidann Import und schließlich DateiOder doppelklicken Sie auf Longlet Projekt. Wählen Sie alle gewünschten Dateien aus und klicken Sie auf offen. Importierte Dateien werden im Feld angezeigt Projekt. Sie können auch wie folgt vorgehen:- Doppelklicken Sie auf eine beliebige Stelle im Rahmen Projekt,
- make bestellen+ich,
- Legen Sie Ihre Bilder direkt in den Rahmen Projekt .
Teil 2 Eine Komposition mit Ebenen erstellen
-

Fügen Sie Ihrer Komposition Dateien hinzu. Eine Komposition ist eigentlich ein Stapel von Schichten (oder Schichten): Wir sprechen sogar von "vertikaler Montage". Jede Ebene einer Komposition ist selbst eine Datei. Es ist die Kombination all dieser Schichten, die die endgültige Zusammensetzung ergibt. Es gibt verschiedene Möglichkeiten, eine Datei in eine Publikation einzufügen.- Sie können perfekt per Drag & Drop aus dem Rahmen ziehen Projekt in Richtung Longlet Zeitmaßstab (befindet sich unten rechts im Fenster), das Fenster Zusammensetzung (befindet sich rechts von Projekt) oder sonst Schicht (befindet sich unmittelbar unter einer prominenten Projekt).
-

Organisieren und bearbeiten Sie die Dateien. Sobald die Dateien in der Registerkarte SchichtDu beginnst sie zu organisieren. Auf dieser Registerkarte können Sie die Reihenfolge Ihrer Dateien und sogar deren Erscheinungsbild ändern.- Um die Position einer Datei zu ändern, nehmen Sie sie einfach mit der Maus und bewegen Sie sie in der Liste nach oben oder unten. Die Reihenfolge der Dateien hat natürlich Einfluss auf das endgültige Rendering der Komposition (siehe Fenster) Zusammensetzung). Die Dateien oben in der Liste werden über den Dateien unten in der Liste angezeigt, was logisch ist.
- Um das Erscheinungsbild einer Datei zu ändern, klicken Sie auf das graue Dreieck neben der Dateinummer. Sie sehen ein Menü transformieren. In diesem Menü können Sie auf verschiedenen Elementen wie Ankerpunkt, Position, Skalierung, Drehung oder Deckkraft spielen.
-

Erstellen Sie eine Zeitskala für Ihre Komposition. Die Funktion Zeitmaßstab Damit können Sie Ihre Ebenen stempeln. Sie ist es zum Beispiel, die das Erscheinen und Verschwinden jeder Schicht regelt. Die Zeitskala befindet sich rechts von der Ebenenliste. Jede Ebene verfügt über eine saubere Zeitskala rechts neben dem Namen, mit der Sie die Größe ändern, zoomen, kürzen oder mit anderen Ebenen gruppieren können. -

Ändere die Größe deiner Ebenen. Wählen Sie eine Ebene aus der Liste aus. Bewegen Sie den Mauszeiger über die Linie, die die Ebenenliste von der Zeitskala trennt, sodass ein Doppelpfeil angezeigt wird. Halten Sie die Maustaste gedrückt und bewegen Sie den Doppelpfeil entlang der Zeitskala. Ein transparentes graues Rechteck wird angezeigt. Lassen Sie die Maustaste los, sobald Sie mit dem Ergebnis zufrieden sind.- Die rote Linie mit der gelben Lasche zeigt den aktuellen Moment an. Mit dieser Zeile können Sie die Größe Ihrer Ebenen automatisch temporär ändern. Wählen Sie die fraglichen Dateien aus. Ziehen Sie die rote Linie zum Ein- oder Ausgangspunkt Ihrer Dateien und ziehen Sie dann bestellen+.
-

Transformieren Sie Ihre 2D-Ebenen. Bei der Arbeit im Fenster ZusammensetzungSie können Dateien positionieren oder transformieren. Wählen Sie in der Liste eine der Ebenen aus. Bewegen Sie den Cursor über das Fenster Zusammensetzung, dann verkleinern. Sie werden überall um Ihre Komposition herum Griffe sehen. Dateien können mit ihnen geändert oder verschoben werden.- Um eine Datei zu vergrößern oder zu verkleinern, klicken Sie auf einen der acht Ziehpunkte und halten Sie die Taste gedrückt VerschiebungBewegen Sie dann den Schieberegler nach innen (verkleinern) oder nach außen (vergrößern).
- Um ein Objekt zu drehen, drücken Sie Steuerung+W. Damit mobilisieren Sie das Rotationswerkzeug.
- Um eine Ebene in einer Ebene zu verschieben, klicken Sie auf das Element, halten Sie die Maustaste gedrückt und ziehen Sie es an die neue Position.
-

Erstellen Sie 3D-Ebenen. Um eine 3D-Ebene zu erstellen, kehren Sie zu Longlet zurück Schicht. In der Spalte dieser Registerkarte werden die 3D-Parameter jeder Ebene definiert. Um diese Funktion zu aktivieren, überprüfen Sie in dieser Spalte den leeren Bereich der betroffenen Dateien. Komm zurück zum Fenster Zusammensetzung Wenn Sie 3D aktiviert haben, werden in jeder Ankerpunktdatei die Ziehpunkte angezeigt x (Breite) dort (Höhe) und z (Tiefe). -

Verwandeln Sie Ihre 3D-Ebenen. Drücken Sie, um eine 3D-Ebene zu verschieben bestellen+W um das Rotationswerkzeug zu aktivieren. Bewegen Sie den Cursor über die Achse von x oder dort. Klicken Sie auf eine Achse und bewegen Sie den Cursor je nach Achse nach rechts oder links (Achse von x) oder nach oben oder unten (Achse von dortWas ihn anbelangt, so ist der Lax von z muss immer bei 0 bleiben. -

Wenden Sie die übergeordnete Funktion auf Ihre Ebenen an. Mit dieser Funktion können Sie alle Ebenen auf irgendeine Weise miteinander verknüpfen.Eine einzelne Ebene, die als "übergeordnete Ebene" bezeichnet wird, steuert eine weitere Ebene, die untergeordnete Ebene. Letzterer kann sich unabhängig von der übergeordneten Ebene bewegen.- Wählen Sie die Ebene aus, auf die Sie die Keyframes anwenden möchten. Diese Ebene wird zur untergeordneten Ebene.
- Suchen Sie die Kategorie relativ in Ebenen Registerkarte
- Sobald Sie fertig sind, suchen Sie das Symbol in Form einer Schnecke (einige sehen es als Larobase-Avatar an) in der Zeile der untergeordneten Ebene. Klicken Sie auf das betreffende Symbol und ziehen Sie den Namen der übergeordneten Ebene per Drag & Drop. Die Ebene ist nun mit der übergeordneten Ebene verknüpft.
Teil 3 Fügen Sie vordefinierte Animationen und Effekte hinzu
-

Legen Sie die Keyframes fest. Ein Keyframe markiert den Wert einer Ebeneneigenschaft. Mit dieser Funktion, die durch eine kleine Stoppuhr dargestellt wird, können Sie Ihre Komposition spielen.- Bewegen Sie die rote Linie der aktuellen Anzeige nach rechts, wo Sie Ihren Keyframe aktivieren möchten.
- Wählen Sie eine Registerebene Liste.
- Longlet verlängern transformieren oder Inhalt schicht.
- Klicken Sie auf das Stoppuhrsymbol links neben der Eigenschaft. Anschließend speichern Sie einen Keyframe auf dem aktuellen Indikator. Dies wird dann als kleiner gelber Punkt oder als mehr oder weniger großes Symbol auf der Zeitskala markiert.
- Um Ihre Keyframes auf der Zeitskala anzuzeigen, markieren Sie die gewünschten Dateien mit einem Lasso und drücken Sie dann U.
- Um einen Keyframe zu verschieben, wählen Sie mit dem Lasso das entsprechende Symbol auf der Zeitskala aus und verschieben Sie es an die neue Position. Wenn Sie möchten, können Sie diese Keyframes kopieren und einfügen.
-

Animieren Sie Ihre Keyframes. In der Tat ermöglichen die Keyframes die Animation Ihres Projekts. Sie können alle Registerkarteneigenschaften ändern transformieren oder Inhalt. Es gibt zwei Hauptformen der Animation: lineare Interpolation und Bezier-Interpolation. Wenn eine Ebene mit linearer Interpolation animiert wird, werden die Dateien abrupt gestartet und gestoppt, und die Änderungsrate bleibt während der gesamten Animationsdauer gleich. Bei Bézier-Interpolation sind die Dateien dagegen von flüssigeren Bewegungen betroffen. Das Ändern der Position einer Ebene ist ein Beispiel für eine lineare Animation.- Klicken Sie auf die Stoppuhr neben Position.
- Verschieben Sie die rote Linie an die Stelle, an der die Ebene vom Bildschirm verschwinden soll.
- Klicken Sie auf den Ankerpunkt der Ebene.
- Halten Sie die Großbuchstaben-Taste gedrückt und verschieben Sie die Ebene vollständig vom Bildschirm. Die Bewegung wird durch eine lila gepunktete Linie angezeigt, und jeder mit dieser Ebene verknüpfte Keyframe wird als lila Quadrat angezeigt. Bewegen Sie die rote Linie auf der Zeitskala in die eine oder andere Richtung, um eine Vorschau Ihrer Animation anzuzeigen.
-

Fügen Sie Effekte und Animationen hinzu. Klicken Sie auf Fensterdann Effekte und Presets. Sie sehen alle verfügbaren Animationen und Effekte. Ziehen Sie den Effekt oder die Animation einfach auf die Dateien, auf die Sie sie anwenden möchten. Die Änderung ist sofort spürbar.- Mögliche Effekte sind die 3D-Ebene, die Farbkorrektur oder der Audioeffekt.
- Zu den Übergangseffekten zählen unter anderem der Stufenverschluss, Jalousie oder Kartenverschluss.
- Um diese Effekte zu entfernen, entfernen Sie sie einfach aus Ihren Projekten.
Teil 4 Vorschau und Fertigstellung einer Komposition
-

Vorschau Ihres Projekts Klicken Sie auf Fenster, dann weiter Vorschau. Ein Vorschaufenster wird angezeigt. Wenn Sie auf die Schaltfläche klicken Play / StopSie haben einen recht rudimentären Überblick über Ihr Projekt. Wenn Sie eine erfolgreichere Version sehen möchten, klicken Sie mit der rechten Maustaste auf den Pfeil, dem drei vertikale Striche vorangestellt sind. Wenn Ihr Projekt besonders lang ist oder viel Speicher benötigt, stellen Sie die Auflösung im Voraus ein. Die Wiedergabe beginnt, die Animation wird fortgesetzt, sofern Sie nicht auf den Bildschirm klicken, um die Wiedergabe zu stoppen. -

Exportieren Sie Ihre Komposition mit der Renderliste. Wenn Sie eine qualitativ hochwertige Publikation erstellen müssen, exportieren Sie Ihr Projekt über die Renderliste. Dies ist eine Funktion vonAdobe After Effects.- Klicken Sie auf Datei am oberen Rand des Fensters. wählen Exportdann Zur Renderliste hinzufügen. Anstatt auf zu klicken DateiKlicken Sie auf Zusammensetzungund dann auswählen Zur Renderliste hinzufügen.
- Im Panel Datei-Render-Warteschlangefinden Ausgangsmodul und klicken Sie auf den Link neben dieser Erwähnung. Ein Dialogfeld wird auf Ihrem Bildschirm angezeigt. Dort können Sie die Audio- und Videoausgänge einstellen. Wenn Sie fertig sind, klicken Sie auf Ok.
- Im Panel Datei-Render-Warteschlangefinden dest und klicken Sie auf den Link neben dieser Erwähnung. Ein weiteres Dialogfeld wird angezeigt, in dem Sie den Ordner auswählen können, in dem Ihre gerenderte Komposition gespeichert werden soll. Wenn Sie fertig sind, klicken Sie auf Ok.
- Klicken Sie auf Wiedergabe um die Komposition zu exportieren.
-

Exportieren Sie Ihre Komposition nach Adobe Media Encoder. Dieser Encoder komprimiert Ihre Komposition mehr oder weniger stark. Es können auch Dateien exportiert werden, die mit bestimmten Webplattformen kompatibel sind. Auch wenn Ihre Komposition an gesendet wurde Media Encoder, nichts hindert Sie daran, weiterzuarbeiten Adobe After Effects.- Klicken Sie auf Datei am oberen Rand des Fensters. wählen Export, dann weiter Zur Adobe Media Encoder-Warteschlange hinzufügen. Sie können auch tun Zusammensetzungund dann auswählen Zur Adobe Media Encoder-Warteschlange hinzufügenAndernfalls legen Sie die Datei direkt in der Warteschlange der Warteschlange ab. dAdobe Media Encoder.
- Suchen Sie die Erwähnung Konfigurations-Explorer. Wählen Sie das Format Ihrer Komposition. Ziehen Sie diese Vorkonfiguration aus dem Browser in die Datei in der Warteschlange von dAdobe Media Encoder.
- Im Panel Datei-Render-Warteschlangefinden dest und klicken Sie auf den Link neben dieser Erwähnung. Ein weiteres Dialogfeld wird angezeigt, in dem Sie den Ordner auswählen können, in dem Ihre gerenderte Komposition gespeichert werden soll. Wenn Sie fertig sind, klicken Sie auf Ok.
- Klicken Sie auf die grüne Schaltfläche Ausführen, um den Export zu starten.