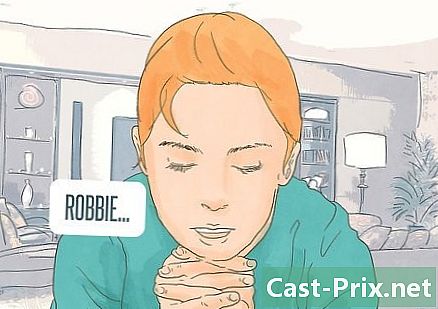So finden Sie Duplikate in Excel
Autor:
Eugene Taylor
Erstelldatum:
9 August 2021
Aktualisierungsdatum:
12 Kann 2024

Inhalt
- Stufen
- Methode 1 Verwenden Sie bedingte Formatierung
- Methode 2 Verwenden Sie die Funktion "Duplizieren"
Wahrscheinlich sind Sie bei der Arbeit an Excel-Arbeitsblättern mit vielen Daten auf Duplikate gestoßen. Die bedingte Formatierungsfunktion von Excel zeigt Ihnen genau, wo sich die Duplikate befinden, und die Funktion zum Entfernen von Duplikaten entfernt sie für Sie. Indem Sie Duplikate identifizieren und entfernen, stellen Sie sicher, dass Ihre Daten und Ihre Präsentation so genau wie möglich sind.
Stufen
Methode 1 Verwenden Sie bedingte Formatierung
-
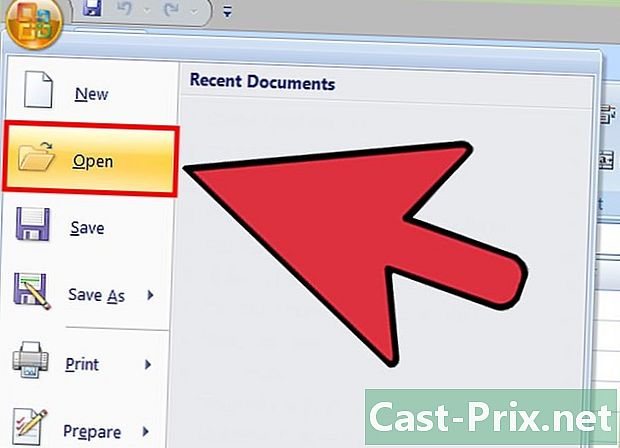
Öffnen Sie die Originaldatei. In erster Linie müssen Sie den Datenbereich auswählen, an dem Sie arbeiten möchten, um nach Duplikaten zu suchen. -
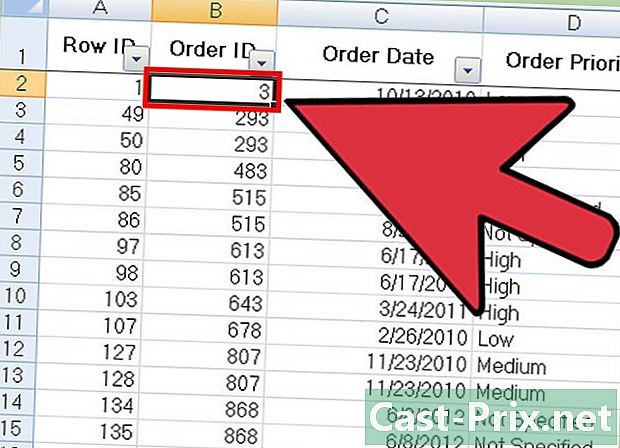
Klicken Sie auf die Zelle oben links in Ihrem Datensatz. Dies startet den Auswahlprozess. -
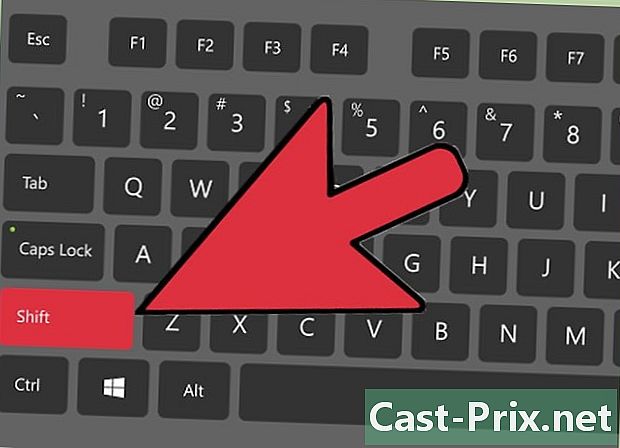
Klicken Sie mit gedrückter Taste auf die letzte Zelle ⇧ Verschiebung unterstützt. Diese letzte Zelle muss sich in der unteren rechten Ecke der Datengruppe befinden. Auf diese Weise können Sie alle Ihre Daten auswählen.- Sie haben die Möglichkeit, die Auswahl in beliebiger Reihenfolge zu treffen (z. B. indem Sie zuerst in die rechte untere Ecke und dann in die linke obere Ecke klicken).
-
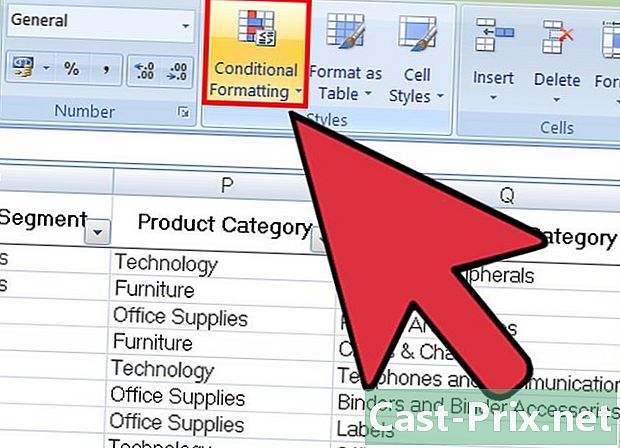
Klicken Sie auf Bedingte Formatierung. Sie finden diese Option in der Registerkarte willkommen der Symbolleiste (die oft in der Rubrik zu finden ist Arten). Wenn Sie darauf klicken, wird ein Dropdown-Menü angezeigt. -
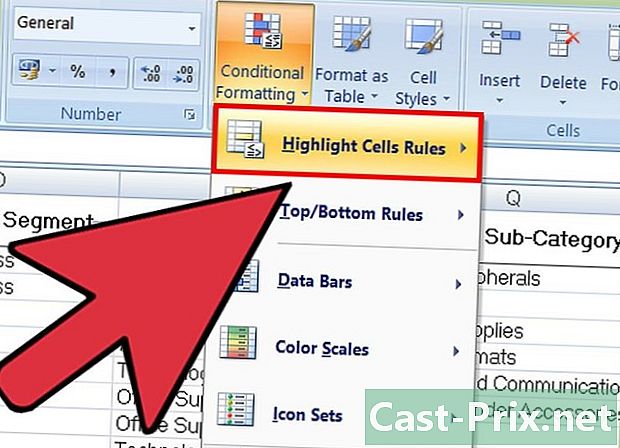
wählen Regeln zum Hervorheben von Zellendann Doppelte Werte. Dabei müssen immer Zellen ausgewählt sein. Ein Fenster mit Anpassungsoptionen wird dann in einem anderen Dropdown-Menü geöffnet. -
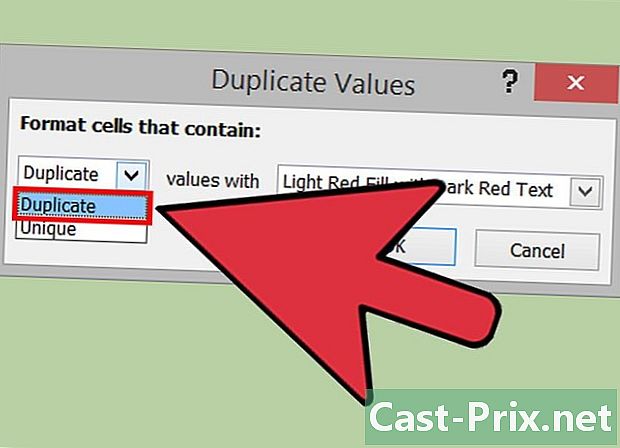
wählen Doppelte Werte im Dropdown-Menü.- Wenn Sie stattdessen alle eindeutigen Werte anzeigen möchten, können Sie auswählen Single.
-
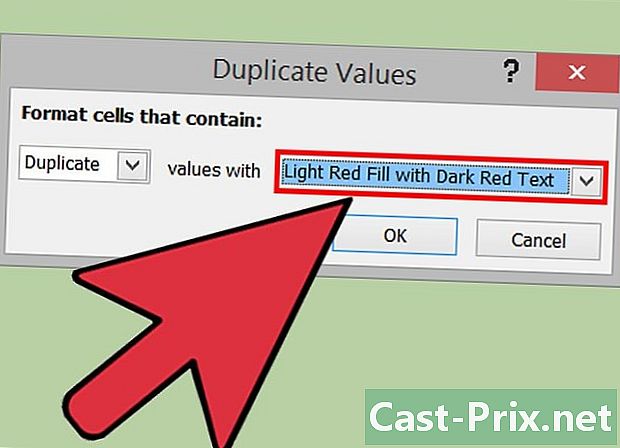
Wählen Sie die Markierungsfarbe. Dieser wird die Duplikate bezeichnen. Die Standardfarbe für Hervorhebungen ist Rot, wobei das e dunkelrot ist. -
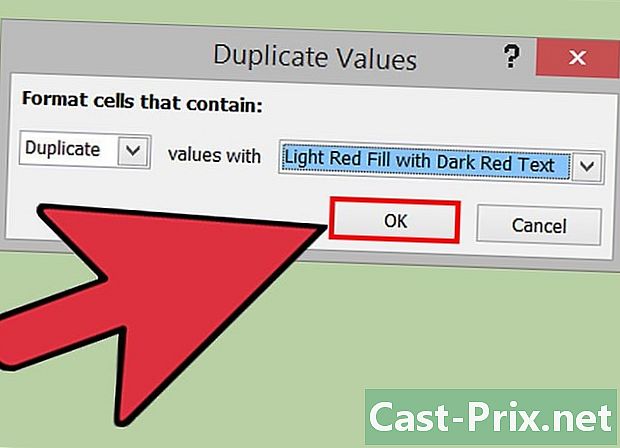
Klicken Sie auf Ok um Ihre Ergebnisse zu sehen. -
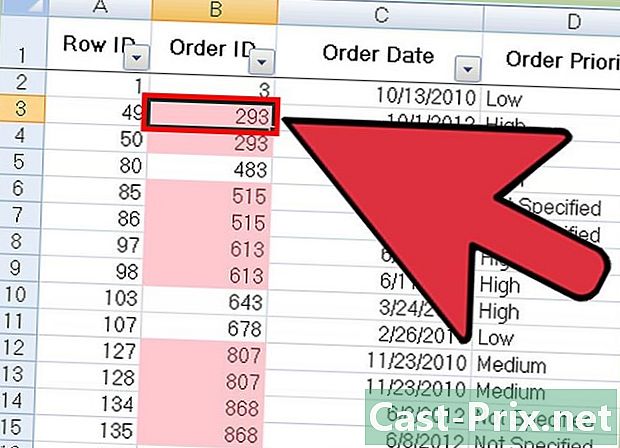
Wählen Sie ein Feld mit einem Duplikat aus und drücken Sie Entfernen um es zu löschen. Es ist nicht erforderlich, diesen Wert zu löschen, wenn er etwas entspricht (wie in einer Umfrage).- Sobald Sie ein Duplikat gelöscht haben, wird der zugehörige Wert nicht mehr hervorgehoben.
-
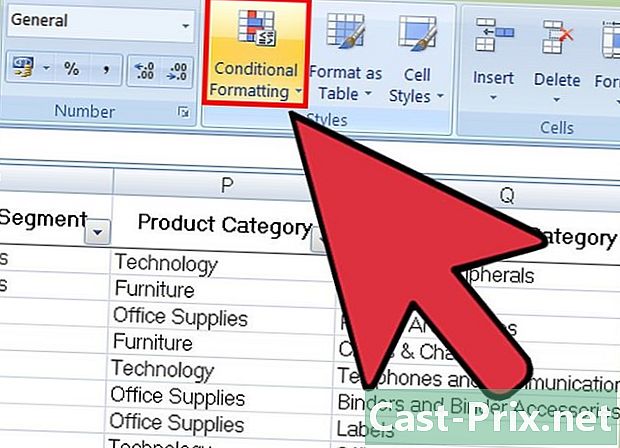
Klicken Sie erneut auf Bedingte Formatierung. Unabhängig davon, ob Sie Duplikate gelöscht haben oder nicht, müssen Sie die hervorgehobene Formatierung entfernen, bevor Sie das Dokument verlassen. -
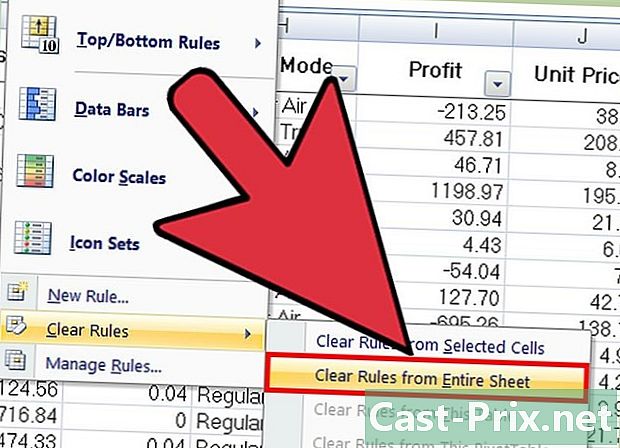
Um die Formatierung zu entfernen, wählen Sie Klare Regelndann Löschen Sie die Regeln des gesamten Fensters. Zellen, die mit Duplikaten übereinstimmen, die Sie nicht entfernt haben, werden nicht mehr hervorgehoben.- Wenn Sie mehrere Abschnitte Ihrer Tabelle formatiert haben, können Sie einen bestimmten Bereich auswählen und auf klicken Klare Regeln für ausgewählte Zellen um die Markierung zu entfernen.
-
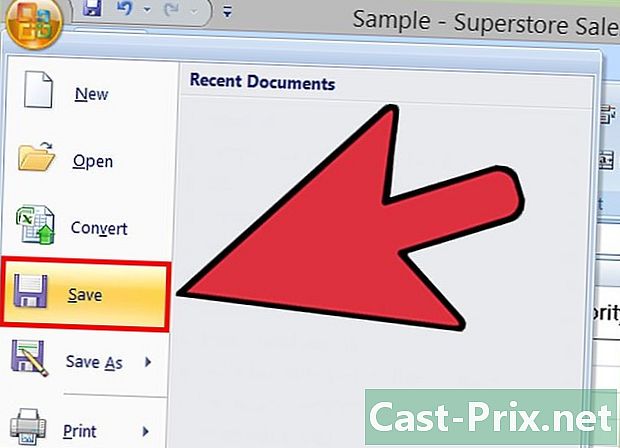
Speichern Sie die Dokumentänderungen. Wenn Sie mit Ihrer Überprüfung zufrieden sind, bedeutet dies, dass Sie Duplikate in Excel erfolgreich identifiziert und gelöscht haben!
Methode 2 Verwenden Sie die Funktion "Duplizieren"
-
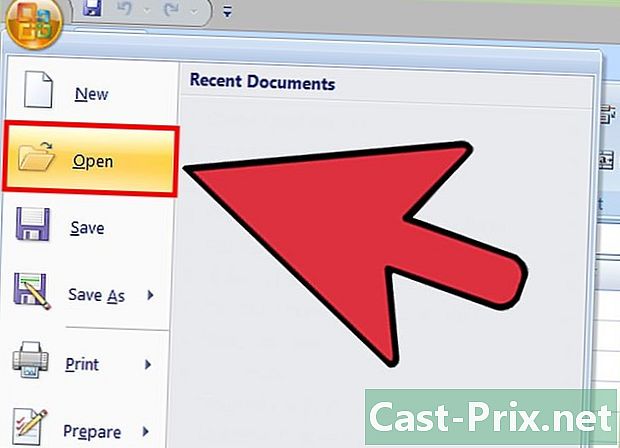
Öffnen Sie Ihre Originaldatei. Zunächst müssen Sie alle Daten auswählen, in denen Sie nach Duplikaten suchen möchten. -
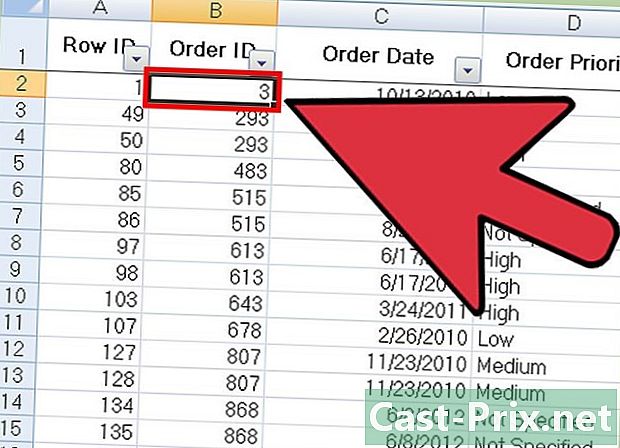
Klicken Sie auf die Zelle in der oberen linken Ecke der Datengruppe. Auf diese Weise können Sie die Auswahl starten. -
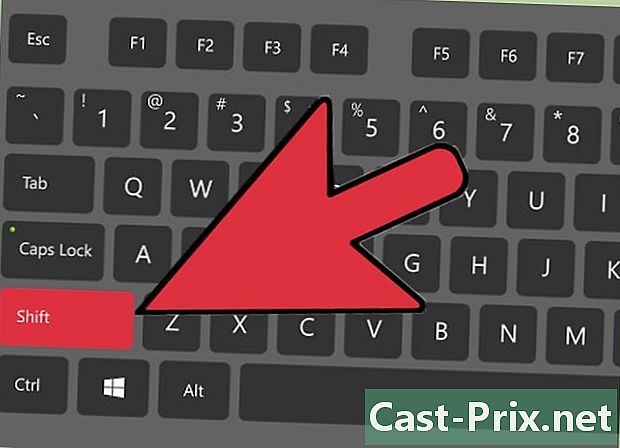
Klicken Sie durch langes Drücken der Taste auf die letzte Zelle ⇧ Verschiebung. Die letzte Zelle befindet sich in der rechten unteren Ecke Ihrer Datengruppe. Auf diese Weise können Sie alle Daten auswählen.- Sie können die Auswahl in jede Richtung treffen (normalerweise klicken Sie zuerst auf die Zelle unten rechts, um die Auswahl zu starten).
-
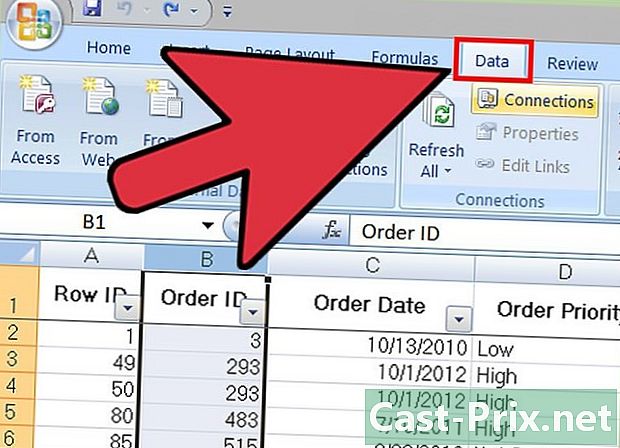
Klicken Sie auf die Registerkarte Daten am oberen Bildschirmrand. -
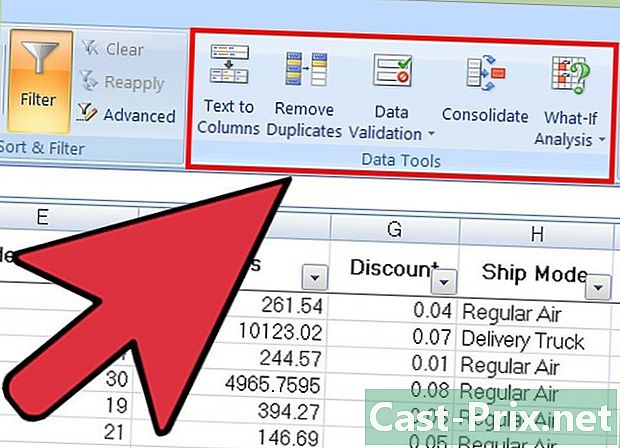
Suchen Sie den Abschnitt Datenwerkzeuge in der Symbolleiste. Es enthält Tools, mit denen Sie die ausgewählten Daten, einschließlich der Funktionen, bearbeiten können Duplikate löschen. -
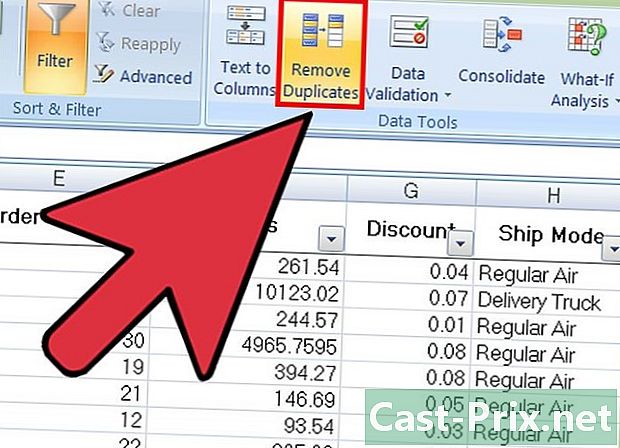
Klicken Sie auf Duplikate löschen. Daraufhin wird ein Anpassungsfenster angezeigt. -
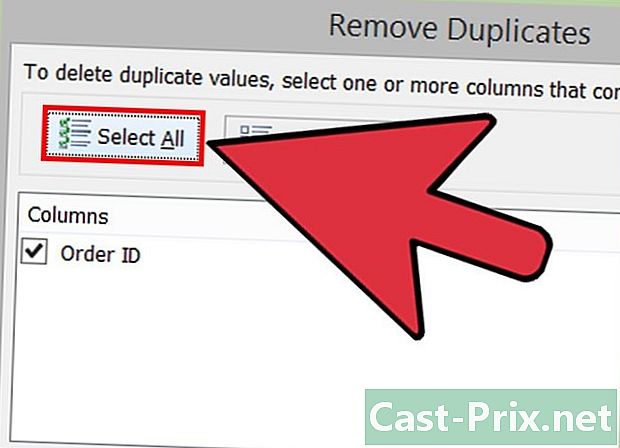
Klicken Sie auf Alles auswählen. Alle von Ihnen ausgewählten Spalten werden überprüft. -
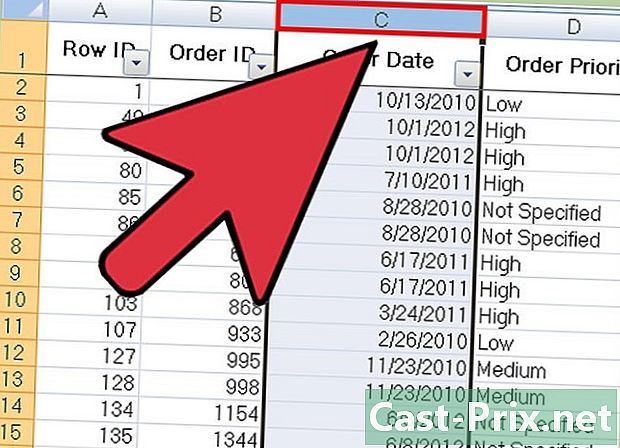
Überprüfen Sie alle mit dem Tool zu überprüfenden Spalten. Standardmäßig werden alle Spalten überprüft. -
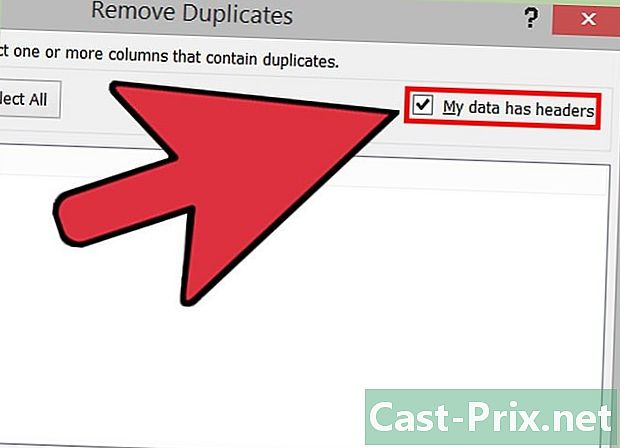
Klicken Sie ggf. auf die Option Meine Daten haben Überschriften. Das Programm berücksichtigt daher, dass der erste Eintrag in jeder Spalte ein Titel ist, und schließt ihn aus dem Löschvorgang aus. -
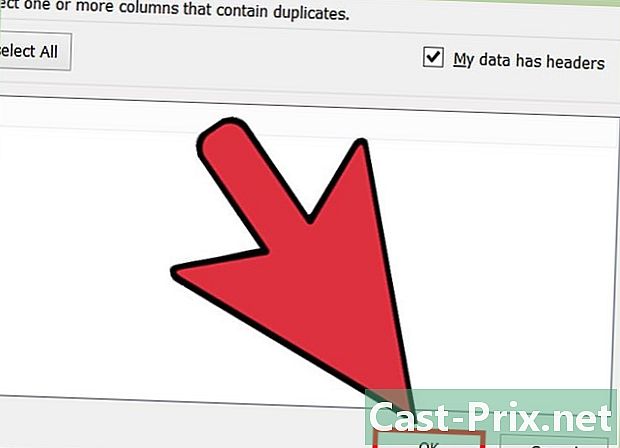
Klicken Sie auf Ok Duplikate zu entfernen. Wenn Sie mit Ihren Optionen zufrieden sind, klicken Sie auf Ok. Alle Duplikate werden automatisch aus Ihrer Auswahl entfernt.- Wenn das Programm angibt, dass keine Duplikate vorhanden sind (obwohl Sie dies wissen), können Sie neben jeder Spalte des Fensters ein Häkchen setzen Duplikate löschen. In diesem Fall können durch die Analyse jeder Spalte nacheinander alle Fehler behoben werden.
-
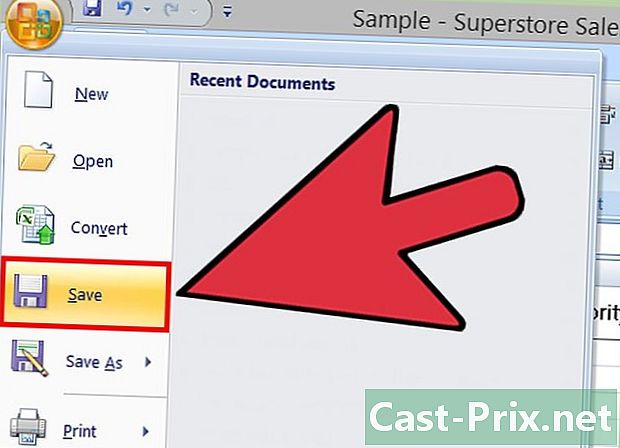
Speichern Sie die Änderungen an Ihren Dokumenten. Wenn Sie mit Ihren Änderungen zufrieden sind, haben Sie alle Duplikate mit Excel erfolgreich entfernt!