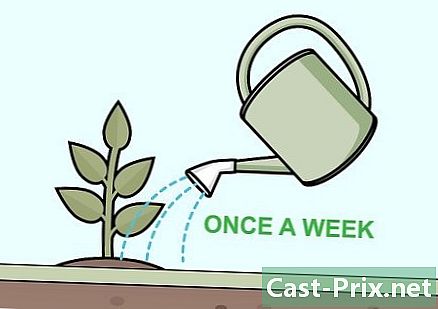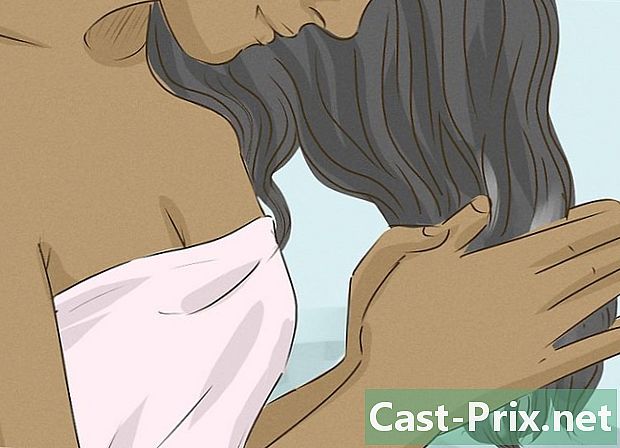So übertragen Sie eine Audiokassette auf einen Computer

Inhalt
- Stufen
- Teil 1 Den Scan vorbereiten
- Teil 2 QuickTime auf einem Mac verwenden
- Teil 3 Den Windows Sound Recorder benutzen
- Teil 4 Audacity benutzen
- Teil 5 Mit einer professionellen Anwendung
- Teil 6 Audio-Aufnahme einstellen (Mastering)
- Für eine Standardinstallation
- Für asymmetrische Installation mit Koaxialleitung
- Für eine Installation mit symmetrischer Linie
Die Audiokassette oder "Mini K7" revolutionierte zu ihrer Zeit den Klangmarkt, indem sie die Musik aus den Salons holte. Es wurde möglich, Musik absolut überall zu hören, vorausgesetzt Sie haben einen Walkman, ob zu Hause, mit dem Fahrrad, mit dem Auto oder auf dem Campingplatz. Dieses jetzt verschwundene Magnetmedium wurde durch die Compact Disk oder CD, dann durch den Flash-Speicher und die MP3-Technologie ersetzt, die ihrerseits die Zuverlässigkeitsprobleme beseitigten, die mit der zerbrechlichen Mechanik von Tonbandgeräten und Abspielgeräten sowie dem Verschleiß von Tonbandgeräten verbunden waren Leseköpfe und Magnetbänder. Zum Glück ist nicht alles verloren, und wenn Sie noch einige Kassetten Ihrer Lieblingssänger haben, können Sie diese einscannen und auf Ihren Computer übertragen, wo Sie sie nach dem Codieren im MP3- oder WAV-Format speichern können.
Stufen
Teil 1 Den Scan vorbereiten
- Besorgen Sie sich die notwendigen Materialien. Neben einem Kassettenrekorder und einem Computer benötigen Sie auch ein Kabel, um die beiden Geräte zu verbinden. Die Art der Anschlüsse, die Sie benötigen, hängt von den von Ihrem Kassettenrekorder bereitgestellten Ausgängen ab, da der Computereingang standardisiert ist. Weitere Informationen zu diesem Thema finden Sie in den folgenden Abschnitten.
- Gewöhnliche Tonbandgeräte verfügen normalerweise über eine 3,5-mm-Stereobuchse für die Ausgabe von Audiokopfhörern. Da Ihr Computer normalerweise denselben Anschluss an seinem "Line" -Eingang hat, reicht ein Stereokabel mit einem 3,5-mm-Stecker an jedem Ende aus.
- Viele Heimkassettenrekorder sind mit Koaxial-Line-Ausgängen ausgestattet, die an Cinch-Anschlüssen angebracht sind. Diese Anschlüsse sind an den roten und weißen Ringen zu erkennen, die die Ausgangsanschlüsse umgeben. In diesem Fall müssen Sie ein Stereokabel erwerben, dessen Enden an zwei Cinch-Steckern befestigt sind und dessen anderes Ende mit einem 3,5-mm-Stereo-Stecker endet. Wenn Sie nur zwei Cinch-terminierte Kabel zur Verfügung haben, müssen Sie einen Dual-Cinch-Adapter für eine 3,5-mm-Stereo-Klinkenbuchse erwerben.
- Die Line-Ausgänge von High-End-Tonbandgeräten können mit symmetrischen Anschlüssen ausgestattet werden, die durch eine doppelte XLR-Buchse oder zwei 6,35-mm-Klinkenstecker hergestellt werden. Sie benötigen Kabel, deren Enden mit XLR-Steckern oder 6,35-mm-Buchsen ausgestattet sind. Das andere Ende muss mit dem Anschluss am Audioeingang Ihres Computers übereinstimmen. Es ist jedoch erforderlich, einen Impedanzadapter oder "Balun" einzusetzen, bevor Sie den koaxialen oder "asymmetrischen" Audioeingang Ihres Computers angreifen können. Wenden Sie sich an Ihren Audio- / HiFi-Händler, um zu erfahren, wie Sie am besten vorgehen.
-

Schließen Sie den Kopfhörerausgang an. Stecken Sie ein Ende Ihres Kabels in die Kopfhörerbuchse Ihres Kassettenrekorders und verbinden Sie das andere Ende mit dem "Line" -Eingang Ihres Computers (nicht mit dem Mikrofoneingang). Dieser Eintrag wird häufig durch die Bezeichnung "Line" sowie einen blauen Ring gekennzeichnet, der von Symbolen für konzentrische Kreisbögen umgeben ist. Er befindet sich normalerweise in der Nähe des Kopfhörerausgangs und ist von einem grünen Ring umgeben. Der Mikrofoneingang Ihres PCs ist durch einen roten oder rosa Ring gekennzeichnet. Wenn Sie Audacity verwenden, können Sie überprüfen, ob der Audioeingang mit dem Eingang "Line" übereinstimmt, indem Sie auf das Menü neben dem Mikrofonsymbol klicken.- Vergewissern Sie sich, dass die Stecker richtig in die Buchsen eingesteckt sind, da dies zu erheblichen Dämpfungsproblemen oder zu einem vorzeitigen Abschneiden der Audiosignale führen kann.
- Wenn auf Ihrem PC kein "Line" -Eingang vorhanden ist, können Sie den Mikrofoneingang als letzte Möglichkeit verwenden. Beachten Sie jedoch, dass diese Verbindung monophon und nicht stereo ist.
-

Verbinden Sie die Cinch-Anschlüsse. Verbinden Sie die Cinch-Buchsen Ihres Kabels mit den roten und weißen Farben auf dem Ausgabedeck Ihres Kassettenrekorders. Einige Geräte, z. B. gemischte Radio- und Kassettenreceiver, sind manchmal mit Cinch-Koaxialbuchsen mit der Bezeichnung "Aufnahmeausgang" ausgestattet, die einen Audiopegel liefern, der dem der Line-Ausgänge eines Kassettenreceivers entspricht. In diesem Fall zögern Sie nicht, diese Ausgänge zu verwenden. Stecken Sie dann den 3,5-mm-Stereo-Stecker in den "Line" -Eingang Ihres Computers.- Vergewissern Sie sich, dass Ihre Stecker richtig eingesteckt sind und dass diese Verbindungen stabil sind, da dies zu erheblichen Dämpfungsproblemen oder unerwünschten Störungen führen kann, die nützliche Audiosignale überlagern.
- Wenn auf Ihrem Computer kein "Line" -Eingang vorhanden ist, können Sie den Mikrofoneingang als letzte Möglichkeit verwenden, da Sie wissen, dass diese Verbindung monophon und nicht stereophon ist.
-

Verbinden Sie die symmetrischen Line-Ausgänge. Stecken Sie die XLR- oder Klinkenstecker in die rechte und linke Ausgangsbuchse des Anschlussdecks Ihres Kassettenrekorders und das andere Ende in die Stereo-Eingangsbuchse Ihres Computers. Beachten Sie jedoch, dass Sie einen Adapter oder "Balun" einsetzen müssen, um die Übertragungsleitung "unsymmetrisch" zu machen, wenn Sie einen symmetrischen Paarausgang an eine 3,5-mm-Stereobuchse anschließen müssen, die per Definition eine asymmetrische Verbindung darstellt. »Kompatibel mit einem Koaxialanschluss. Es ist eine Art kleiner passiver Transformator, der für diesen Zweck geeignet ist.- Wir machen Sie darauf aufmerksam, dass Sie das nicht müssen NIE Verbinden Sie den Stromausgang Ihrer Lautsprecher direkt mit dem Eingang einer Computer-Soundkarte, da dies diese zerstört und möglicherweise die Ausgangsstufen Ihres Verstärkers beschädigt.
-

Überprüfen Sie die Audioeingangspegel Ihres PCs. Sie müssen die erforderlichen Signalpegel in Ihren Computer einspeisen, um die bestmögliche Aufnahmequalität zu erzielen. Wenn der Eingangspegel zu hoch ist, wird das aufgenommene Signal durch die Sättigung verzerrt, und wenn es zu schwach ist, können Sie einen ohrenbetäubenden Ton oder ein Rauschen hören. -

Passen Sie die Pegel Ihrer Eingangssignale unter Windows an. Klicken Sie auf die Startschaltfläche und öffnen Sie die Systemsteuerung. Klicken Sie dann auf "Audio".- Klicken Sie auf die Registerkarte "Registrierung", dann auf "Eingabe" und schließlich auf "Standardeinstellungen".
- Klicken Sie auf "Eigenschaften" und wechseln Sie dann zur Registerkarte "Audiopegeleinstellung". Ziehen Sie den Lautstärkeregler nach rechts, um den Aufnahmepegel bei einem Klick zu erhöhen, und klicken Sie dann auf "OK". Wenn Sie zu dem Dialog zurückkehren, der den Audioeinstellungen entspricht, klicken Sie erneut auf "OK".
-

Stellen Sie Ihre Audioeingangspegel auf dem Mac ein. Öffnen Sie die Audio-Systemsteuerung in den Systemeinstellungen.Klicken Sie oben im Fenster auf die Schaltfläche "Enter" und prüfen Sie, ob in der angezeigten Liste der Eintrag "Line in" ausgewählt ist.- Stellen Sie den Eingangspegel des Audio-Bedienfelds auf ca. 75% ein. Stellen Sie den Ausgangspegel Ihres Tonbandgeräts auf das Minimum.
- Suchen Sie eine laute Musikstelle auf dem Quellband und schalten Sie den Kassettenrekorder auf Wiedergabe. Während Sie weiterhin die Anzeige des Messgeräts auf Ihrem Gerät beobachten, erhöhen Sie schrittweise die Ausgangslautstärke. Sie können die Amplitude des aufzuzeichnenden Signals als korrekt betrachten, wenn die Anzeigen regelmäßig etwa 80% ihrer Maximalanzeige erreichen, was ungefähr der Untergrenze ihrer roten Zone entspricht. Wenn Sie während der Aufnahme mehr Audiosignalamplitude benötigen, können Sie den Eingangspegel im Audiobedienfeld erhöhen. Wenn Sie etwas weniger benötigen, verringern Sie ihn in der Aufnahmesoftware. Ihr Audiosignal wird für eine gute Aufnahmequalität optimiert.
- Hinweis: Sie können Ihre Soundkarte mit dieser Methode nur beschädigen, wenn Ihr Kassettenrekorder ein viel zu lautes Signal ausgibt. Indem Sie die Ausgangspegel des Geräts vorsichtshalber auf das Minimum einstellen und dann schrittweise anheben, vermeiden Sie, dass der Eingang Ihrer Audiokarte beschädigt wird.
-
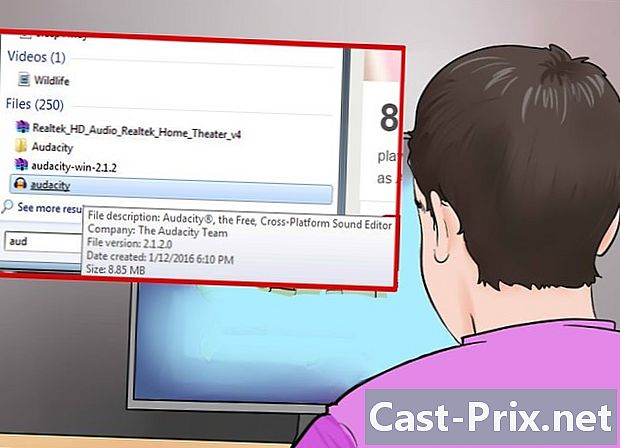
Bestimmen Sie die Software, die Sie für die Aufnahme verwenden möchten. Dies hängt von der Anzahl der zu konvertierenden Kassetten, der gewünschten Qualität und der Verwendung der Aufnahmen ab. Hier verwenden wir klassische Aufnahmesoftware wie Audacity, QuickTime, Windows Sound Recording App sowie einige professionellere Anwendungen.
Teil 2 QuickTime auf einem Mac verwenden
-

Bewerten Sie die Akquisition von QuickTime. Diese Software ist leicht zu beschaffen, wird von ihrem Editor gut unterstützt und ist eine ausgezeichnete Wahl, um eine möglichst einfache und qualitativ hochwertige Konvertierung durchzuführen. Die Verwendung stellt keine besonderen Schwierigkeiten dar. Sie können die erforderlichen Auflagen auf vereinfachte Weise vornehmen. Es ist extrem einfach zu bedienen und eignet sich hervorragend für Langzeitaufnahmen wie Präsentationen oder Hörbücher.- QuickTime X für Mac wird mit OS X 10.6-, 10.7- und 10.8-Systemen geliefert und bietet die Möglichkeit, von externen Quellen aufzunehmen.
- Sie können QuickTime 7 Pro von der Apple-Website für Windows-Systeme sowie von älteren Versionen von Mac OS kaufen. Besuchen Sie zunächst diese Website und wählen Sie die Version aus, die für Ihr Betriebssystem gilt.
- Das Aufnehmen mit QuickTime Player X ist dasselbe wie mit QuickTime Pro.
-
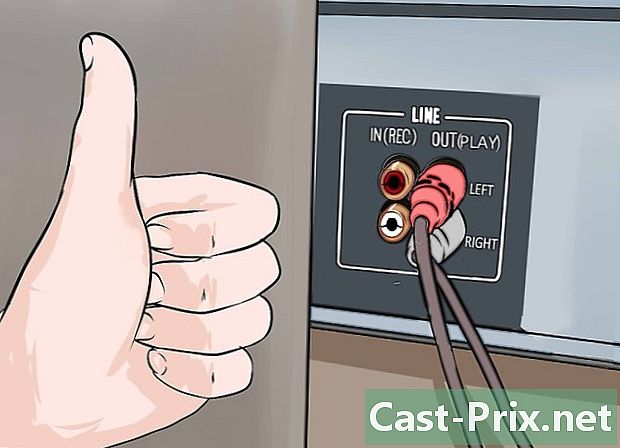
Überprüfen Sie, ob Ihre Geräte richtig angeschlossen sind. Sie haben zuvor die entsprechenden Einstellungen an den Audiopegeln vorgenommen. Die Qualität Ihrer Aufnahmen wird direkt von der Qualität und Stabilität Ihrer Hardware-Verbindungen beeinflusst. -

Starten Sie den QuickTime Player. Wählen Sie "New Audio Recording" aus dem Menü mit der Bezeichnung "File". Unter QuickTime X wird ein einfacher Kontrollstreifen auf Ihrem Bildschirm angezeigt. Wenn Sie QuickTime Pro verwenden, wird ein Vorschaufenster angezeigt. -
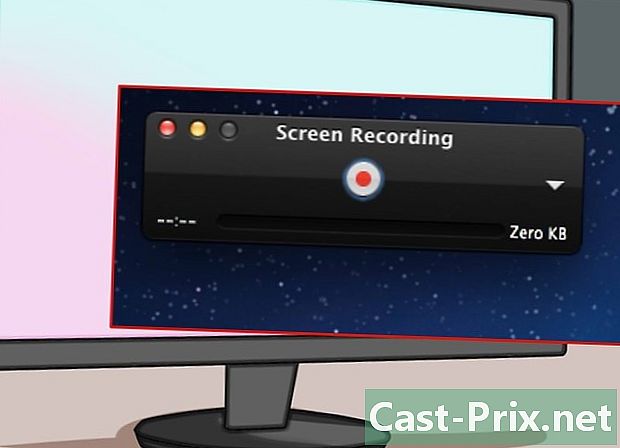
Starten Sie die Aufnahme. Klicken Sie auf die rote Taste in der Mitte des Steuerblocks und drücken Sie dann die Wiedergabetaste an Ihrem Rekorder. -
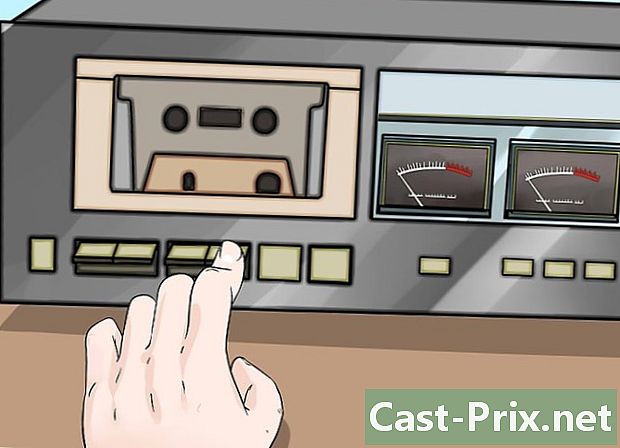
Stoppen Sie die Aufnahme. Um die Aufnahme abzuschließen, klicken Sie erneut auf die rote Taste am Steuerblock und stoppen Sie dann das Tonbandgerät. Die generierte Datei wird automatisch auf dem Desktop Ihres Computers gespeichert. -
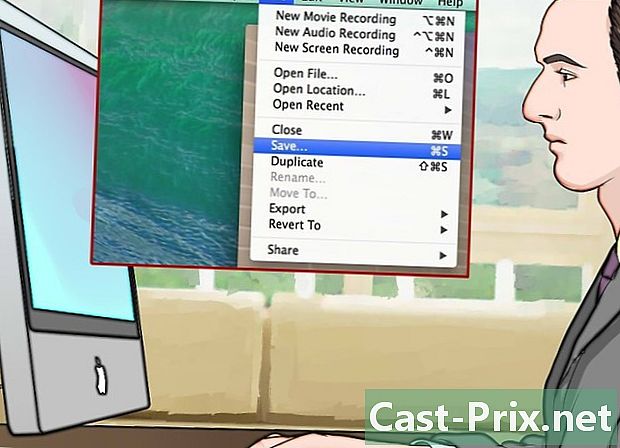
Speichern Sie Ihre Datei in einem anderen Ordner. Wenn Sie die Aufnahme beenden, wird die generierte Datei standardmäßig auf dem Desktop Ihres PCs gespeichert, es ist jedoch kein Problem, sie in einem anderen Ordner abzulegen. Wie Sie dies tun, hängt von der von Ihnen verwendeten QuickTime-Version ab.- Wenn Sie QuickTime Player X verwenden, klicken Sie auf das Menü am rechten Rand des Bedienfelds, um das Ziel Ihrer Aufnahmen zu ändern.
- Wenn Sie QuickTime Pro verwenden, wählen Sie in der Systemsteuerung für die Dateiaufnahme einen anderen Speicherort aus, auf den Sie über das Menü "Softwareeinstellungen" zugreifen können.
Teil 3 Den Windows Sound Recorder benutzen
-
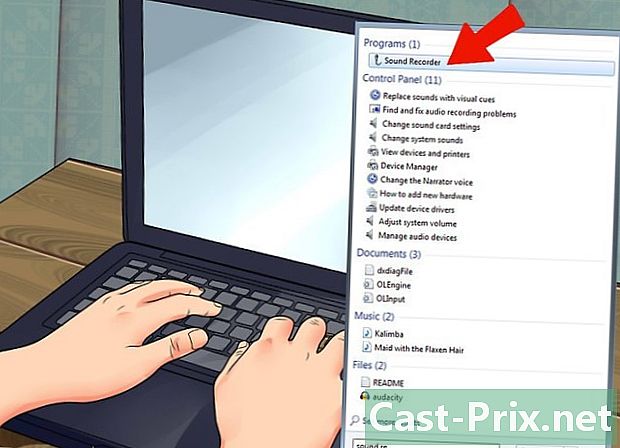
Windows wird mit einer Audioaufnahme-Anwendung ausgeliefert. Dieses kleine Programm ist zwar rudimentär, aber nicht weniger nützlich und eine sehr einfache Aufgabe. Es hat nur sehr wenige Bearbeitungsfunktionen, ist aber dennoch eine gute Wahl für kontinuierliche Langzeitaufnahmen wie Präsentationen oder Hörbücher. -
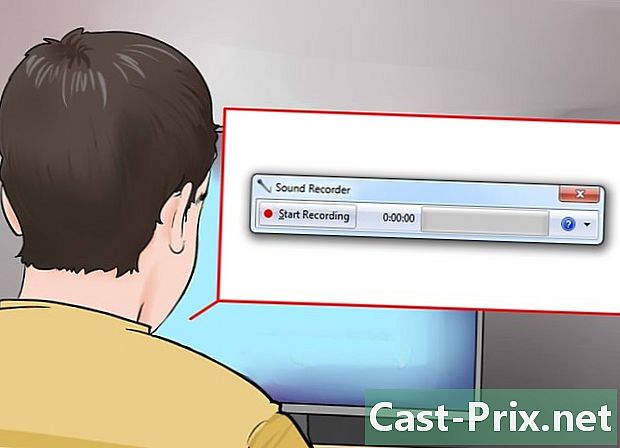
Starten Sie den Soundrekorder. Klicken Sie auf die Start-Schaltfläche und suchen Sie im Suchfenster nach "Sound Recorder". Klicken Sie auf die App, wenn sie in der Suchergebnisliste angezeigt wird. -
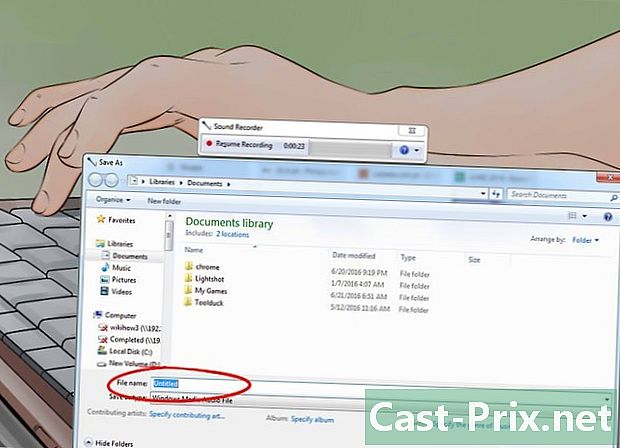
Starten Sie die Aufnahme. Klicken Sie auf "Aufnahme" und drücken Sie dann die Wiedergabetaste Ihres Rekorders. -

Stoppen Sie die Aufnahme. Sobald Sie aufgenommen haben, was Sie möchten, klicken Sie auf "Aufnahme beenden" und beenden Sie die Wiedergabe auf Ihrem Recorder. -

Geben Sie einen Dateinamen für Ihre Registrierung ein. Klicken Sie im Menü "Datei" auf "Speichern unter" und geben Sie den Namen des neuen Audiodokuments ein. Sie können dann spezielle Programme verwenden, um die erforderlichen Editionen Ihrer Aufnahmen vorzunehmen, z. B. das Ausschalten stiller Teile und so weiter.
Teil 4 Audacity benutzen
-
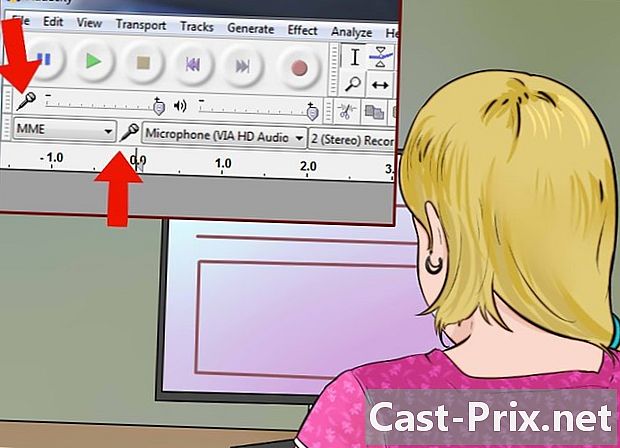
Öffnen Sie Audacity. Wenn Sie diese Software noch nicht installiert haben, müssen Sie sie herunterladen. Es ist eine plattformübergreifende Anwendung, Open Source, kostenlos und bietet eine Vielzahl von Möglichkeiten. Es hat auch den Vorteil, viel flexibler zu sein als viele kommerzielle Anwendungen. -
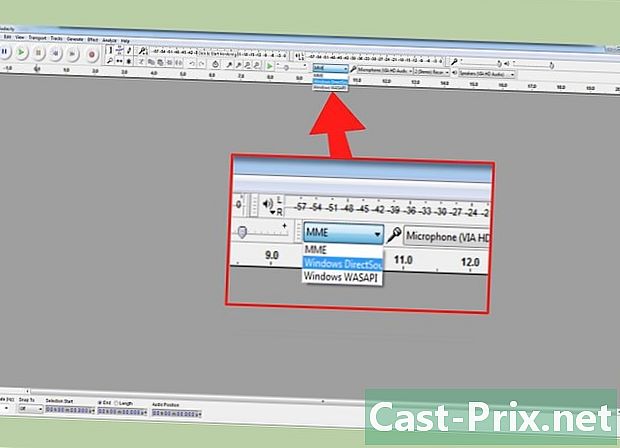
Stellen Sie den Audacity Audioeingang ein. Klicken Sie auf das Menü neben dem Mikrofonsymbol, um zu überprüfen, ob der auf Ihrem PC ausgewählte Audioeingang "Leitung" ist. -
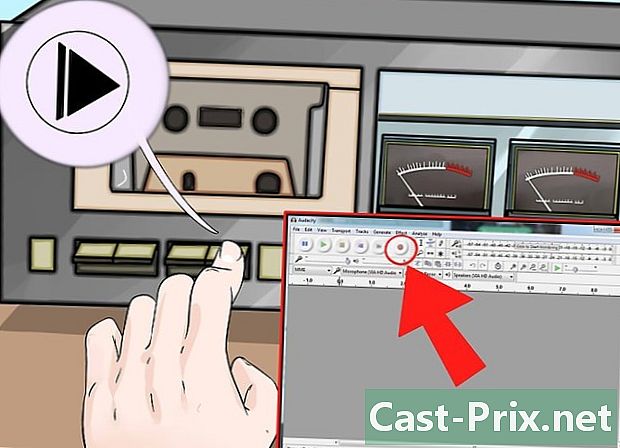
Starten Sie die Aufnahme mit Audacity. Klicken Sie auf die Aufnahme-Schaltfläche, die am roten Punkt auf dem Symbol zu erkennen ist. Drücken Sie dann die Wiedergabetaste an Ihrem Rekorder. Möglicherweise können Sie während der Aufnahme noch etwas anderes tun, da die Dauer von der Dauer Ihres Bandes abhängt.- Schließen Sie die Audioausgangsleitung Ihres Computers an die Lautsprecher an, um die aktuelle Aufnahme zu überwachen. Sie müssen auf den Audacity-Dialog von Audacity klicken, damit dies funktioniert. Sie können das Ende der Wiedergabe Ihres Bandes feststellen, indem Sie keinen Ton mehr hören, um die Aufzeichnung auf Audacity zu stoppen.
-
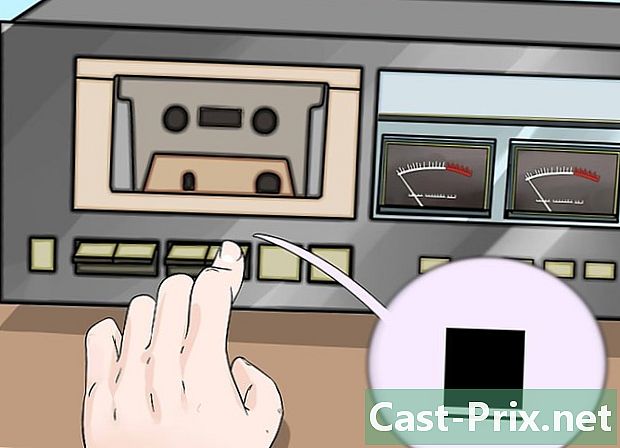
Klicken Sie in der Audacity-Oberfläche auf die Schaltfläche "Stop". Diese Schaltfläche steht für ein goldgelbes Quadrat. Beenden Sie auch die Wiedergabe auf Ihrem Kassettenrekorder, wenn dies nicht automatisch erfolgt ist. -

Fahren Sie mit der Bearbeitung der Audioaufnahme fort. Beseitigen Sie leise Teile, erhöhen Sie die Lautstärke und schneiden Sie die Spuren nach Bedarf. Hier einige Informationen für. -

Exportieren Sie Ihre Aufnahmen in das MP3-Format. Um Ihre Aufnahmen im MP3-Format exportieren zu können, ist für Audacity ein Plugin namens LAME kostenlos erhältlich. Hiermit können Sie Metadaten zur MP3-Datei (Titel, Autor, Songnummer, Album usw.) bearbeiten, sodass iTunes-basierte MP3-Player und Android das Musikgenre (Country, Jazz, Symphony, Rock) und sogar Musik identifizieren können Welche Periode repräsentiert dieses Stück (70er, 80er usw.)?
Teil 5 Mit einer professionellen Anwendung
-
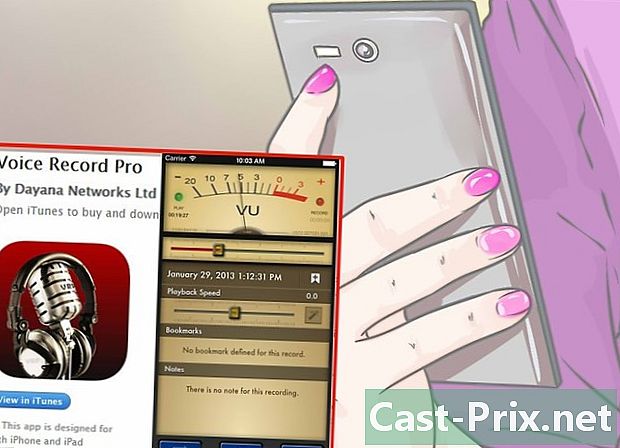
Wählen Sie eine professionelle App. Es gibt eine Reihe von Anwendungen, deren Preise im Bereich von 50 bis über 500 Euro liegen. Diese Softwarepakete bieten Ihnen ein professionelles Finish und eine große Flexibilität bei der Verwendung. Ihre Verwendung unterscheidet sich von Programm zu Programm, aber alle folgen denselben grundlegenden Abläufen wie jede andere Audioaufzeichnungssoftware, auch die grundlegendste:- Stellen Sie sicher, dass der Eingang "Line" in den Programmparametern ausgewählt ist
-
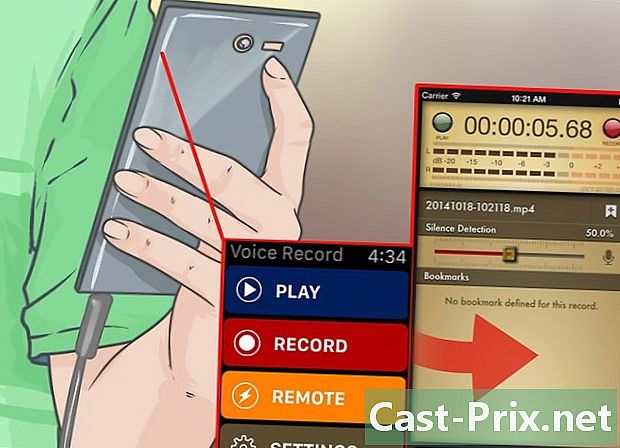
Führen Sie die Registrierung durch. Klicken Sie auf die Schaltfläche für die Softwareregistrierung und aktivieren Sie die Wiedergabe auf Ihrem Kassettenrekorder. Nehmen Sie die Tonspur auf. Wenn Sie fertig sind, klicken Sie in der Software auf die Schaltfläche zum Stoppen der Aufnahme und stoppen Sie die Wiedergabe Ihres Kassettendecks.- Wie eine Aufnahme gestartet und beendet wird, hängt in erster Linie von dem von Ihnen verwendeten Programm ab. Die Benutzeroberfläche für die Verwendung dieser Software unterscheidet sich geringfügig von einer Anwendung zur anderen.
-
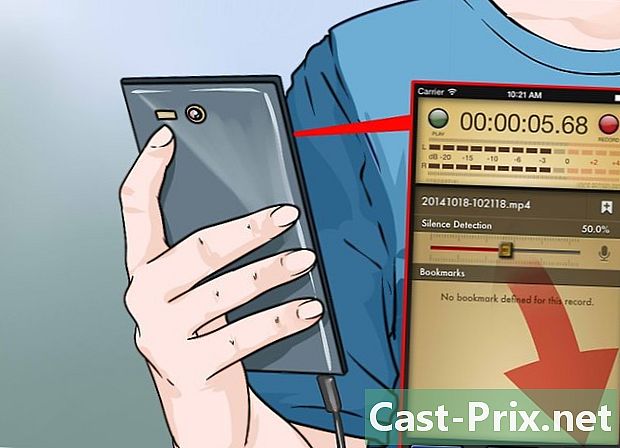
Bearbeiten Sie die Audioaufnahme. Der Vorteil von professionellen Anwendungen ist, dass Sie Ihre Aufnahme in Regionen (für CDs) aufteilen und alle verfügbaren Debugging-Techniken in Form von Plugins von sehr hoher Qualität verwenden können.- Zu den besten Optionen in der Kategorie Professional gehört Sound Forge von Sony, das für diese Art von Arbeit eine ausgezeichnete Wahl darstellt. Es gibt jedoch auch PolderbitS und Cubase für Windows, Garage Band und Logic Pro für Mac. ProTools bietet den Vorteil, verfügbar zu sein für beide Betriebssysteme.
Teil 6 Audio-Aufnahme einstellen (Mastering)
-

Nehmen Sie jeweils nur kurze Stücke für Ihre Aufsätze auf. Sie müssen überprüfen, ob die Qualität Ihrer Aufnahmen korrekt ist, bevor Sie beginnen, Ihre gesamte Kassettensammlung auf Ihre Festplatte zu übertragen. Sie müssen ein Lied aufnehmen und es dann überprüfen, indem Sie es erneut anhören. Wenn Ihre Installation korrekt ist und Ihre Aufnahmeeinstellungen festgelegt wurden, erhalten Sie eine gute digitale Wiedergabe Ihrer alten analogen Bänder.- Wenn der Ton Ihrer Aufnahme gedämpft ist oder einen Knall hat, ist der Ausgangspegel Ihres Tonbandgeräts zu niedrig, damit sich das Signal nicht von den von der Elektronik erzeugten Hintergrundgeräuschen unterscheidet.
- Wenn die aufgenommenen Sounds abgehackt oder gesättigt erscheinen, ist der Eingangssignalpegel zu hoch und durch den Sättigungseffekt verzerrt. In diesem Fall müssen Sie den Ausgangspegel Ihres Rekorders verringern und es erneut versuchen.
-
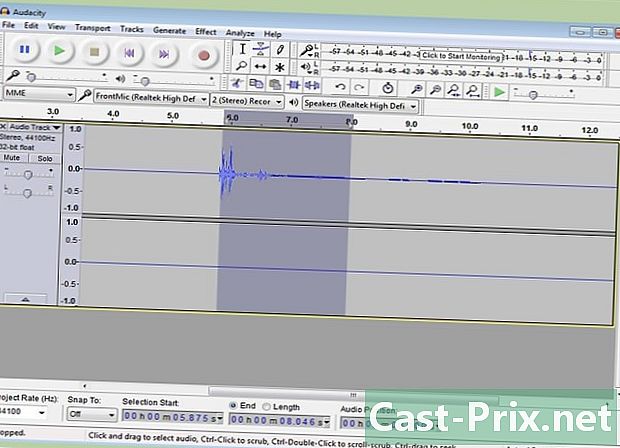
Bearbeiten Sie Ihre Aufnahme. Möglicherweise ist es nicht erforderlich, Ihre Aufnahme zu bearbeiten. In den meisten Aufnahmeprogrammen können Sie die Lautstärke jedoch deaktivieren, löschen oder ändern. Diese Verfahren werden kompliziert erscheinen, wenn Sie noch keine Erfahrung in diesem Bereich haben und den Rahmen dieses Artikels sprengen.- Es ist am besten, die Datei Ihrer Originalaufnahme zu speichern und den Namen zu ändern, bevor Sie mit der Bearbeitung fortfahren, falls Sie einen Fehler machen. Wenn Sie fertig sind und mit den Änderungen zufrieden sind, können Sie die Originaldatei löschen, um Speicherplatz auf Ihrer Festplatte freizugeben.
-

Normalisieren Sie Ihre Aufnahme. Wenn die Qualität Ihrer Aufnahme in Ordnung ist, können Sie sie trotzdem verbessern, indem Sie die Tools in Ihrer Software entsprechend verwenden. Das Prinzip dieser Endbearbeitungswerkzeuge heißt "Normalisierung" und besteht darin, die Amplitude der Schallspitzen um 100% (oder 0 dB) der Anzeigeskala der Meter näher zu bringen. -
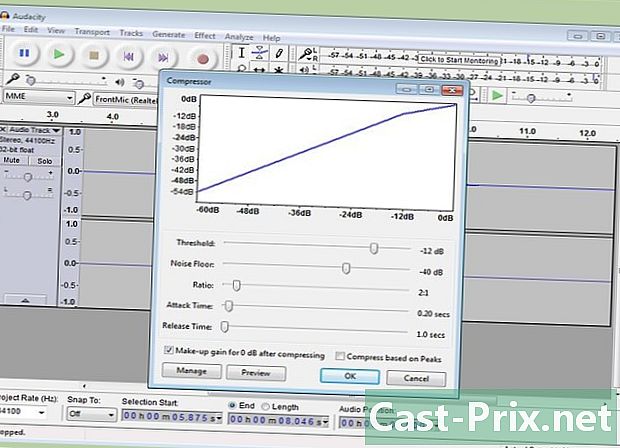
Wenden Sie die Komprimierung auf Ihre Aufnahme an. Normalerweise sollten Sie bei Musikaufnahmen nicht häufig die Komprimierung verwenden müssen. Diese Technik besteht darin, die Schallpegel der Stücke mit kleiner Amplitude auf einen Pegel zu bringen, der dem der Stücke mit hoher Amplitude nahekommt. Die Komprimierung ist für die Aufzeichnung oder Übertragung der menschlichen Stimme interessant, für hochwertige Musik jedoch weniger wichtig, da sie einen Großteil ihrer Dynamik und jegliches "Farbgefühl" beseitigt. Verwenden Sie diese Technik nur, um Songs aufzunehmen, die in einer lauten Umgebung verwendet werden, z. B. in einem Auto, in der das Umgebungsgeräusch im Fahrzeug "über" dem hörbaren Geräusch liegen muss. -
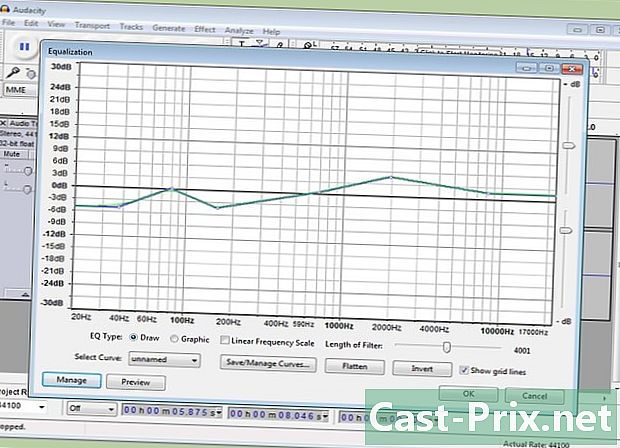
Gleichen Sie das Audioband aus. Die Legalisierung besteht darin, bestimmte Teile des übertragenen Audios zu dämpfen oder zu verstärken, um ein Musikstück zu entfernen oder stärker zu entlasten. Diese Einstellungen hängen weitgehend vom Lautsprechersystem ab, das für die endgültige Wiedergabe verwendet wird, und davon, wo Sie Ihre Musik hören möchten. Die Legalisierung ist sehr subjektiv und wenn sie unter bestimmten Bedingungen ein fantastisches Ergebnis bringen kann, kann sie unter anderen Bedingungen als den ursprünglich geplanten katastrophal erscheinen. Diese Einstellungen müssen mit viel Maß vorgenommen werden. -
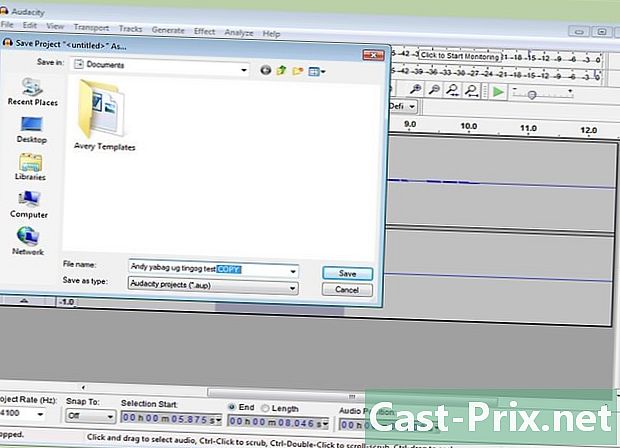
Verwenden Sie immer eine Kopie Ihrer Aufnahmen. Wenn Sie Ihre alten Kassetten erfolgreich konvertiert haben, müssen Sie zunächst eine Kopie intakt halten, bevor Sie potenziell destruktive Änderungen vornehmen (Ausschneiden, Normalisieren, Ausgleichen oder Komprimieren).

- Ein Computer, der mit einer Audiokarte ausgestattet ist, an deren Stereo-Eingang "Line Input" eine 3,5-mm-Buchse angeschlossen ist
- Audio-Aufnahme-Software
- Ein Kassettenspieler mit einem 3,5-mm-Stereoausgang (für einen Stereokopfhörer oder für eine "Line-Ausgang" -Aufnahme) oder zwei Cinch-Koaxialbuchsen.
Für eine Standardinstallation
- Ein Stereokabel, das mit zwei 3,5-mm-Buchsen abgeschlossen ist
- Adapter für 3,5-mm-Buchsen (falls erforderlich)
Für asymmetrische Installation mit Koaxialleitung
- Ein Doppelkoaxialkabel mit 3,5-mm-Buchse und zwei Cinch-Steckern
- 3,5-mm-Stecker auf Dual-Cinch-Adapter (falls erforderlich)
Für eine Installation mit symmetrischer Linie
- Zwei symmetrische XLR-Anschlüsse (Option 1)
- Zwei 6,35-mm-Stereo-Klinkenstecker (Option 2)
- Zwei symmetrische Adapter für Leitungen zu Koaxialleitungen (Baluns)