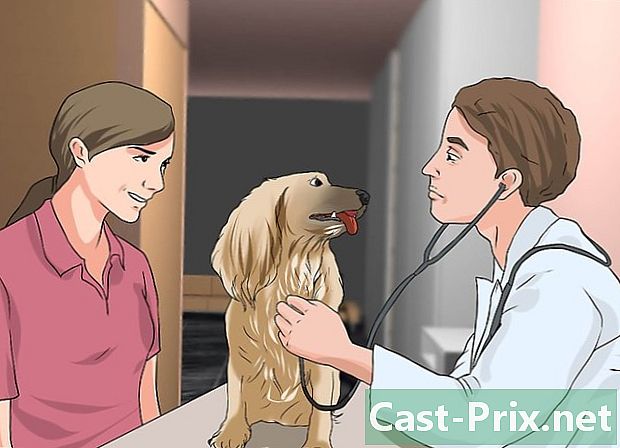So zeichnen Sie ein Bild mit Inkscape
Autor:
Lewis Jackson
Erstelldatum:
7 Kann 2021
Aktualisierungsdatum:
1 Juli 2024

Inhalt
- Stufen
- Methode 1 Erstellen Sie eine automatische Ablaufverfolgung
- Methode 2 Führen Sie eine manuelle Ablaufverfolgung durch
Um eine Bitmap mit Inkscape zu vektorisieren, müssen Sie zuerst die Linien des Bildes zeichnen. Die Anwendung bietet ein automatisches Verfolgungswerkzeug, das keine besonderen Zeichenfähigkeiten erfordert. Sie können auch die integrierten Zeichenwerkzeuge der Software manuell verwenden, wenn Sie Ihre Zeichnungen genauer steuern möchten. Egal für welche Methode Sie sich entscheiden, mit dieser kostenlosen Open-Source-Software, die für Windows, Mac und Linux verfügbar ist, wird die Vektorisierung Ihrer Bitmap-Bilder einfacher.
Stufen
Methode 1 Erstellen Sie eine automatische Ablaufverfolgung
-

Importieren Sie ein Bitmap-Bild. Klicken Sie auf Datei Wählen Sie in der oberen Menüleiste der Anwendung die Option aus Import. Wählen Sie im angezeigten Dialogfeld das vektorisierte Bild aus. -

Öffnen Sie das Tracing-Tool. Klicken Sie auf Weg Wählen Sie in der oberen Menüleiste Vektorisieren Sie die Bitmap. Ein Dialogfenster wird angezeigt, in dem Sie verschiedene Vektorisierungsparameter einstellen können. -

Wählen Sie die Anzahl der durchzuführenden Tracing-Durchgänge. Passen Sie die Einstellungen im oberen Teil des Dialogfelds mit dem Titel an Einfacher Pass, wenn Sie einen einzelnen Pfad aus dem Bild erstellen möchten. Stellen Sie diese im unteren Teil mit dem Titel ein Mehrere Durchgänge, wenn Sie mehrere überlagerte Pfade erhalten möchten.- Sie müssen einige Parameter anpassen, um Ihr Bitmap-Bild in einem Durchgang zu vektorisieren.
- Die Einstellung der Helligkeitsschwelle Verwendet Pixelschattierung, um zu bestimmen, ob es im Plot leer oder schwarz sein soll. Je höher der Wert dieses Parameters, desto dicker wird der Ausgabepfad.
- Die Einstellung der Konturerfassung wird das Diagramm auf der Grundlage von Pixelfarbunterschieden bestimmen. Die Einstellungen für den Erkennungspegel wirken sich auf die Dicke der Ausgangswellenformen auf die gleiche Weise aus wie für die Einstellung der Helligkeitsschwelle.
- Der Parameter Farbquantisierung erstellt ein Diagramm, das auf den Unterschieden zwischen den Farben basiert. Einstellung Anzahl der Farben gibt Ihnen die Möglichkeit, die Anzahl der zu verwendenden Farben anzugeben, wenn die Ausgabe auf der Grundlage der Bitmap bestimmt werden kann. Ein bestimmter Algorithmus wird verwendet, um diese theoretischen Farben in Schwarz oder Weiß umzuwandeln und das Diagramm zu erzeugen.
- Sie müssen einige zusätzliche Parameter anpassen, um mehrere Ablaufverfolgungsdurchläufe zu erhalten.
- Einstellung Helligkeitsstufen Sie können die Gesamtzahl der auszuführenden Durchgänge angeben.
- Einstellung Farben wird die im genannten Feld ausgewählte Nummer verwenden Pässe um zu bestimmen, wie viele Farben unterstützt werden müssen, um die Ausgabediagramme zu erstellen. Diese Einstellung ist nur wirksam, wenn die Bitmap farbig ist
- Der Parameter Graustufen verhält sich wie die Farben, wird jedoch in den Graustufen der Bitmap abgespielt. Diese Einstellung ist wirksam, wenn sich das Bild im Graustufenmodus und nicht in Farbe befindet.
- Zwischen den zusätzlichen Optionen soften Wendet vor der Vektorisierung und auf das Bitmap-Bild eine Gaußsche Unschärfe an Stack passt füllt die Weißen wegen der Unentschlossenheit, die in der Abdeckung der Wege bleibt. Aktivieren Sie die Option Hintergrund löschen Um das Bitmap-Bild zu entfernen, besteht es normalerweise aus sehr hellen Farben und sollte keinen Einfluss auf die Darstellung des Hauptmotivs haben.
- Klicken Sie auf das Titlet mit der Bezeichnung Optionen Vektorisierungsdialog.
- die Option Parasiten entfernen beseitigt unerwünschte Punkte und Kratzer, die beim Scannen möglicherweise auf Ihrer Bitmap vorhanden sind.
- Pfade optimieren rundet die offenen Winkel der Diagramme als Bezier-Kurven ab. Ebenso die Option Machen Sie die Ecken weicher verwandle spitze Winkel in abgerundete kleine Radien.
- Sie müssen einige Parameter anpassen, um Ihr Bitmap-Bild in einem Durchgang zu vektorisieren.
-

Zeigen Sie eine Vorschau Ihres Vektorbilds an. Klicken Sie auf Aktualisieren, um das Ergebnis Ihrer Vektorisierung anzuzeigen. Wenn die Linien zu dick oder kaum sichtbar erscheinen, haben Sie möglicherweise einen Verfolgungsmodus gewählt, der nicht für Ihre Bitmap geeignet ist. Inkscape empfiehlt, mindestens drei Tests mit unterschiedlichen Parametern durchzuführen, damit Sie feststellen können, welches der Ergebnisse am besten zu Ihren Anforderungen passt. -
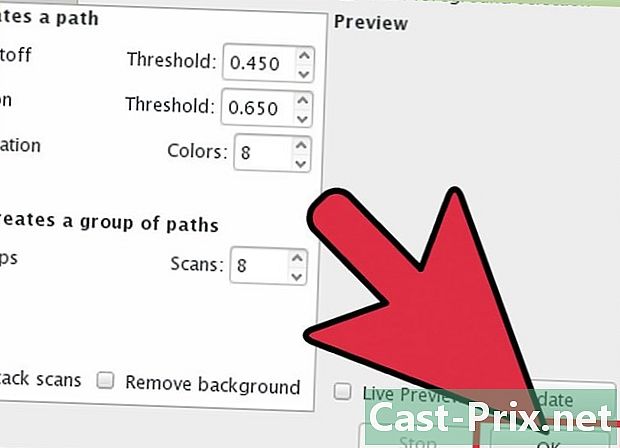
Erstellen Sie die Layouts und speichern Sie Ihre Arbeit. Klicken Sie auf die Schaltfläche OK unten rechts im Dialogfeld "Vektorisierung". Die Bitmap wird in der Datei gespeichert .SVG führt. -
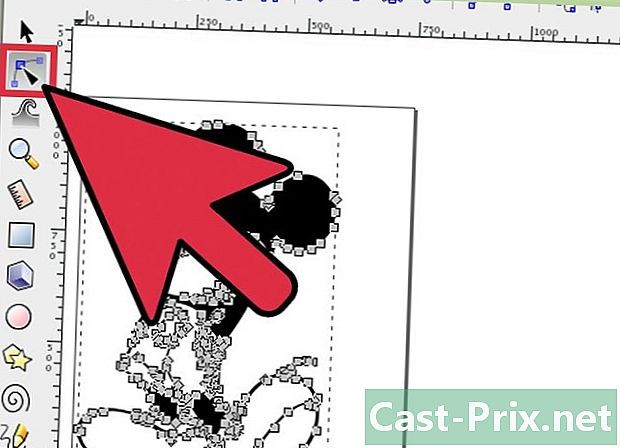
Bearbeiten und verfeinern Sie Ihre Ergebnisse. Klicken Sie oben in der Symbolleiste links auf dem Bildschirm auf das zweite Symbol. Sie können auch die Taste drücken F2 zum Anpassen der Kurven durch Verschieben der auf dem Pfad platzierten Knoten gemäß Ihren Anforderungen.
Methode 2 Führen Sie eine manuelle Ablaufverfolgung durch
-

Laden Sie Ihr Bild hoch Klicken Sie auf Datei Wählen Sie in der Menüleiste Import. -

Öffnen Sie das Dialogfeld Layer-Erstellung. Obwohl die Verfolgung auf einer neuen Ebene nur technisch optional ist, können Sie anhand der Doping-Einstellungen auf der Ebene, die Sie für die Vektorisierung Ihrer Bitmap verwenden, besser nachvollziehen, was Sie tun. klicken Schicht Wählen Sie in der Hauptmenüleiste die Option Schichten befindet sich am unteren Rand des Dropdown-Menüs. -

Füge eine neue Ebene hinzu. Klicken Sie oben in der Ebenenleiste auf der rechten Seite des Bildschirms auf die Schaltfläche +. Geben Sie einen Namen für die neue Ebene ein (wählen Sie zum Beispiel Plotter), klicken Sie auf die Schaltfläche Hinzufügen und positionieren Sie sie im Vordergrund, indem Sie auf den Aufwärtspfeil und eine horizontale Leiste klicken. -

Wählen Sie ein Verfolgungswerkzeug aus. In Inkscape gibt es mehrere, alle mit unterschiedlichen Anforderungen.- Taste drücken F6 Klicken Sie auf Ihrer Tastatur oder auf ein Stiftsymbol in der Symbolleiste, um das Freihand-Zeichenwerkzeug auszuwählen. Damit können Sie überall in Ihrem Bild Spuren erstellen. Wenn Sie nur wenige Zeilen ausführen müssen, wenn Sie die Hand haben oder wenn Sie ein Grafiktablett haben, ist dieses Tool mehr als genug.
- Drücken Sie gleichzeitig Verschiebung+F6 Oder klicken Sie auf das Symbol für einen Füllfederhalter, um das Bezierkurven-Werkzeug zu öffnen. Auf diese Weise können Sie Ihre Linien in kleinere Segmente schneiden, die Sie einzeln verschieben und biegen können. Wenn Sie eine Maus verwenden und mehrere Linien verfolgen müssen, liefert dieses Tool die genauesten Ergebnisse. Sie müssen am Ende jeder Zeile doppelklicken, um den Pfad zu vervollständigen und ihn in Segmente zu schneiden, die bearbeitet werden können.
-

Zeichnen Sie alle Linien Ihres Bildes. Verwenden Sie dazu Ihre Maus oder Ihr Grafiktablett. Wenn Sie den Bézier-Kurvenplotter verwenden, versuchen Sie, kurze Linien zu zeichnen. Sie sind einfacher zu bearbeiten als lange Linien, können präziser angegeben werden und müssen bei Schwierigkeiten nicht die gesamte Route wiederholen.- Sie können über die Box zur Verwaltung der Ebenen von einer Zeichnungsebene zur anderen wechseln. Alles, was Sie tun müssen, ist ein Doppelklick auf den Namen desjenigen, an dem Sie arbeiten möchten, und Sie werden sofort dorthin gebracht.
- Durch Ändern der Deckkraft Ihrer Bitmap können Sie Ihre Linien zeichnen. Sie können ihn mithilfe des Schiebereglers im Ebenenverwaltungsfeld direkt unter dem Ebenennamen nach Ihren Wünschen anpassen.
-
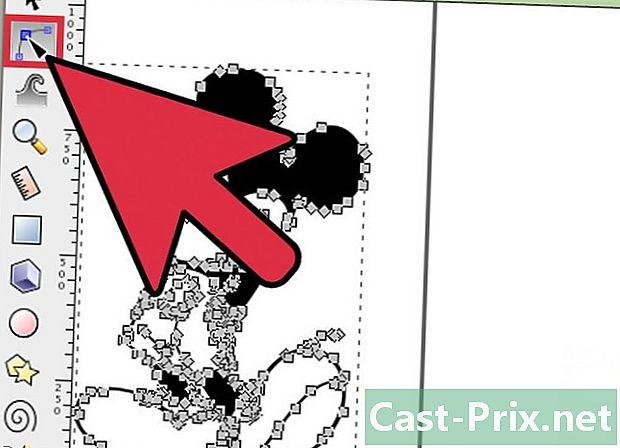
Öffnen Sie das Bearbeitungsknoten-Tool. Klicken Sie oben in der Symbolleiste links auf dem Bildschirm auf das zweite Symbol. Sie können auch die Taste drücken F2. Auf diese Weise können Sie die auf Ihren Linien positionierten Knoten anklicken und verschieben, um sie anzupassen.- Wenn die Anzahl der Knoten zu wichtig ist und ihre Bearbeitung für immer dauert, haben Sie die Möglichkeit, sie zu vereinfachen. Die Form, die Sie zeichnen, wird nur geringfügig beeinflusst und ist kaum sichtbar, wenn Sie dies mit Bedacht tun. Drücken Sie die Tasten Ctrl+die (oder ⌘ Cmd+die auf einem Mac), um die Anzahl der Segmente in Ihrem Pfad zu verringern.
-

Überprüfen Sie das Erscheinungsbild Ihres Plots ohne die Bitmap. Um sicherzustellen, dass Sie alle für Sie interessanten Linien der Bitmap vektorisiert haben, klicken Sie auf die erste Ebene (diejenige, die das ursprüngliche Bitmap-Bild unterstützt) und erhöhen Sie die Transparenz mit dem Namensregler. Opazität bis es unsichtbar wird und Sie nur noch Ihre Spuren sehen können. Wenn Sie feststellen, dass Sie eines vergessen haben, erhöhen Sie die Deckkraft Ihrer Bitmap erneut, damit die Linien, die Sie nachzeichnen müssen, wieder sichtbar werden. -

Löschen Sie die Ebene, die das Bitmap-Bild unterstützt. Klicken Sie auf die erste Ebene (die Ihre Bitmap unterstützt) und löschen Sie sie, indem Sie auf das Symbol - in der Ebenenverwaltung klicken. Speichern Sie dann Ihren Track, indem Sie auf klicken Datei Wählen Sie in der oberen Menüleiste die Option Speichern als. Vergessen Sie nicht, Ihrer Vektorzeichnung einen Namen zu geben.