So laden Sie Google Text & Tabellen herunter
Autor:
Randy Alexander
Erstelldatum:
2 April 2021
Aktualisierungsdatum:
1 Juli 2024
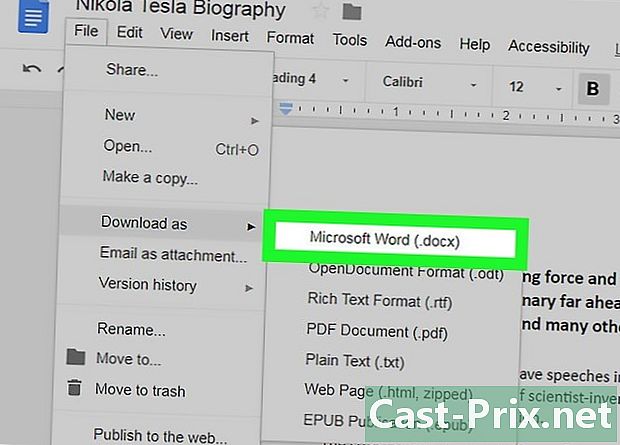
Inhalt
- Stufen
- Methode 1 Laden Sie eine Google Text & Tabellen-Datei auf einen Desktop-Computer herunter
- Methode 2 Laden Sie eine Google Text & Tabellen-Datei auf das iPhone herunter
- Methode 3 Laden Sie eine Google Text & Tabellen-Datei auf Android herunter
Google Text & Tabellen bietet die Möglichkeit, elektronische Dokumente zu erstellen und online zu speichern. Bei Bedarf können Sie die Dokumente auf Ihren Computer, Ihr iPhone oder Android herunterladen.
Stufen
Methode 1 Laden Sie eine Google Text & Tabellen-Datei auf einen Desktop-Computer herunter
- Öffnen Sie Google Text & Tabellen. Gehen Sie zu dieser Seite in Ihrem Webbrowser. Wenn Sie in Ihrem Google-Konto angemeldet sind, wird die Seite "Google Text & Tabellen" geöffnet.
- Wenn Sie nicht in Ihrem Google-Konto angemeldet sind, geben Sie zunächst Ihre Adresse und anschließend Ihr Passwort ein.
-
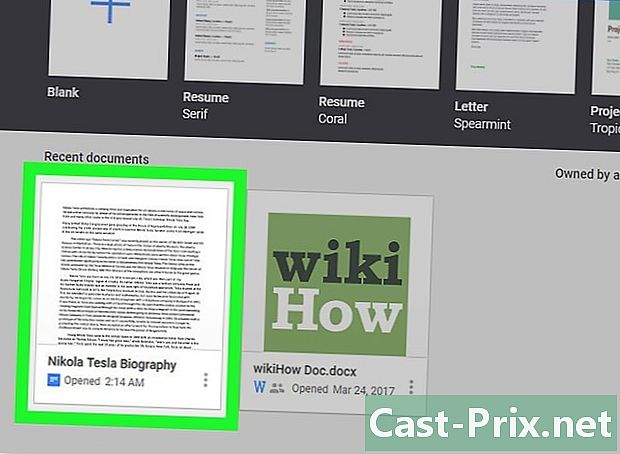
Wählen Sie ein Dokument aus. Klicken Sie auf das Dokument, das Sie in Ihrem Browser öffnen möchten. -

Klicken Sie auf Datei. Diese Option befindet sich oben links auf der Seite und öffnet ein Dropdown-Menü.- Wenn Sie einen Mac verwenden, klicken Sie unbedingt auf Datei im Webbrowser und nicht in der oberen linken Ecke des Bildschirms.
-

wählen Im Format herunterladen. Diese Option befindet sich im Dropdown-Menü Datei. Klicken Sie darauf, um ein Menü zu öffnen. -
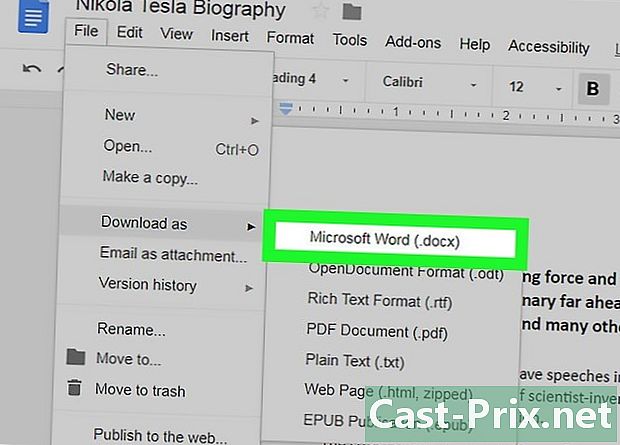
Wählen Sie ein Format. Wählen Sie im Menü conuel eines der verfügbaren Dateiformate aus, indem Sie darauf klicken. Sie haben die Wahl zwischen Microsoft Word (.docx) (zum Erstellen eines Word-Dokuments) oder PDF-Dokument (.pdf) (um ein PDF zu erstellen). Die Google Text & Tabellen-Datei wird auf Ihren Computer heruntergeladen.- Abhängig von den Einstellungen Ihres Webbrowsers müssen Sie möglicherweise den Download bestätigen oder einen Sicherungsspeicherort auswählen, bevor Sie die Datei herunterladen können.
Methode 2 Laden Sie eine Google Text & Tabellen-Datei auf das iPhone herunter
- Kennen Sie die Einschränkungen dieser Methode. Leider können Sie eine Google Doc-Datei nicht direkt auf Ihr iPhone herunterladen. Es ist jedoch möglich, die Datei auch ohne Internetverbindung offline zum Anzeigen und Bearbeiten zur Verfügung zu stellen.
-
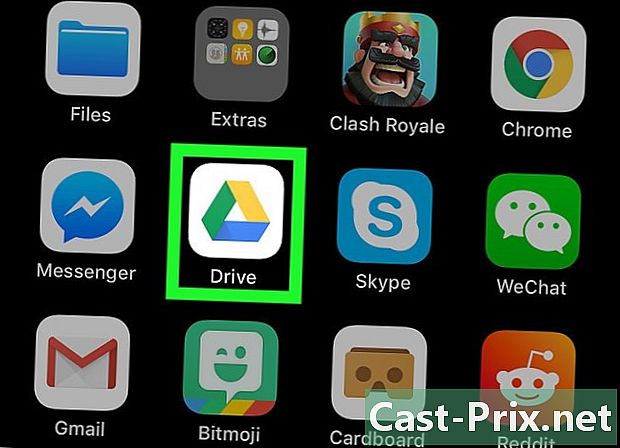
Öffnen Sie Google Drive. Tippen Sie auf das Google Drive-App-Symbol, das wie ein grünes, gelbes und blaues Dreieck auf einem weißen Hintergrund aussieht. Wenn Sie sich in Ihrem Google-Konto anmelden, wird Ihre Google Drive-Seite geöffnet.- Wenn Sie nicht angemeldet sind, geben Sie Ihre Adresse und Ihr Passwort ein, um fortzufahren.
-
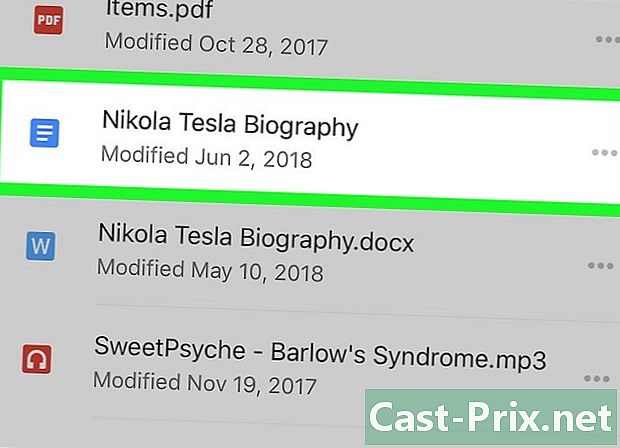
Suchen Sie nach Ihrer Google Doc-Datei. Scrollen Sie auf der Google Drive-Startseite nach unten zu der Datei, die Sie herunterladen möchten. -
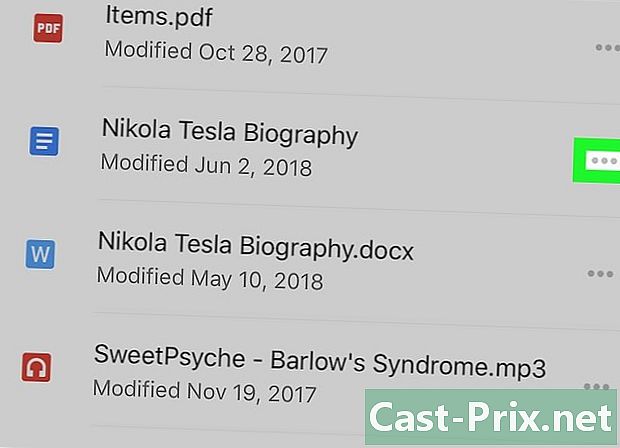
Drücken Sie ⋯. Diese Option befindet sich rechts neben der Google Doc-Datei und öffnet ein Kontextmenü. -

Scrolle runter zum Schalter Offline verfügbar
. Der Schalter wird blau, um anzuzeigen, dass Sie jetzt auf die Datei zugreifen können, wann immer Sie sie benötigen.- Um auf die Datei ohne Internetverbindung zuzugreifen, öffnen Sie die Google Drive-App und tippen Sie auf die Datei, um sie zu öffnen.
Methode 3 Laden Sie eine Google Text & Tabellen-Datei auf Android herunter
-

Wissen, was Sie tun können oder nicht. Im Gegensatz zu Desktop-Computern können Sie auf einem Android-Gerät nur eine Google Doc-Datei im PDF-Format herunterladen. Wenn Sie es in einem bearbeitbaren Format behalten möchten, können Sie es offline verfügbar machen:- Öffnen Sie Google Drive und melden Sie sich bei Bedarf an
- drücken Sie ⋮ rechts unten in der Google Doc-Datei;
- Schieben Sie den Schalter Offline verfügbar.
-
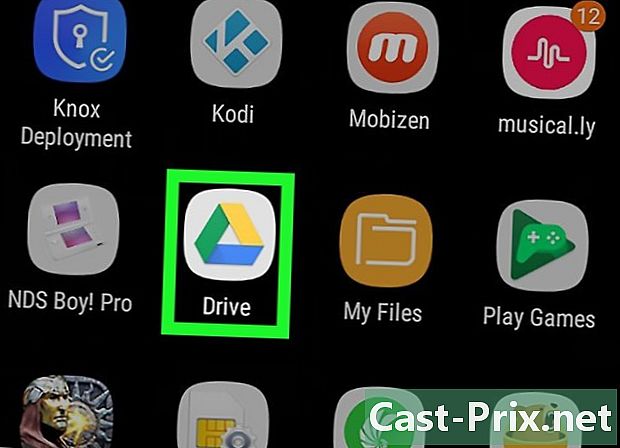
Öffnen Sie Google Drive. Tippen Sie auf das grüne, gelbe und blaue Dreieckssymbol auf einem weißen Hintergrund, um die Google Drive-App zu öffnen. Ihre Google Drive-Seite wird geöffnet, wenn Sie in Ihrem Google-Konto angemeldet sind.- Wenn Sie nicht bei Google Drive angemeldet sind, wählen Sie Ihr Konto aus (oder geben Sie Ihre Adresse ein) und geben Sie Ihr Passwort ein, bevor Sie fortfahren.
-
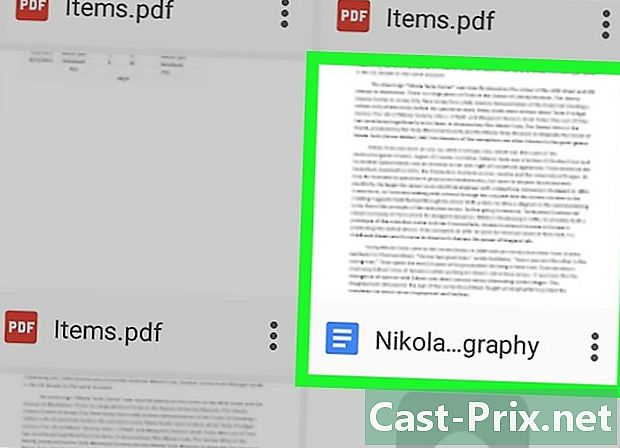
Suchen Sie nach der Google Doc-Datei, die Sie herunterladen möchten. Scrollen Sie auf der Google Drive-Startseite nach unten zu der Datei, die Sie herunterladen möchten. -
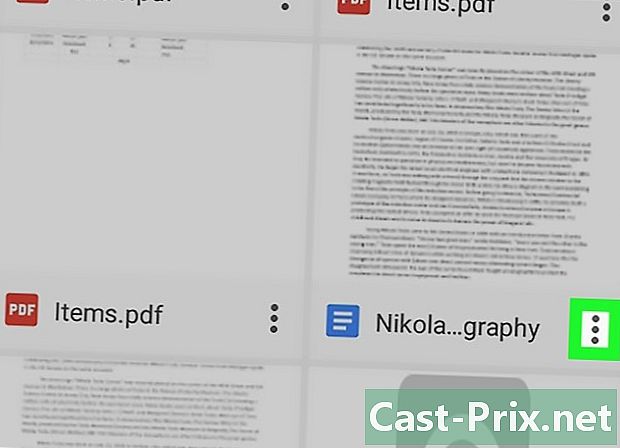
Drücken Sie ⋮. Diese Schaltfläche befindet sich rechts unten in der Datei. Tippen Sie hier, um ein Dropdown-Menü zu öffnen.- Eine andere Methode ist, lange auf die Miniaturansicht der Datei zu drücken.
-
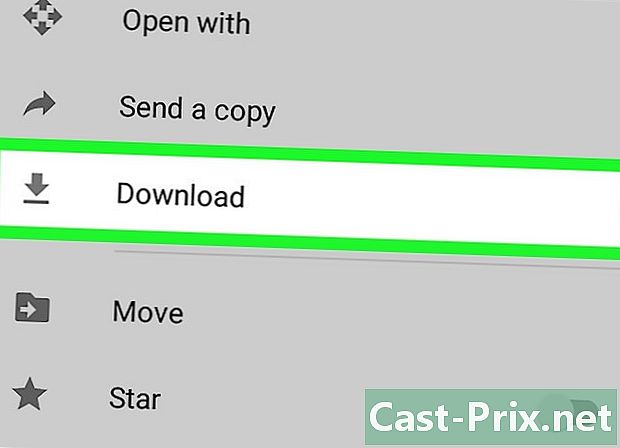
wählen Download
. Diese Option befindet sich im Dropdown-Menü.- Wenn Sie die Miniaturansicht des Dokuments lange gedrückt haben, wird diese Option am unteren Bildschirmrand angezeigt.
-
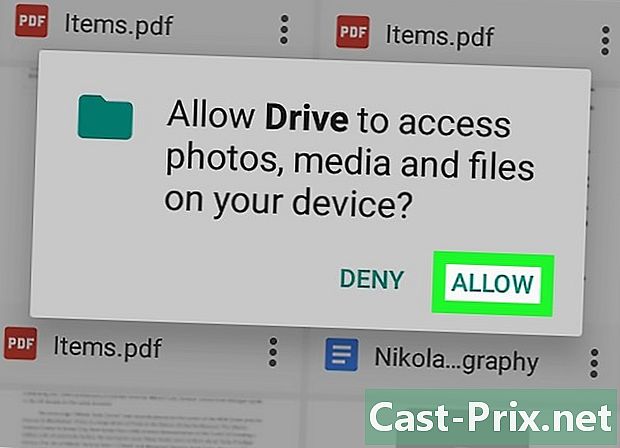
wählen AUTHORIZE. Wenn Sie zum ersten Mal Google Drive-Dateien auf Ihr Telefon hochladen, werden Sie aufgefordert, den Zugriff auf Ihre Android-Dateien zuzulassen. -
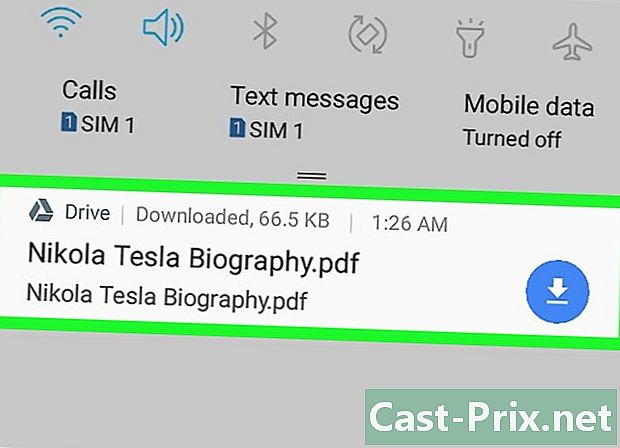
Öffnen Sie die Datei auf Ihrem Android. Wischen Sie nach unten und tippen Sie auf den Namen der Google Text & Tabellen-Datei, die im Menü angezeigt wird. Die Datei wird im Standard-PDF-Reader Ihres Android geöffnet.- Auf einigen Android-Geräten müssen Sie möglicherweise zuerst Adobe Acrobat herunterladen, um die PDF-Datei anzuzeigen.
- Sie finden die Datei auch im Ordner Herunterladen von Ihrem Android. Öffnen Sie den Anwendungsmanager, wählen Sie den Speicherort für Downloads aus (z. B. die SD-Karte) und drücken Sie auf den Ordner Herunterladen.

- Wenn Sie Google Text & Tabellen-Dateien automatisch auf Ihrem Computer speichern möchten, können Sie das Sicherungs- und Synchronisierungsprogramm auf Ihrem Computer installieren. Sie können Ihre Dateien auch anzeigen, indem Sie den Google Drive-Ordner auf Ihrem Computer öffnen.
- Die iPhone Files-App enthält einen Google Drive-Bereich. Um es zu aktivieren, öffnen Sie die Anwendung und drücken Sie Veränderung auf der Seite erkunden, schieben Sie den weißen Schalter Google Drive dann drücken fertig. Sie können dann auswählen Google Drive und melden Sie sich an, um Ihre Drive-Dateien in der Datei-App verfügbar zu machen.
- Google Text & Tabellen-Dateien können nicht direkt auf Ihr iPhone heruntergeladen werden.

