So synchronisieren Sie Google Kalender mit der Android-Kalender-App
Autor:
Randy Alexander
Erstelldatum:
1 April 2021
Aktualisierungsdatum:
1 Juli 2024
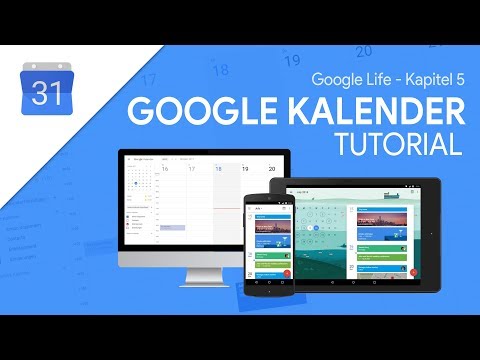
Inhalt
- Stufen
- Teil 1 Fügen Sie Ihr Google-Konto hinzu
- Teil 2 Verwalten Sie Ihre Kalender
- Teil 3 Verwenden der Google Kalender-App
- Teil 4 Probleme lösen
Ihr Android-Gerät kann auf einfache Weise eine Verbindung mit Ihrem Google-Konto herstellen und sicherstellen, dass alle Ihre Kalender mit Ihren verschiedenen Computern und Geräten synchronisiert sind. Sie können dies mit der Kalender-App auf Ihrem Gerät tun oder eine App wie Google Kalender verwenden. Ereignisse, die Sie auf einem verbundenen Gerät erstellen, werden automatisch auf allen anderen Geräten angezeigt, die ebenfalls mit Ihrem Konto verbunden sind.
Stufen
Teil 1 Fügen Sie Ihr Google-Konto hinzu
-

Öffne die App Einstellungen. Sie finden es auf Ihrem Startbildschirm, in Ihrem Anwendungsmanager oder in Ihrem Benachrichtigungsfeld. -

Scrollen Sie im Bildschirm nach unten zum Abschnitt Konten. Die Konten, die Sie mit Ihrem Android-Gerät verbunden haben, werden angezeigt. -

Drücken Sie + Konto hinzufügen. Die Liste der möglichen Kontotypen wird angezeigt.- Wenn Ihr Google-Konto bereits verbunden ist, tippen Sie in der Kontoliste darauf und anschließend auf Ihren Google-Nutzernamen. Stellen Sie sicher, dass das Kontrollkästchen "Kalender" aktiviert ist, damit Ihr Google-Kalender synchronisiert wird.
-

wählen Google in der Liste der verfügbaren Optionen. wählen vorhanden Wenn Sie sich mit Ihrem Google-Konto anmelden möchten, oder drücken Sie neu um eine zu erstellen, wenn Sie noch keine haben. -

Warten Sie, bis Ihr neues Konto synchronisiert ist. Sobald Sie Ihr Google-Konto hinzugefügt haben, dauert die Synchronisierung aller Daten mit Ihrem Android-Gerät einige Minuten. Sie können sicherstellen, dass Ihr Kalender synchronisiert ist, indem Sie in der Kontoliste auf Ihr neues Konto tippen und dann das Kontrollkästchen aktivieren Kalender .
Teil 2 Verwalten Sie Ihre Kalender
-

Öffne die App Kalender auf Ihrem Android. Diese Anwendung wird standardmäßig auf allen Android-Geräten installiert. Ihr Gerät verfügt möglicherweise über eine andere Kalenderanwendung, z. B. "S Planner" auf Samsung Galaxy-Geräten. -

Drücken Sie die Menütaste (⋮) und wählen Sie Einstellungen. Sie finden es in der oberen rechten Ecke des Bildschirms "Kalender". -

Tippen Sie auf Ihr neu hinzugefügtes Google-Konto. Es wird mit anderen Google-Konten aufgeführt, die mit Ihrem Android-Gerät verbunden sind. -

Aktivieren Sie das Kontrollkästchen für jeden Kalender, den Sie synchronisieren möchten. Wenn Ihrem Google-Konto mehrere Kalender zugeordnet sind, können Sie diejenigen auswählen, die in der Kalender-App angezeigt werden sollen. Durch Deaktivieren eines Kalenders werden alle Ereignisse aus Ihrer Kalenderanwendung entfernt. -

Erstellen Sie eine neue Veranstaltung. Drücken Sie die Menütaste (⋮) und wählen Sie Neue Veranstaltung. Das Formular zur Erstellung eines Ereignisses wird geöffnet. Füllen Sie die Details aus und drücken Sie fertig um das Ereignis zu erstellen.- Sie können auswählen, in welchem Kalender Sie das Ereignis erstellen möchten, indem Sie auf das Dropdown-Menü oben im Formular klicken. Sie können jeden Ihrer verbundenen Kalender auswählen.
-

Kalender vorübergehend ausblenden Wenn Sie nicht möchten, dass ein Kalender in der Kalenderanwendung angezeigt wird, Sie ihn aber trotzdem synchronisieren möchten, können Sie ihn deaktivieren. Drücken Sie die Menütaste (⋮) und wählen Sie Anzuzeigender Kalender. Sie können die Kalender in der Liste deaktivieren, um sie auszublenden, aber um die Synchronisierung auf Ihrem Gerät fortzusetzen.
Teil 3 Verwenden der Google Kalender-App
-

Installieren Sie die Google Kalender-App. Nicht alle Geräte sind mit dieser App ausgestattet. Da dies von Google entwickelt wurde, ist es weniger vom Synchronisierungsprozess abhängig als die Android-Kalender-App. Sie können die Google Kalender-App kostenlos aus dem Play Store herunterladen. -

Starten Sie die Google Kalender App. Diese Anwendung wird "Agenda" genannt, und es kann schwierig sein, sie von einer anderen Anwendung mit demselben Namen auf Ihrem Gerät zu unterscheiden. Googles Kalender-App ist blau, während die entsprechende Android-App grün ist. -

Öffnen Sie das Menü Google Kalender um deine Kalender zu sehen. Sie können das Menü öffnen, indem Sie die Taste ☰ drücken oder mit dem Finger über den linken Bildschirmrand fahren. Ihre Kalender werden unten in den Google-Konten angezeigt, denen sie zugeordnet sind. Wenn Sie in mehreren Google-Konten auf Ihrem Android-Gerät angemeldet sind, werden diese in diesem Menü aufgelistet. -

Kalender einschalten ein und aus durch Drücken der Farbfelder. Jeder Kalender in der Liste hat ein farbiges Feld neben seinem Namen, das die Farbe des Ereignisses im Kalender angibt. Durch Tippen auf dieses Feld können Sie den Kalender in Ihrer Hauptansicht ausblenden.- Sie können die Farbe eines Kalenderereignisses ändern, indem Sie das Menü durch Drücken von öffnen Einstellungen und drücken Sie auf den Kalender, den Sie ändern möchten. Mit der oberen Option im Menü Kalendereinstellungen können Sie die Farbe von Ereignissen ändern.
-

Drücken Sie die rote + Taste, um ein neues Ereignis zu erstellen. Diese Schaltfläche befindet sich in der unteren rechten Ecke des Hauptbildschirms von Google Kalender. Wenn Sie darauf klicken, öffnen Sie das Erstellungsformular.- Sie können den Kalender ändern, in dem Sie das Ereignis erstellen möchten, indem Sie auf den Namen oben im Formular klicken.
Teil 4 Probleme lösen
-

Überprüfen Sie Ihre Netzwerkverbindung. Wenn Ihr Android-Gerät keine Internetverbindung hat, können Sie keine Synchronisierung mit Ihrem Google Kalender durchführen. Stellen Sie sicher, dass Sie eine mobile Datenverbindung oder eine Wi-Fi-Verbindung haben, indem Sie Ihren Browser öffnen und versuchen, eine Webseite zu laden. -

Aktualisieren Sie Ihre Anwendung. Möglicherweise treten Synchronisierungsprobleme auf, wenn Sie eine Version der Anwendung ausführen, die nicht aktualisiert wurde. Öffnen Sie den Google Play Store, drücken Sie ☰, um das Menü zu öffnen, und wählen Sie Meine Apps. Drücken Sie Alles aktualisieren um alle verfügbaren Anwendungsupdates zu installieren. -

Überprüfen Sie den freien Speicherplatz auf Ihrem Android-Gerät. Wenn auf Ihrem Gerät kein freier Speicherplatz mehr verfügbar ist, wird die Synchronisierung Ihrer Anwendung beendet. Sie können den verbleibenden Platz überprüfen, indem Sie das Menü öffnen Einstellungen, auswählen Lagerung, dann überprüfen Sie die verfügbare Menge. Wenn Sie weniger als 100 MB freien Speicherplatz haben, entfernen Sie einige Apps, die Sie nicht mehr verwenden, Fotos oder andere Medien, um Speicherplatz freizugeben. -

Stellen Sie sicher, dass Sie einem ausgeblendeten Kalender kein Ereignis hinzufügen. Wenn Sie einem ausgeblendeten Kalender ein Ereignis hinzufügen, wird das Ereignis beim Anzeigen der App nicht angezeigt. Überprüfen Sie beim Erstellen eines neuen Ereignisses, in welchem Kalender Sie den Vorgang ausführen.

