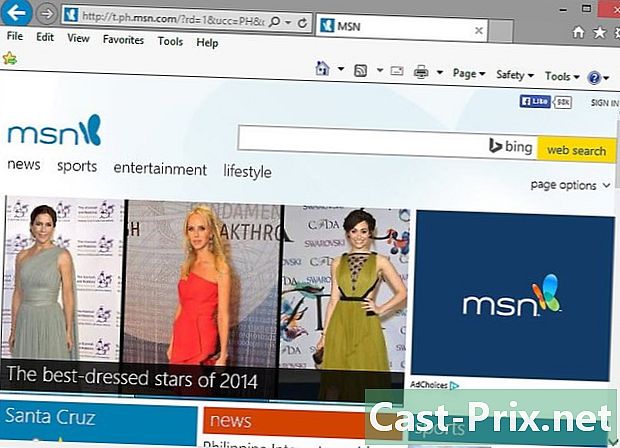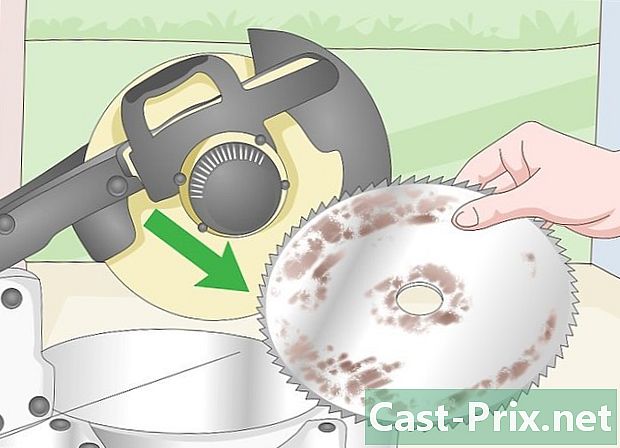So entfernen Sie iSearch AVG
Autor:
Randy Alexander
Erstelldatum:
25 April 2021
Aktualisierungsdatum:
1 Juni 2024

Inhalt
- Stufen
- Methode 1 Entfernen Sie iSearch von Google Chrome
- Methode 2 Entfernen Sie iSearch aus Firefox
- Methode 3 Entfernen Sie iSearch aus dem Internet Explorer
Die AVG Antivirus-Software bietet eine Symbolleiste für Internet-Browser an, die Ihre übliche Homepage durch diese ersetzt: "iSearch.avg.com". Es kommt auch vor, dass diese Symbolleiste die von Ihrem Internetbrowser verwendete Suchmaschine ändert. Dies ist für die meisten Benutzer sehr unpraktisch, die ihre Browsereinstellungen selbst konfigurieren möchten. Um Ihre Einstellungen erneut konfigurieren zu können, müssen Sie zunächst iSearch AVG entfernen. Wir zeigen Ihnen dann, wie dieser Artikel ausgeführt wird.
Stufen
Methode 1 Entfernen Sie iSearch von Google Chrome
- Öffnen Sie Google Chrome. Doppelklicken Sie dazu auf Ihrem Desktop auf das Google Chrome-Symbol.
-
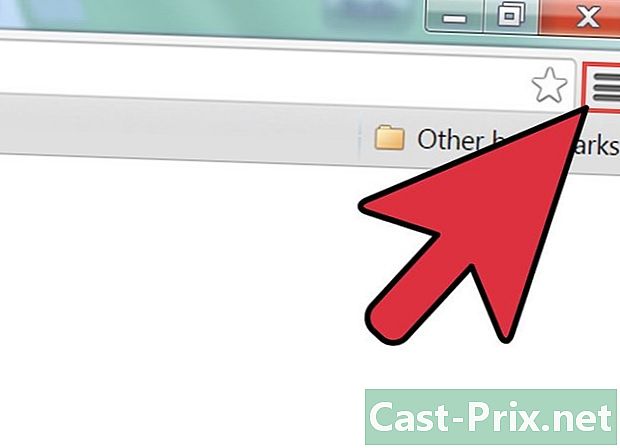
Klicken Sie auf das Optionsmenü. Sobald Chrome geöffnet ist, klicken Sie auf das Optionsmenü in der oberen rechten Ecke des Bildschirms. Es ist ein Symbol, das drei horizontale Balken übereinander darstellt. -
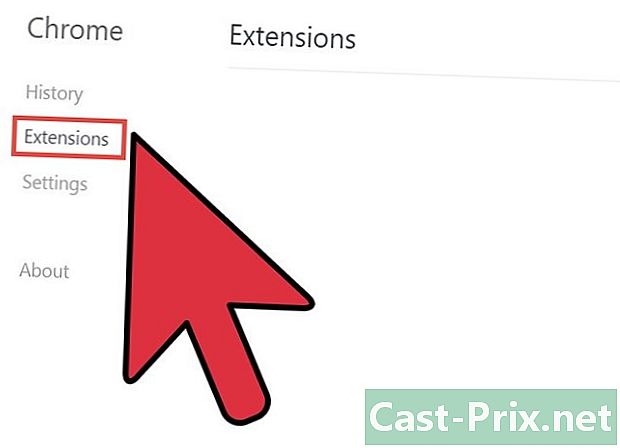
Greifen Sie auf das Menü "Erweiterungen" zu. Bewegen Sie im Optionsmenü den Mauszeiger auf "Weitere Tools". Ein kleines Dropdown-Menü sollte angezeigt werden, um Ihnen verschiedene Optionen anzubieten. Klicken Sie dann auf "Erweiterungen".- Über dieses Menü können Sie die verschiedenen in Google Chrome installierten Erweiterungen anzeigen.
-
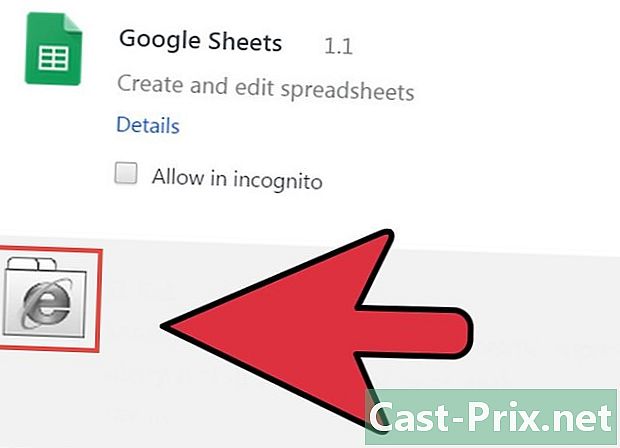
Suchen Sie die Erweiterung "iSearch AVG". Durchsuchen Sie die Liste der Erweiterungen, bis Sie eine Erweiterung mit dem Namen "AVG" finden. -
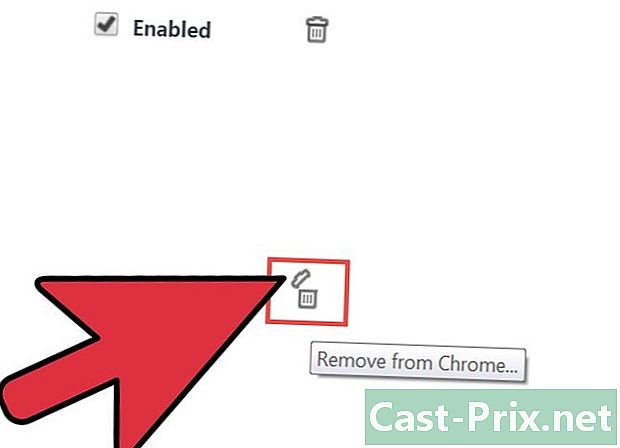
Löschen Sie die Erweiterung "iSearch AVG". Neben dem Nebenstellennamen befinden sich ein Kontrollkästchen und ein Papierkorbsymbol. Klicken Sie auf das Papierkorbsymbol, um die iSearch-Erweiterung zu löschen. -

Greifen Sie auf Ihre Einstellungen zu Sobald die Erweiterung von Ihrem Browser entfernt wurde, kehren Sie zum Optionsmenü zurück und klicken diesmal auf "Einstellungen". -
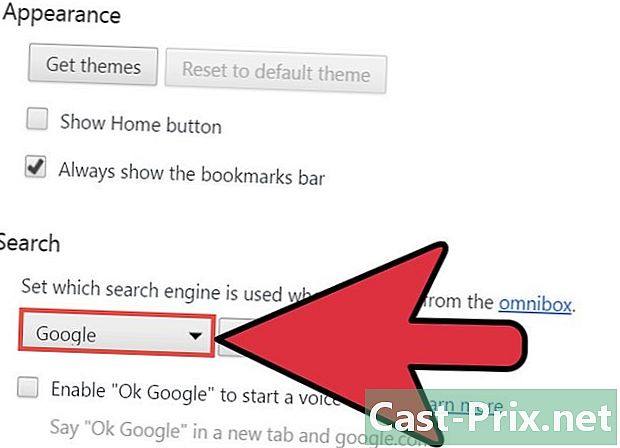
Wählen Sie eine Standardsuchmaschine. Klicken Sie unter der Überschrift "Suchen" (scrollen Sie auf der Einstellungsseite nach unten, um sie zu finden) auf den kleinen Pfeil nach unten. Eine Liste der in Google Chrome verfügbaren Suchmaschinen wird angezeigt. Wählen Sie eine Suchmaschine und klicken Sie darauf, um Ihre Standardsuchmaschine zu bestimmen. -

Starten Sie Ihren Browser neu. Um Ihren Browser neu zu starten, schließen Sie ihn einfach (durch Drücken des roten "X" in der oberen rechten Ecke Ihres Bildschirms) und öffnen Sie ihn erneut.
Methode 2 Entfernen Sie iSearch aus Firefox
-
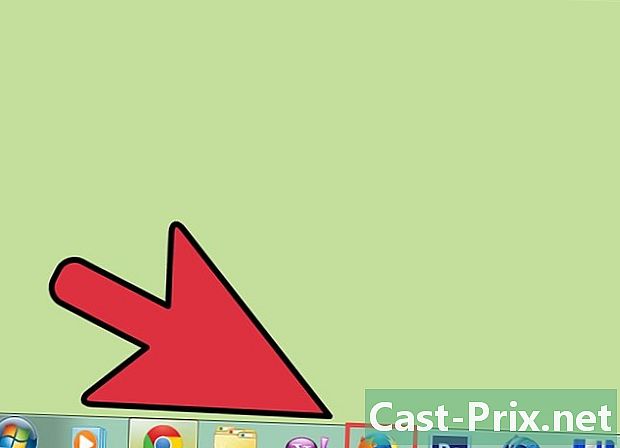
Öffnen Sie Firefox. Doppelklicken Sie dazu auf das Firefox-Symbol auf Ihrem Desktop. -

Gehen Sie zum Firefox-Menü. Klicken Sie auf die Schaltfläche "Firefox" in der oberen linken Ecke des Bildschirms und dann auf den Pfeil rechts neben "Hilfe". Diese Option befindet sich rechts neben den verschiedenen Menüoptionen und ist hellblau hinterlegt.- Auf dem Bildschirm sollte ein Dropdown-Menü angezeigt werden.
-

Wählen Sie die Option "Neustart, Module deaktiviert ...". Wählen Sie diese Option aus dem Dropdown-Menü, das auf dem Bildschirm angezeigt wird. Ein Dialogfeld wird auf dem Bildschirm angezeigt. -
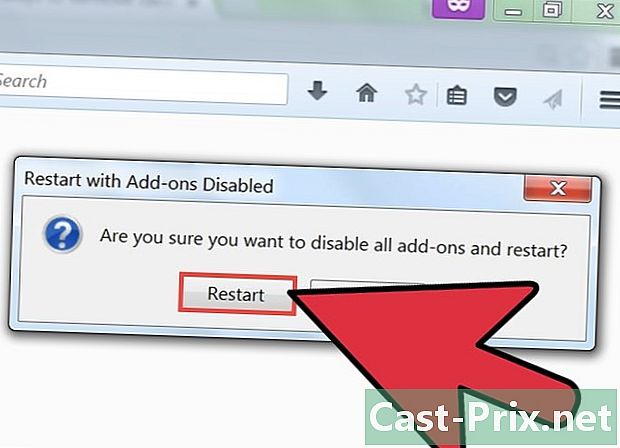
Klicken Sie auf "Neustart". Diese Option befindet sich im Dialogfeld. -

Wählen Sie die Funktionen aus, die Sie zurücksetzen möchten. Vor dem Neustart von Firefox wird auf dem Bildschirm ein Menü mit mehreren Kontrollkästchen angezeigt. In diesem Menü können Sie eine oder mehrere zurückzusetzende Funktionen auswählen. Aktivieren Sie einfach das Kontrollkästchen neben "Firefox-Einstellungen auf Standardeinstellungen zurücksetzen".- Firefox wird dann im Standardmodus ohne aktive Erweiterung neu gestartet.
-

Starten Sie Firefox neu. Klicken Sie auf die Schaltfläche "Änderungen vornehmen und neu starten", um Firefox neu zu starten.- Firefox sollte dann neu gestartet werden und die Symbolleiste "Safesearch" sollte durch die Standard-Symbolleiste "Google" ersetzt worden sein. Die neuen Registerkarten sollten auch auf der Standardseite von Firefox geöffnet werden, anstatt die Website "AVG iSearch" anzuzeigen.
Methode 3 Entfernen Sie iSearch aus dem Internet Explorer
-
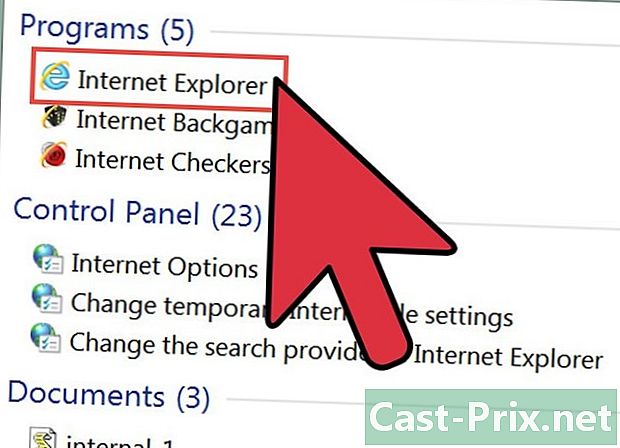
Öffnen Sie den Internet Explorer (IE). Doppelklicken Sie dazu auf das Internet Explorer-Symbol auf Ihrem Desktop. -
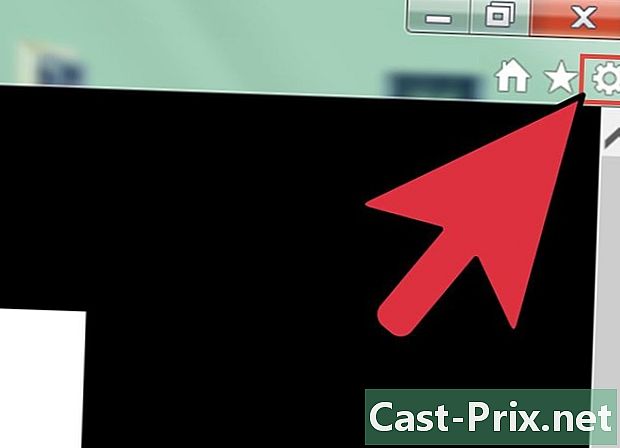
Gehen Sie zum Menü "Extras". Sobald der Browser geöffnet ist, klicken Sie auf das Zahnradsymbol oben rechts auf dem Bildschirm. Das Menü "Extras" von Internet Explorer wird auf dem Bildschirm angezeigt. -
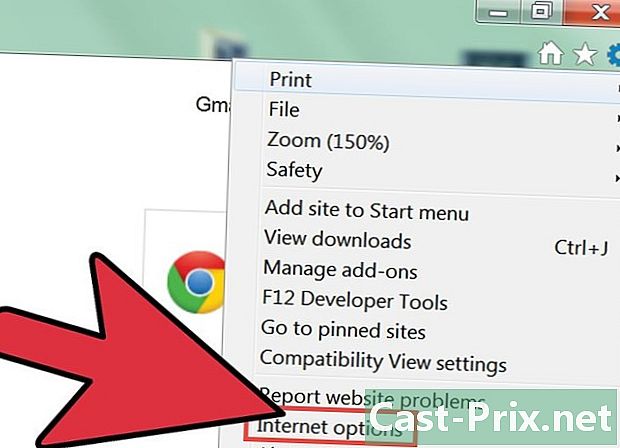
Klicken Sie unten im Menü "Extras" auf "Internetoptionen". Ein neues Fenster sollte auf dem Bildschirm erscheinen. In diesem Fenster können Sie die Internet Explorer-Einstellungen zurücksetzen. -
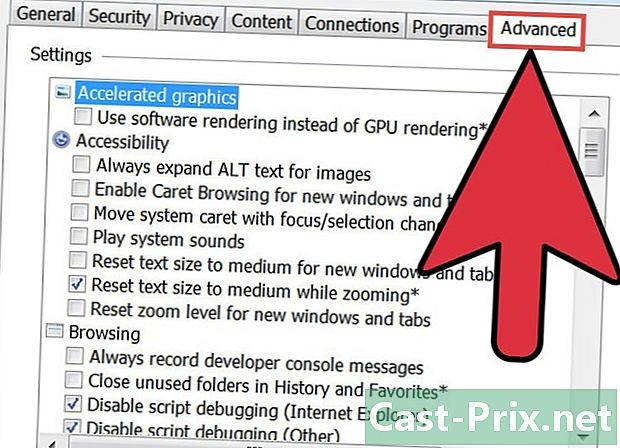
Klicken Sie im Fenster "Internetoptionen" auf die Registerkarte "Erweitert". Oben im Fenster "Internetoptionen" sollten mehrere Registerkarten angezeigt werden. Klicken Sie dann auf die Registerkarte "Erweitert" rechts neben den verschiedenen angezeigten Registerkarten. -
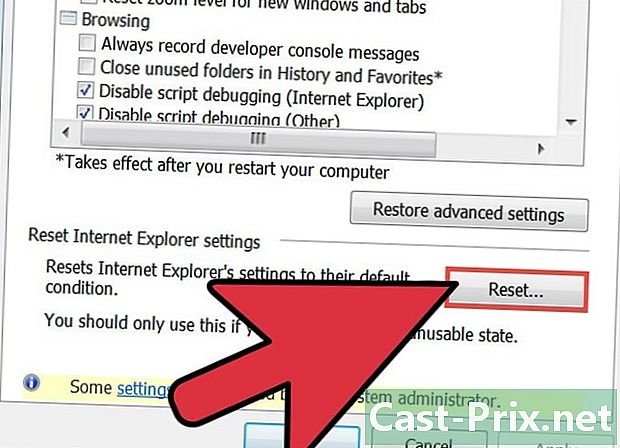
Setzen Sie den Internet Explorer zurück. Klicken Sie ganz unten im Menü "Erweitert" auf die Schaltfläche "Zurücksetzen" im Abschnitt "Internet Explorer-Einstellungen zurücksetzen". Ein neues Fenster sollte auf dem Bildschirm erscheinen.- Aktivieren Sie das Kontrollkästchen neben "Persönliche Einstellungen löschen". Ihre Lesezeichen in Internet Explorer sind von diesem Zurücksetzen normalerweise nicht betroffen. Klicken Sie dann einfach auf die Schaltfläche "Zurücksetzen".
- Der Internet Explorer sollte neu gestartet werden. Klicken Sie in den beiden Dialogfeldern, die während des Neustarts auf dem Bildschirm angezeigt werden sollen, auf "Schließen" und dann auf "OK".
-
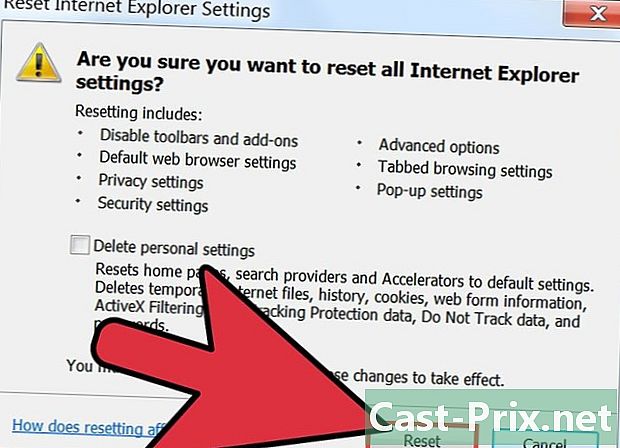
Überprüfen Sie, ob die Einstellungen geändert wurden. Sie können den Internet Explorer schließen und erneut öffnen, um sicherzustellen, dass Search entfernt wurde. Wenn die Einstellungen korrekt geändert wurden, sollte iSearch beim Öffnen von Internet Explorer nicht mehr Ihre Startseite sein.
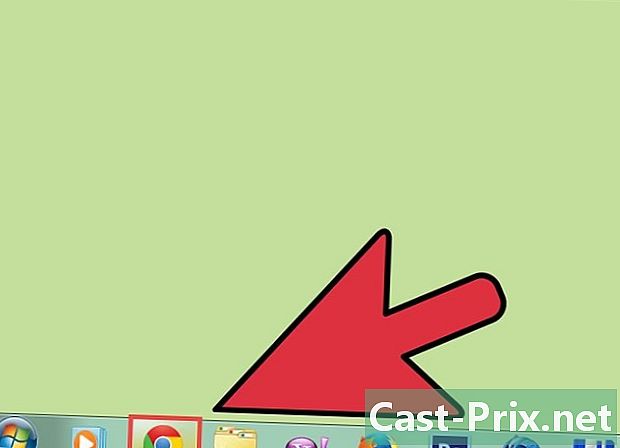
- Laden Sie keine Anwendungen oder Erweiterungen von Drittanbietern für Ihren Internetbrowser von unbekannten Quellen herunter. Diese Arten von Programmen sind die größten Überträger von Computerinfektionen, beispielsweise sogenannte "Browser-Hijacker". Dieser englische Name bedeutet wörtlich "Browser-Hijacker" und diese Viren können Ihre Computereinstellungen ohne Ihr Wissen ändern.
- Wenn Sie weiterhin kostenlose Programme installieren möchten, die Sie im Internet finden, lesen Sie die verschiedenen Schritte des Installationsprogramms sorgfältig durch, um zu vermeiden, dass versehentlich andere Programme als dasjenige installiert werden, das Sie an der Basis installieren möchten.
- Sobald Ihre Browsereinstellungen auf die Standardeinstellungen zurückgesetzt wurden, empfehlen wir, auf Ihrem Computer einen Antivirenscan durchzuführen, um andere auf Ihrem Computer installierte Viren zu erkennen.