So verwenden Sie Notepad
Autor:
John Stephens
Erstelldatum:
26 Januar 2021
Aktualisierungsdatum:
19 Kann 2024
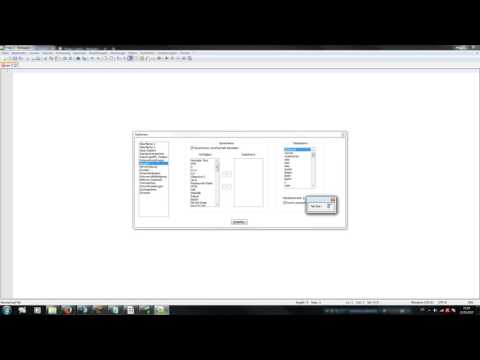
Inhalt
In diesem Artikel: Starten Sie NotepadVerwenden Sie NotepadVerwenden Sie ShortcutsReferences
Notepad ist ein sehr einfaches E-Processing-Programm, das als Anwendung mit Windows-Betriebssystemen geliefert wird. Dies ist das ideale Werkzeug zum Schreiben kleiner Dokumente, die übersichtlich gespeichert werden sollen. Notepad verfügt auch über einige Funktionen, von denen Sie profitieren können. Dies ist jedoch nur ein E-Processing-Tool, das daher nicht mit den Bildern kompatibel ist. Da Notepad unter Windows 7 und Windows 8.1 standardmäßig verfügbar ist, besteht der einzige spürbare Unterschied in der Ausführung des Programms.Das Erlernen der Grundlagen von Notepad ist schnell und einfach!
Stufen
Teil 1 Starten Sie den Editor
-

Öffnen Sie den Editor. Öffnen Sie in Windows 7 Ihr Menü Start dann eintreten Scratch Pad in der Suchleiste. wählen Scratch Pad um das Programm zu öffnen. Sie können den Ordner auch durchsuchen Zubehör im Menü Start und wähle Scratch Pad aus der Liste der Programme.- Geben Sie in Windows 8.1 ein Scratch Pad in der Suchleiste des Startbildschirms.
-

Entdecken Sie die Notebook-Benutzeroberfläche. Einmal Scratch Pad geöffnet ist, sehen Sie einen einfachen Bildschirm mit einer begrenzten Anzahl von Behandlungsoptionen. Sie finden Menüs wie Datei, Ausgabe, Format, Anzeigen und Hilfe. -

Öffnen Sie das Menü Datei. Eine Dropdown-Liste wird eingeblendet und Sie finden Optionen wie neu, offen, Rekord, Speichern als, Layout und drucken. Dies sind die grundlegenden Optionen für die Verarbeitung von e. wählen neu ein Dokument erstellen.- Wann immer Sie eine Datei durch Drücken von speichern Rekord oder Speichern als, Windows speichert die Datei automatisch im Format .txt, mit dem er mit Notepad öffnen kann.
- Sie können Notepad-Dokumente in HTML speichern, indem Sie auf klicken Speichern als und auswählen Alle Dateien in der Auswahlliste, um die Datei mit der Endung zu speichern HTM oder .html. Geben Sie Ihren HTML-Code direkt in das Dokument ein, wie Sie es mit dem klaren e tun würden.
- Um Ihr Dokument wie gewünscht in HTML zu speichern, sollten Sie die Option aktivieren Automatische Rückkehr zur Leitung. Weitere Informationen zum Aktivieren dieser Funktion erhalten Sie etwas später.
-

Stellen Sie Ihr Layout. Gehen Sie zur Option Layout über das Menü Datei. Sie finden nur einige einfache Formatierungsoptionen. Wählen Sie in diesem Menü die gewünschte Größe, Ausrichtung, Kopf- und Fußzeile. -

Kopf- und Fußzeile hinzufügen. Notepad verfügt über einen Standardheader, der den Namen des Dokuments und das Druckdatum enthält. Die Standardfußzeile e ist die Seitenzahl. Sie können diese Standarddaten ändern, indem Sie die Optionen auswählen Kopfzeile und Fußzeile im Menü Datei befindet sich in der Menüleiste und löscht die Codes, die dort waren. Alle Parameter für Kopf- und Fußzeile müssen bei jedem Ausdruck eines Dokuments manuell eingegeben werden. Diese Einstellungen können nicht gespeichert werden. Um Kopf- und Fußzeilen zu ändern, wählen Sie Layout aus dem Menü Datei und geben Sie die gewünschten Befehle in die e-Felder der Optionen ein Kopfzeile und Fußzeile. Hier ist eine kurze Liste von Befehlen für die Kopf- und Fußzeile:- & l: Kopf- oder Fußzeile nach links ausrichten
- & c: Kopf- oder Fußzeile in der Mitte ausrichten
- & r: Kopf- oder Fußzeile nach rechts ausrichten
- & d: Geben Sie das aktuelle Datum ein
- & t: Geben Sie die Uhrzeit ein, die auf der Uhr Ihres Computers angezeigt wird
- & f: Geben Sie den Dateinamen ein
- & p: Seitenzahlen einfügen
- Wenn Sie die Option e zone verlassen Kopfzeile und Fußzeile leer, Ihr Dokument hat weder Kopf- noch Fußzeile, wenn es gedruckt wird.
- Sie können Wörter in das Eingabefeld von einfügen Kopfzeile und Fußzeile und sie gehen in die zugewiesenen Positionen aus, sobald sie gedruckt werden. Sie müssen keine Buchstaben nach dem Zeichen in Großbuchstaben schreiben &.
- Im Editor wird die Kopfzeile unabhängig von den verwendeten Formatierungscodes zentriert, wenn diese nicht das erste Element in der Kopfzeilenzone sind. Verwenden Sie beispielsweise, um einen Titel links auf der Seite auszurichten & lTitel von e.
Teil 2 von 3: Notepad verwenden
-

Machen Sie sich mit einer Registerkarte vertraut Ausgabe verfügbar in der Menüleiste. stornieren ist die erste Option, die Sie in der Dropdown-Liste finden Ausgabe befindet sich in der Menüleiste. Sie können diese Aktion auch mit der Tastenkombination Strg + Z auf Ihrer Tastatur ausführen. Sobald Sie gedrückt haben stornierendu wirst finden wiederherstellen als alternative Option.- Die anderen Menüoptionen sind Ausschneiden, Kopieren, Einfügen, Löschen, Suchen, Weitersuchen, Ersetzen, Los, Alles auswählen und Zeit / Datum sind Standard in fast allen Windows-Programmen, die Word-Dokumente verarbeiten.
- die Option Reichweite ist nur verfügbar, wenn das Automatische Rückkehr zur Linie ist deaktiviert und Ihr Dokument enthält nummerierte Zeilen. Notebook hat Ausfälle, wenn die Option Automatische Rückkehr zur Leitung ist deaktiviert.
-

Aktivieren Sie die Option Automatische Rückkehr zur Leitung. Wenn diese Option nicht aktiviert ist, befinden sich alle von Ihnen eingegebenen Zeichen in derselben Zeile, bis Sie die Taste drücken. auslöschen für die Zeile auf unbestimmte Zeit scrollen. Um dies anzupassen, öffnen Sie die folgende Dropdown-Liste in der Menüleiste. Die erste Option, die Sie finden, wird sein Automatische Rückkehr zur Leitung. Sie müssen nur darauf drücken, und die Änderung wird auf Ihr Dokument angewendet. -

Stellen Sie Ihre Schriftart ein. wählen Polizei von longlet Format von Ihrem Menü. Sie können nun Ihre Auswahl aus einer Liste vordefinierter Schriftarten treffen. Sie haben die Wahl zwischen Normales, halbkondensiertes Schräg-, halbkondensiertes Fett und halbkondensiertes Schrägfett. Sie können die Schriftgröße auch im selben Fenster auswählen.- Eine Änderung der Schriftart wirkt sich auf das gesamte Dokument aus. Sie können nicht einen Schrifttyp in einem Teil des Dokuments und einen anderen im anderen Teil verwenden.
- Im Dropdown-Menü mit dem Namen Skript Das ist im Fenster PolizeiSie werden Zeichen finden, die in Standardschriftarten nicht verfügbar sind Western.
-

Verwenden Sie die Registerkarte Anzeigen Das ist in der Menüleiste. Die einzige Option, die Sie finden, heißt Statusleiste. Diese Option ist auch nur verfügbar, wenn die Option aktiviert ist Automatische Rückkehr zur Leitung ist deaktiviert. Wenn diese Option deaktiviert ist, wird im unteren Teil Ihres Dokumentfensters eine Benachrichtigung angezeigt, die Ihnen die Position Ihres Cursors im Dokument anzeigt. -

Fang an zu greifen. Dazu wird empfohlen, dass Sie die Option aktivieren Automatische Rückkehr zur Leitung. Passen Sie die Schriftart an Ihre Bedürfnisse an und merken Sie sich, was mit dem gesamten Dokument übereinstimmt.- Beachten Sie, dass die Berührung Tab Bewegt den Cursor zehn Leerzeichen in Ihrer e-Zeile, im Gegensatz zu Microsoft Word, das ihn fünf Leerzeichen verschiebt.
-

Speichern Sie Ihr Dokument. Wenn Sie fertig sind, tippen Sie Speichern als von longlet Datei in der Menüleiste. Notebook verwendet Meine Dokumente als Standardordner unter Windows 7 und als Ordner Microsoft Onedrive unter Windows 8.1.- Wenn Sie Ihr Dokument an einem anderen Ort speichern möchten, durchsuchen Sie einfach Ihren Lieblingsordner aus dem Fenster Speichern als dann wähle es aus. Notepad berücksichtigt diese Auswahl für zukünftige Dokumente.
- Denken Sie daran, dass alle Ihre Dateien mit der Erweiterung gespeichert werden .txt.
-

Drucken Sie das endgültige Dokument. Klicken Sie auf das Menü Datei Wählen Sie dann die Option aus drucken in der Dropdown-Liste. Dadurch werden Sie zu einem separaten Fenster weitergeleitet, in dem Sie den Drucker und die gewünschten Optionen auswählen und dann auf klicken können drucken. Klicken Sie auf das Menü, um die Einstellungen zu ändern, die bestimmen, wie Ihr Dokument gedruckt wird Datei dann weiter Layout :- Um die Papiergröße zu ändern, drücken Sie oder klicken Sie in der Dropdown-Liste auf eine Größe Größe
- Um die Papierquelle zu ändern, tippen oder klicken Sie auf einen Namen oder ein Ladegerät in der Optionsliste Quelle
- Klicken Sie auf, um die Datei vertikal zu drucken Porträt und um horizontal zu drucken, klicken Sie auf Landschaft
- Geben Sie zum Ändern der Ränder eine Breite in eines der Optionsfelder ein Margen
Teil 3 Verknüpfungen verwenden
-

Verwenden Sie den Schlüssel Flucht. Sie können den Schlüssel verwenden Flucht als einfache und schnelle Möglichkeit, die Dialoge zu schließen. Diese Taste fungiert als Taste schließen. Sie können auch die Taste drücken Flucht um die Ausgaben zu verbergen. Die Berührung Flucht befindet sich normalerweise oben links auf Ihrer Tastatur. -

Navigieren Sie zu einem anderen Fenster. Um zum nächsten Fenster zu gelangen, können Sie Strg-Tab oder Strg-F6 verwenden. Halten Sie diese Tasten gleichzeitig gedrückt, um die Verknüpfung zu aktivieren. Bei Auswahl dieser Option werden Dokumente in der Reihenfolge des zuletzt geöffneten Windows-Fensters gescannt oder es wird ein System aus dem Visual-Studio-Fenster verwendet.- Sie können die Umschalttaste mit einer dieser Kombinationen gedrückt halten, um die Fenster in die entgegengesetzte Richtung zu scrollen.
-

Wechseln Sie Ihr Ausgabefenster. Drücken Sie die Taste F8 oben auf Ihrer Tastatur und die Umschalttaste links, um durch die andockbaren Ausgabefenster und die einzelnen Ausgabefenster zu scrollen. -

Erfahren Sie mehr Kombinationen. Durch die Verwendung von Kombinationen wird der Zeitaufwand für kleine Anpassungen bei der Arbeit an einem Dokument verringert. Notepad verfügt über eine große Anzahl von Kombinationen, die von einfachen bis hin zu komplexen Aktionen reichen. Hier sind einige der am häufigsten verwendeten Kombinationen in Notepad:- F2 Zum nächsten Lesezeichen springen
- F3 Finden Sie Folgendes
- F8 Schaltet das Ausgabefenster um
- Strg + W Schließe das Fenster
- Alt + F6 Projekt umschalten
- Alt + F7 Schaltet das e-Clip-Fenster um
- Alt + F8 Schaltet das Fenster der gefundenen Ergebnisse um
- Strg + Alt + C Als RTF kopieren
- Alt + F9 Schaltet das Ctags-Fenster um
- Strg + Umschalt + T Eine Zeile kopieren
- Alt + F10 Schaltet das Skriptfenster um
- Alt + Enter Dokumenteigenschaften anzeigen
- Alt + G Springe zu (Tags)
- Strg + F2 Lesezeichen setzen
- Strg + F4 Schließe das Fenster
- Strg + F6 Zum nächsten Fenster springen
- Strg + Leertaste AutoVervollständigen
- Strg + Tab Zum nächsten Fenster springen
- Strg + Kopie einfügen
- Umschalt + F3 Vorherige suchen
- Strg + / Schnellsuche
- Strg + A Alles auswählen
- Strg + C Kopieren
- Strg + D Die Linie verdoppeln
- Strg + F Dialog abrufen
- Strg + N Erstellt eine neue Datei
- Strg + H Ersetzen-Dialog
- Strg + F6 Zum nächsten Fenster springen
- Strg + L Linie ausschneiden
- Strg + O Datei öffnen
- Strg + V Einfügen
- Strg + P Drucken
- Strg + R Ersetzen-Dialog
- Strg + S Speichern
- Strg + Y Wiederherstellen
- Strg + Z Abbrechen
- Strg + Umschalt + S Alles speichern

