So entfernen Sie Lesezeichen in einem Browser
Autor:
Randy Alexander
Erstelldatum:
24 April 2021
Aktualisierungsdatum:
1 Juli 2024

Inhalt
- Stufen
- Methode 1 Chrome
- Methode 2 Internet Explorer
- Kantenmethode 3
- Firefox-Methode 4
- Methode 5 Safari
- Methode 6 von 5: Chrome (für Handys)
- Methode 7 von Safari (iOS)
- Methode 8 Android Browser
Lesezeichen (oder Favoriten) sind eine großartige Möglichkeit, die Seiten zu markieren, die Sie später sehen möchten. Sie sind jedoch so einfach zu erzeugen, dass sie sich mit einer "großen V" -Geschwindigkeit vermehren, und von Zeit zu Zeit ist es gut, eine kleine Reinigung durchzuführen. Welchen Browser Sie auch verwenden, Sie können Ihre Favoriten mit wenigen Klicks löschen.
Stufen
Methode 1 Chrome
-
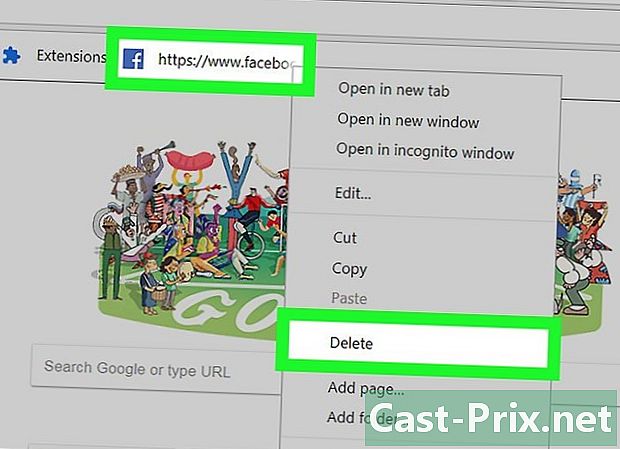
Klicken Sie mit der rechten Maustaste auf einen Favoriten und wählen Sie auslöschen. In Chrome können Sie jederzeit mit der rechten Maustaste auf einen Favoriten klicken und auswählen auslöschen um es dauerhaft zu löschen. Sie können dies in Ihrer Favoritenleiste, im Favoriten-Manager oder in der Liste im Abschnitt tun. Favoriten aus dem Chrome-Menü. Sie werden nicht aufgefordert, das Löschen von Favoriten zu bestätigen. -
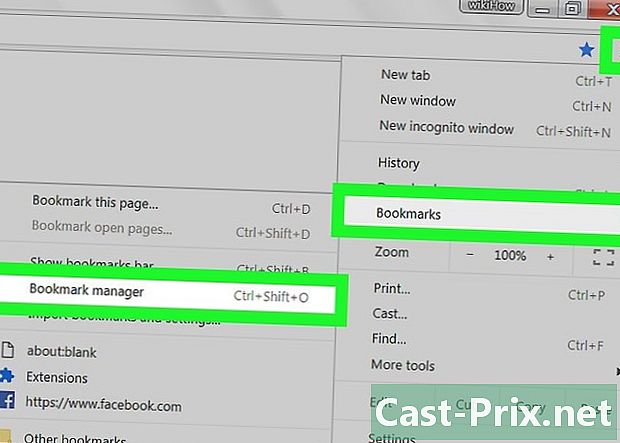
Öffnen Sie den Favoritenmanager. Mit dem Favoriten-Manager in Chrome können Sie alle Ihre Favoriten gleichzeitig anzeigen. Es gibt verschiedene Möglichkeiten, es in einem neuen Tab zu öffnen:- Klicken Sie auf die Schaltfläche Menü aus Chrome und wählen Sie Favoriten → Favoriten-Manager, um es in einem neuen Tab zu öffnen,
- Presse ⌘ Befehl/Ctrl+⇧ Verschiebung+O um den Favoritenmanager in einem neuen Tab zu öffnen,
- Typ chrome: // lesezeichen in der Adressleiste, um den Favoriten-Manager in die aktuelle Registerkarte zu laden.
-
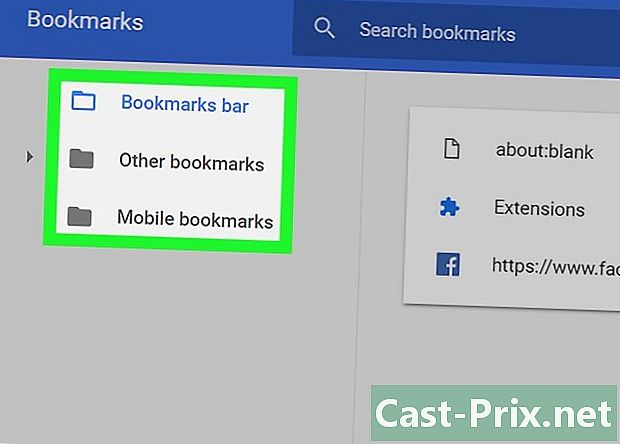
Durchsuchen Sie Ihre Favoriten. Alle Ihre Favoriten werden im Favoriten-Manager angezeigt. Sie können die Ordner erweitern, um die darin enthaltenen Favoriten anzuzeigen.- Wenn Sie mit Ihrem Google-Konto in Chrome angemeldet sind, haben alle Ihre synchronisierten Geräte dieselben Favoriten.
- Wenn Sie einen Ordner löschen, werden alle darin enthaltenen Favoriten gelöscht.
-

Zeigen Sie die Favoritenleiste an. Diese Leiste wird unter Ihrer Adressleiste angezeigt und ermöglicht die Anzeige Ihrer Favoriten. Sie können schnell Favoriten daraus löschen.- Klicken Sie auf die Schaltfläche Menü aus Chrome und wählen Sie Favoriten → Zeigen Sie die Favoritenleiste an.
- Presse ⌘ Befehl/Ctrl+⇧ Verschiebung+B.
Methode 2 Internet Explorer
-
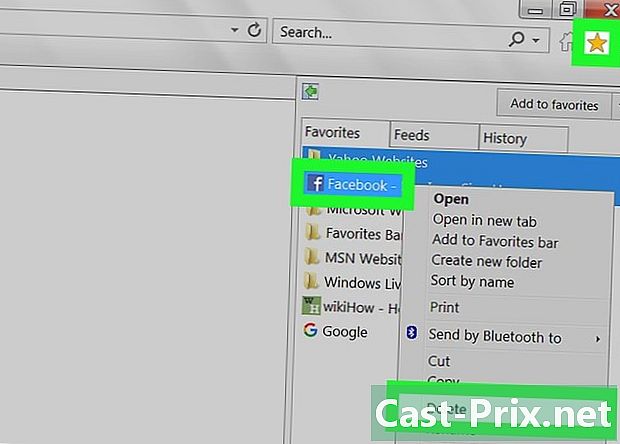
Klicken Sie mit der rechten Maustaste auf einen Favoriten und wählen Sie Entfernen. Im Internet Explorer sprechen wir eher von "Favoriten" als von "Lesezeichen". Diese können von überall gelöscht werden, indem Sie darauf klicken und auswählen Entfernen. Sie können sie aus der Seitenleiste von löschen Favoriten oder aus der Menüleiste von Favoriten. -
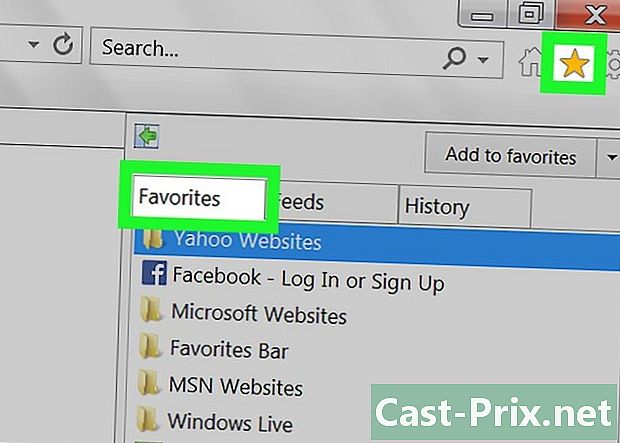
Öffnen Sie die Seitenleiste von Favoriten um Ihre Favoriten anzuzeigen. In der Seitenleiste werden alle Ihre gespeicherten Favoriten angezeigt. Es gibt verschiedene Möglichkeiten, es zu öffnen:- Klicken Sie auf die Stern-Schaltfläche (☆) und dann auf die Registerkarte Favoriten
- Presse Alt+C und klicke auf tab Favoriten
-
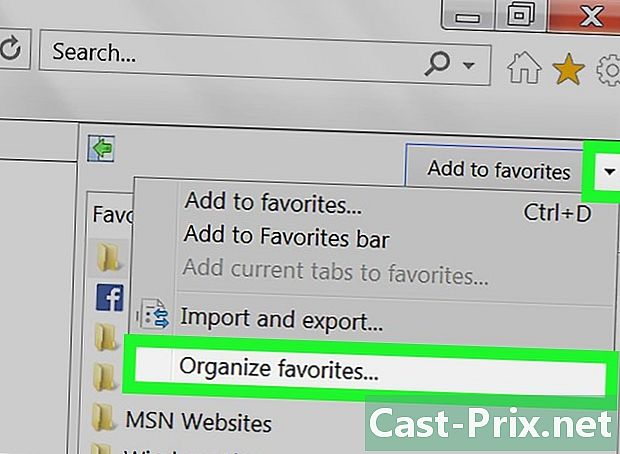
Öffnen Sie den Manager von Favoriten um Ihre Favoriten anzuzeigen. Sie haben auch die Möglichkeit, Ihre Favoriten über den Manager von anzuzeigen Favoriten. Auf diese Weise können Sie Ihre bevorzugten Ordner erweitern und ausblenden:- Klicken Sie auf das Menü Favoriten und wählen Sie Favoriten organisieren. Wenn Sie das Menü nicht sehen Favoritendrücken Sie Alt,
- Klicken Sie einmal auf einen Ordner, um ihn zu erweitern oder zu verbergen.
- Durch Löschen eines Ordners werden alle darin enthaltenen Favoriten gelöscht.
-

Finden Sie Ihre Favoriten im Windows Explorer. Internet Explorer speichert Ihre Favoriten als Dateien, die Sie im Windows Explorer finden. Dies erleichtert das Entfernen einer großen Anzahl von Favoriten.- Öffnen Sie ein Windows Explorer-Fenster (⊞ Gewinnen+E) und weiter C: Users Benutzername Favoriten. Alle Ihre Internet Explorer-Favoriten werden als Dateien und Ordner angezeigt.
- Sie können Lieblingsdateien in den Papierkorb ziehen, indem Sie mit der rechten Maustaste darauf klicken und auswählen Entfernen.
Kantenmethode 3
-
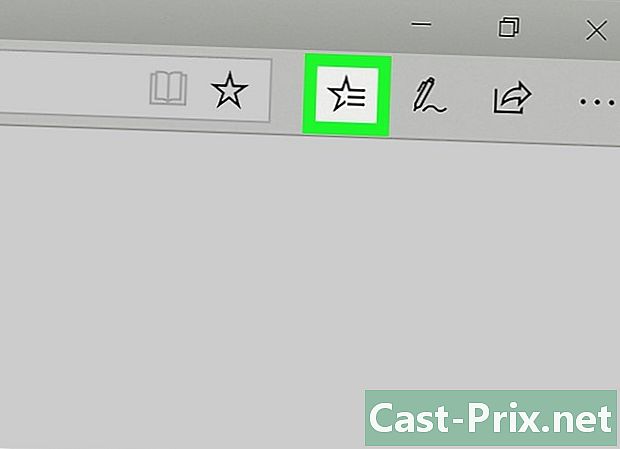
Drücken Sie oder klicken Sie auf die Schaltfläche Nabe. Es sieht aus wie 3 Zeilen, die einen Absatz symbolisieren. -
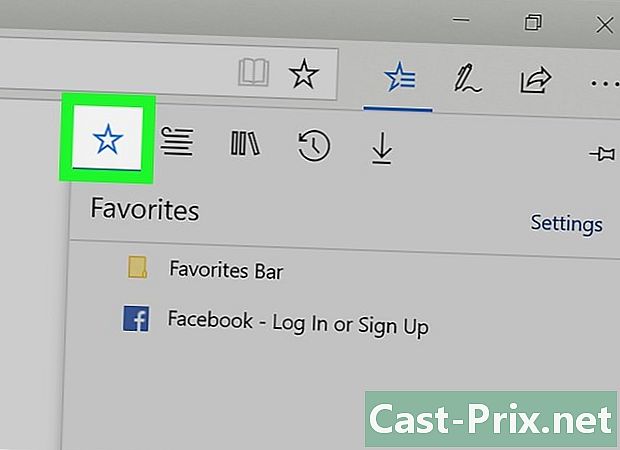
Tippen oder klicken Sie auf die Registerkarte Favoriten. Longlet ist durch einen Stern (☆) gekennzeichnet. In Edge geht es eher um "Favoriten" als um "Lesezeichen". -
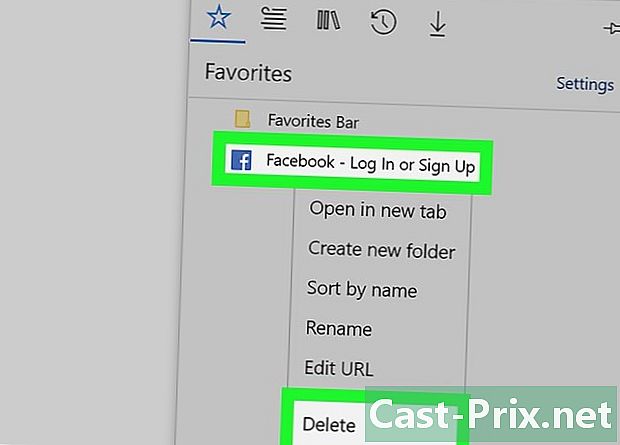
Klicken Sie mit der rechten Maustaste auf einen Favoriten oder drücken Sie lange darauf und wählen Sie Entfernen. Auf diese Weise können Sie es sofort löschen. Wenn Sie einen Ordner löschen, werden auch alle darin enthaltenen Favoriten gelöscht.- Sie können den Ordner nicht löschen Lieblingsbar.
Firefox-Methode 4
-
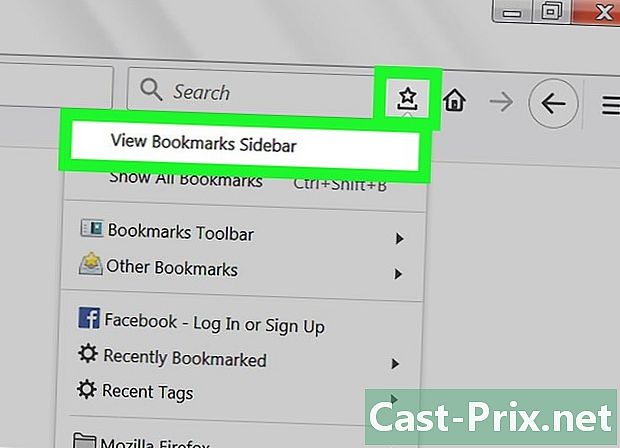
Öffnen Sie die Lesezeichen-Seitenleiste. Am einfachsten können Sie alle Ihre Firefox-Lesezeichen schnell anzeigen, indem Sie die Lesezeichen-Seitenleiste verwenden. Klicken Sie auf die Posaunenschaltfläche neben der Schaltfläche Lesezeichen und wählen Sie Seitenleiste mit Lesezeichen anzeigen. -
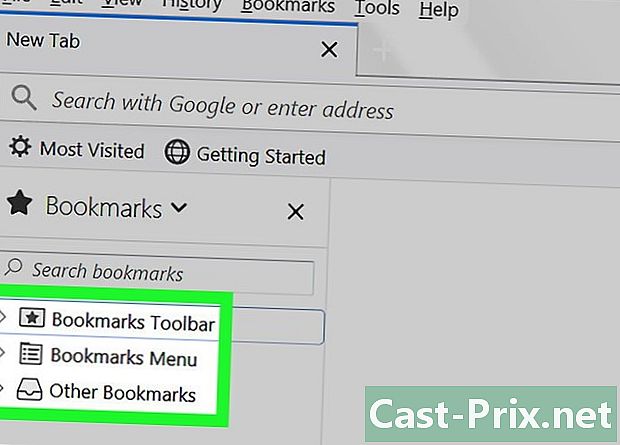
Erweitern Sie die Kategorien, um Ihre Lesezeichen anzuzeigen. Die von Ihnen hinzugefügten Lesezeichen werden in verschiedene Kategorien sortiert. Erweitern Sie sie, um die Lesezeichen anzuzeigen, die Sie haben, oder um mithilfe des Suchfelds nach bestimmten Lesezeichen zu suchen. -

Klicken Sie mit der rechten Maustaste auf ein Lesezeichen und wählen Sie Entfernen um es zu entfernen. Das Lesezeichen wird sofort gelöscht.- Sie können von jedem Ort aus mit der rechten Maustaste auf ein Lesezeichen klicken, einschließlich des Lesezeichenmenüs, der Lesezeichenleiste oder an einer anderen Stelle, an der Sie möglicherweise Lesezeichen finden.
-

Öffnen Sie die Bibliothek, um Ihre Lesezeichen zu verwalten. Wenn Sie viele Lesezeichen löschen müssen, können Sie diese in der Bibliothek leicht finden und löschen.- Klicken Sie auf die Büroklammer-Schaltfläche und wählen Sie Alle Lesezeichen anzeigen oder drücken Sie ⌘ Befehl/Ctrl+⇧ Verschiebung+B.
- Wählen Sie mehrere Lesezeichen gleichzeitig aus, indem Sie gedrückt halten Ctrl/⌘ Befehl, während Sie auf jedes Lesezeichen klicken.
Methode 5 Safari
-
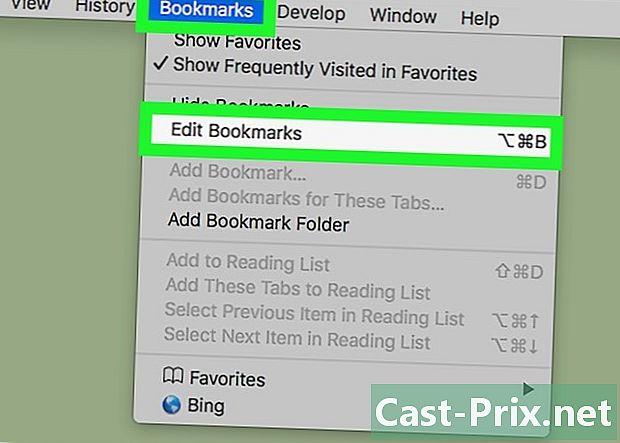
Klicken Sie auf das Menü Favoriten und wählen Sie Favoriten bearbeiten. Dies öffnet den Favoriten-Manager.- Sie könnten auch quetschen ⌘ Befehl+⌥ Option+B.
-
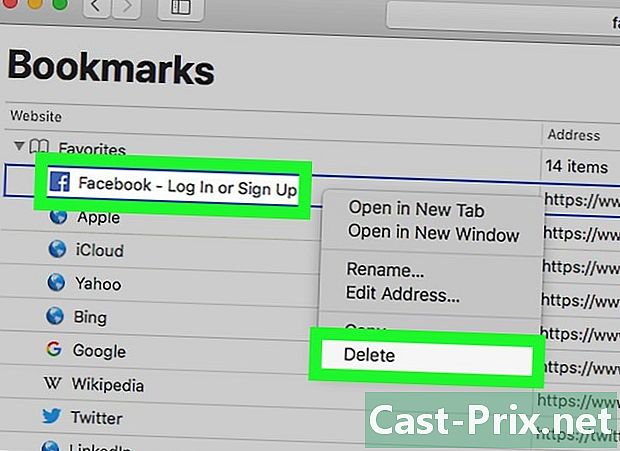
Drücken Sie Strg + Klick auf alle Favoriten, die Sie entfernen und auswählen möchten Entfernen. Dadurch wird der Favorit sofort gelöscht. -
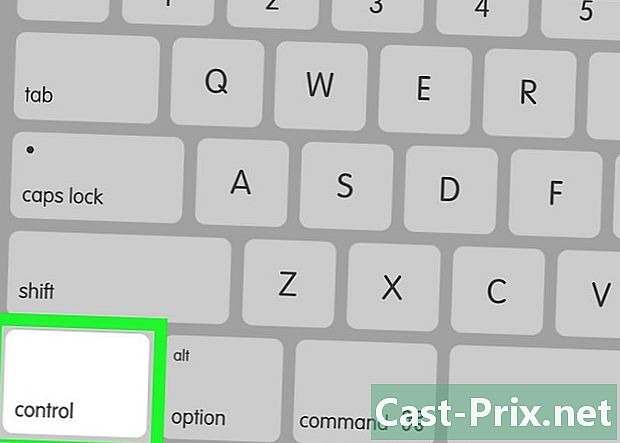
Drücken Sie Ctrl + Klick auf Ihrer Lieblingsleiste Favoriten, um sie zu löschen. Sie können Favoriten in Safaris Favoritenleiste schnell löschen, indem Sie mit der rechten Maustaste darauf klicken und auswählen Entfernen .
Methode 6 von 5: Chrome (für Handys)
-
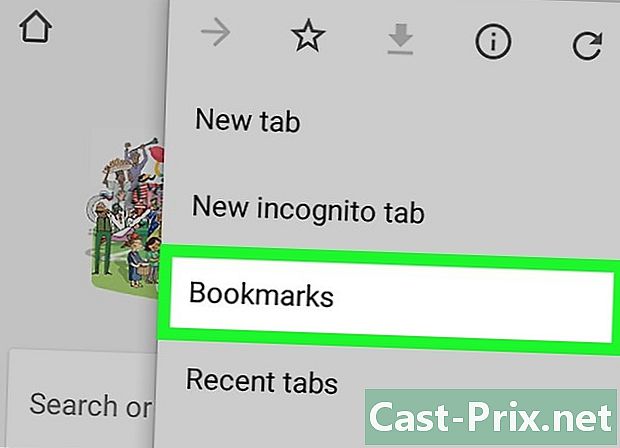
Drücken Sie die Chrome-Menütaste (⋮) und wählen Sie Favoriten. Dies öffnet die Liste der von Ihnen gespeicherten Favoriten. Wenn Sie die Schaltfläche nicht sehen ⋮ , ziehen Sie die Seite ein wenig herunter.- Wenn Sie mit Ihrem Google-Konto angemeldet sind, werden alle Ihre synchronisierten Favoriten angezeigt.
- Der Vorgang ist auf Android und iOS identisch.
-

Drücken Sie die Taste Menü (⋮) in der Nähe eines Favoriten, den Sie löschen möchten. Dadurch kann ein kleines Menü geöffnet werden. -

Drücken Sie Entfernen um den Favoriten zu entfernen. Es wird sofort gelöscht.- Wenn Sie den Favoriten versehentlich gelöscht haben, können Sie immer noch drücken stornieren um es wiederherzustellen. Diese Option ist nur für einige Sekunden verfügbar.
- Wenn Sie einen Ordner löschen, werden auch alle darin enthaltenen Favoriten gelöscht.
-
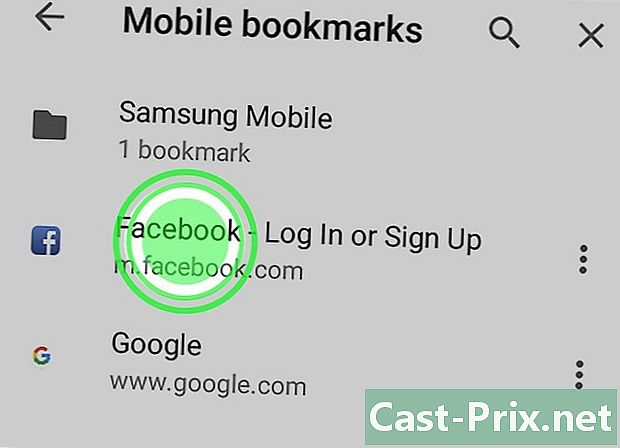
Drücken Sie lange auf einen Favoriten, um mehrere zu verweigern. Wenn Sie einen Favoriten lange drücken, gelangen Sie in den Auswahlmodus. Sie können dann mehrere Favoriten drücken, um sie der Auswahl hinzuzufügen. -
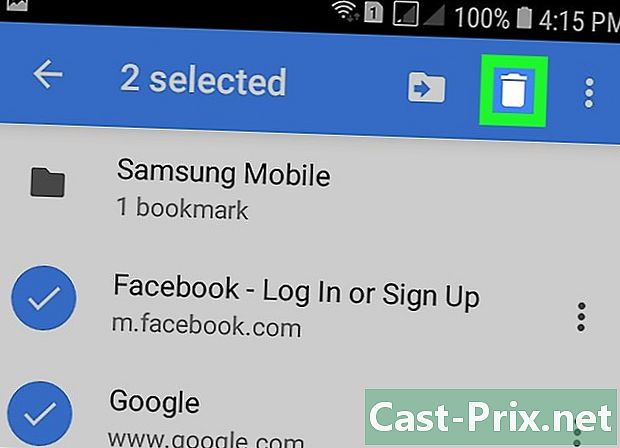
Löschen Sie die ausgewählten Lesezeichen, indem Sie auf den Papierkorb tippen. Dadurch werden alle ausgewählten Favoriten gelöscht.
Methode 7 von Safari (iOS)
-
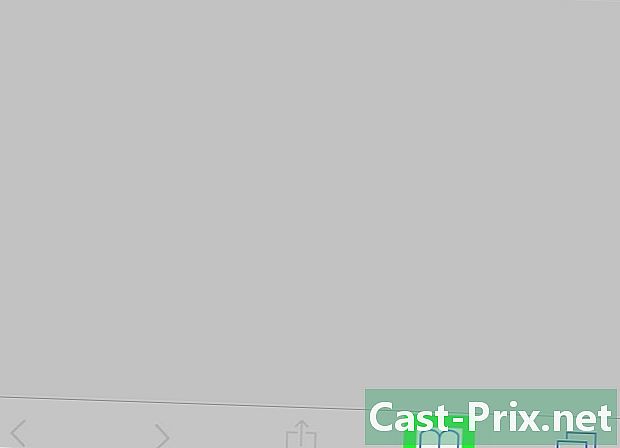
Drücken Sie die Taste Favoriten. Sie finden es am unteren Bildschirmrand auf einem iPhone oder am oberen Bildschirmrand auf einem iPad. -

Drücken Sie die Tabulatortaste Favoriten. Dies zeigt alle von Ihnen gespeicherten Favoriten an. -
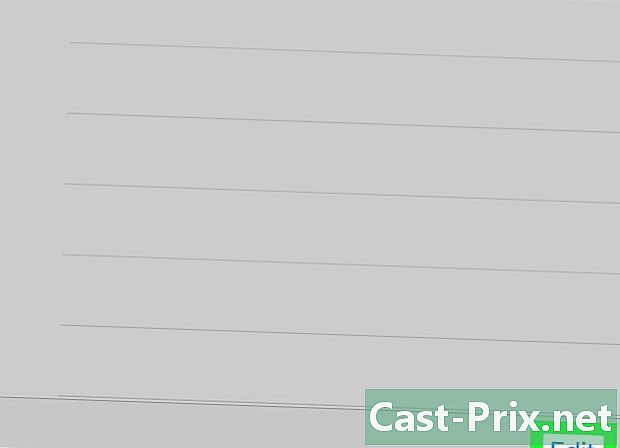
Drücken Sie die Taste bearbeiten. Auf diese Weise können Sie Elemente aus der Liste löschen.- Wenn sich der Favorit, den Sie löschen möchten, im Ordner befindet, öffnen Sie zuerst diesen Ordner und drücken Sie bearbeiten.
-
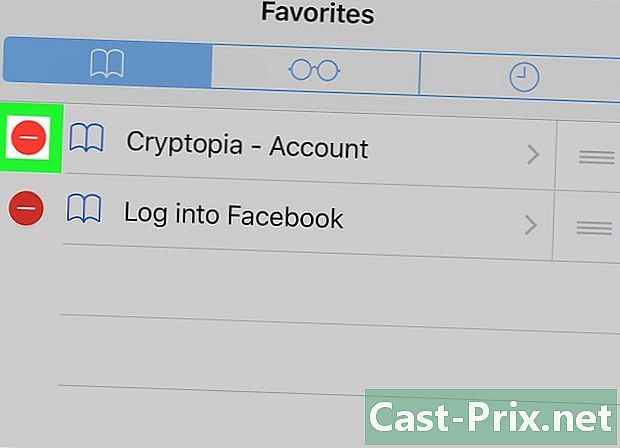
Tippen Sie auf das "-" neben dem Favoriten oder Ordner, den Sie löschen möchten. Drücken Sie auslöschen zu bestätigen.- Sie können keine Ordner löschen Favoriten oder historischSie können jedoch die darin enthaltenen Elemente löschen.
Methode 8 Android Browser
-
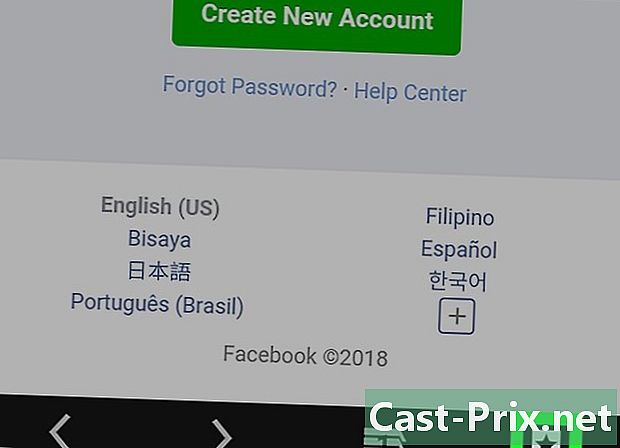
Drücken Sie die Taste Lesezeichen am oberen Bildschirmrand. Die Schaltfläche enthält das Symbol eines Lesezeichens. Auf diese Weise können Sie den Lesezeichen-Manager Ihres Browsers öffnen. -
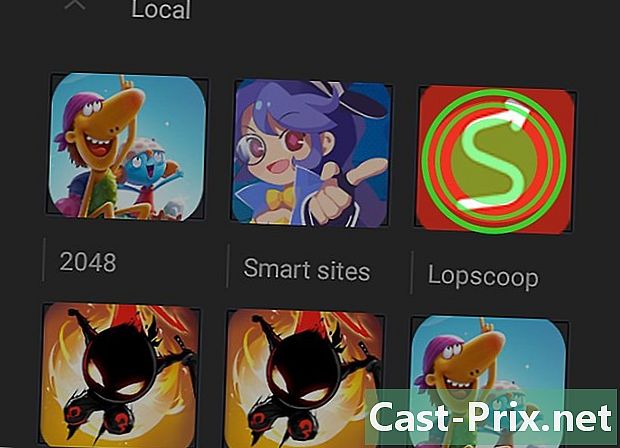
Drücken Sie lange auf das Lesezeichen, das Sie löschen möchten. Dies öffnet ein neues Menü. -
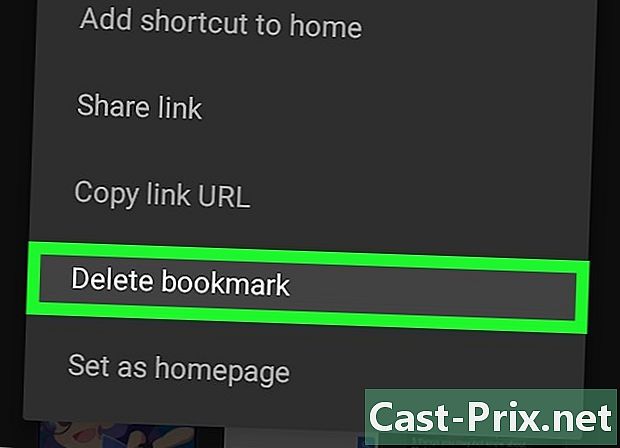
Drücken Sie Lesezeichen löschen um das Lesezeichen zu entfernen. Sobald Sie dies bestätigt haben, wird das Lesezeichen gelöscht und Sie können es nicht mehr wiederherstellen.- Durch Löschen eines Ordners werden alle darin enthaltenen Lesezeichen gelöscht. Sie werden jedoch aufgefordert, den Löschvorgang für jeden einzelnen zu bestätigen.

