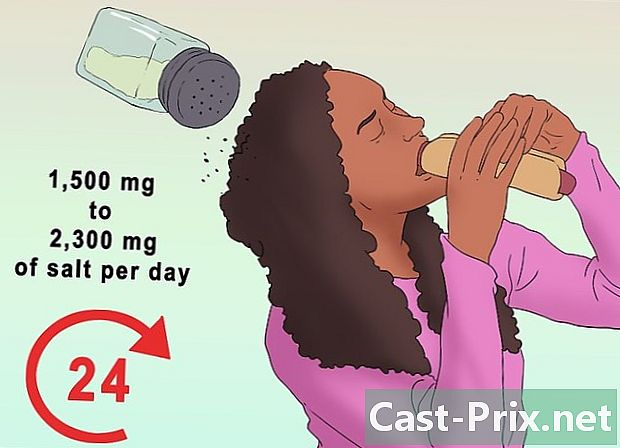So entfernen Sie Babylon aus Firefox
Autor:
Randy Alexander
Erstelldatum:
24 April 2021
Aktualisierungsdatum:
26 Juni 2024

Inhalt
In diesem Artikel: Firefox in WindowsFirefox in Mac OS XReferences
Babylon ist ein Übersetzungsprogramm und ein Wörterbuch, das als Erweiterung in Firefox installiert werden kann. Babylon bietet seinen Nutzern nicht nur Wörterbuch- und Übersetzungsfunktionen, sondern kann auch Ihre persönlichen Einstellungen in Firefox ändern, z. B. Ihre Homepage und das Standardsuchwerkzeug.
Stufen
Firefox-Methode 1 unter Windows
-
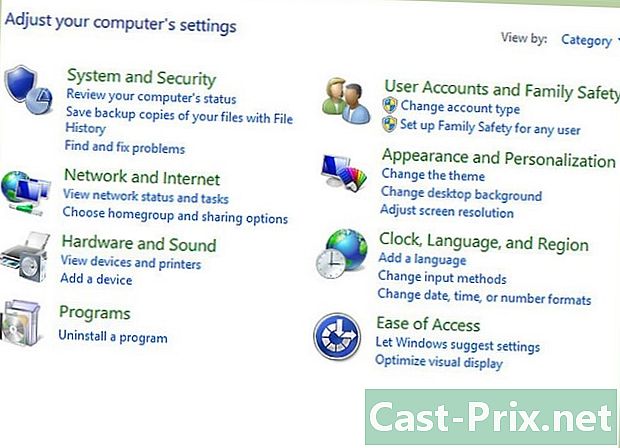
Klicken Sie auf das Menü Start von Ihrem Computer und wählen Sie dann Bedienfeld. -
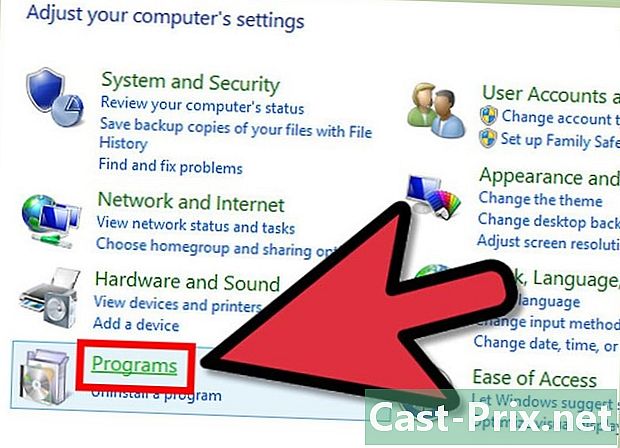
wählen Programme in Bedienfeldund dann auswählen Programme und Funktionen. -

Klicken Sie auf ein Babylon-Programm, das in der Programmliste angezeigt wird. Babylon Software zum beispiel. -
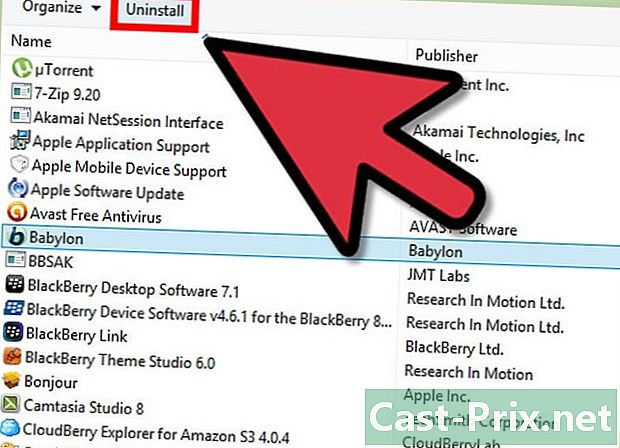
Drücken Sie deinstallieren. Die Babylon-Anwendung wird entfernt und von Ihrem Computer deinstalliert.- Wenn Sie feststellen, dass es mehr als eine Anwendung mit Babylons Namen gibt, wiederholen Sie die vorherigen Schritte, bis alle Anwendungen von Babylon aus der Programmliste entfernt wurden.
-

Starten Sie den Firefox-Browser auf Ihrem Computer. -
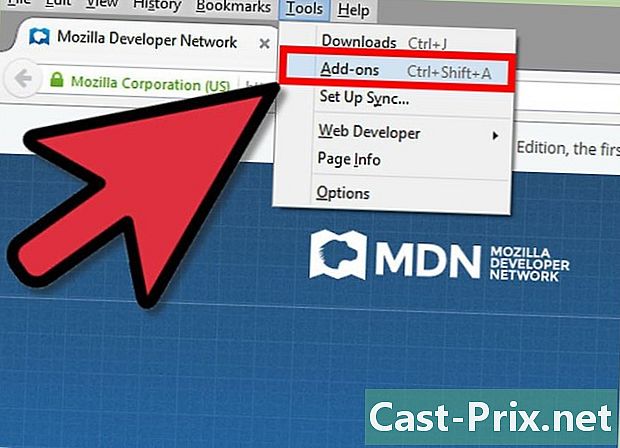
Klicken Sie auf Werkzeuge Wählen Sie dann in der Firefox-Menüleiste Erweiterungen. -
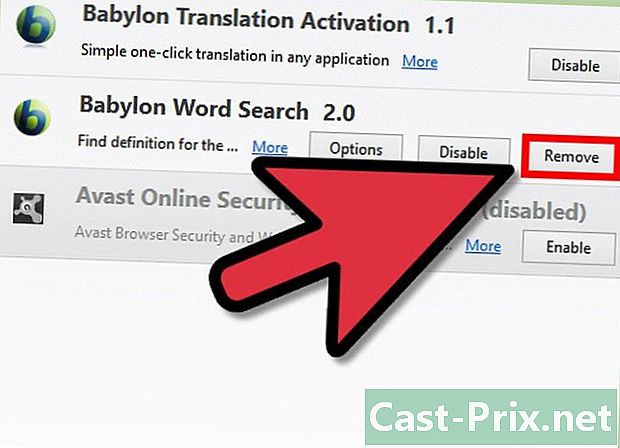
Finde alle Babylon-Erweiterungen und klicke auf Entfernen in der Nähe von jedem Babylon-Gegenstand. -

Klicken Sie noch einmal auf Werkzeuge in der Firefox-Menüleiste und wählen Sie Optionen. -
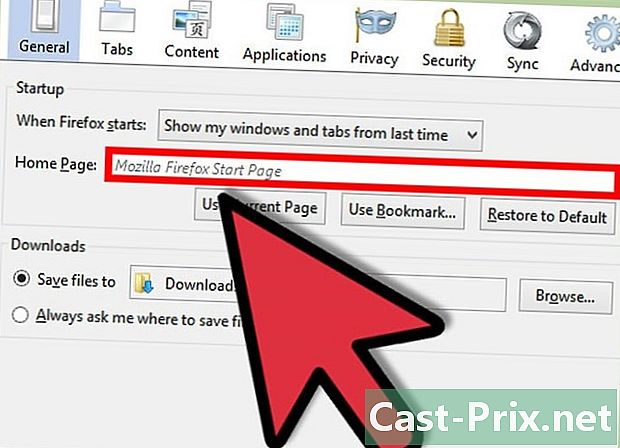
Drücken Sie die Tabulatortaste General und löschen Sie die URL, die in der Nähe von angezeigt wird Homepage. -
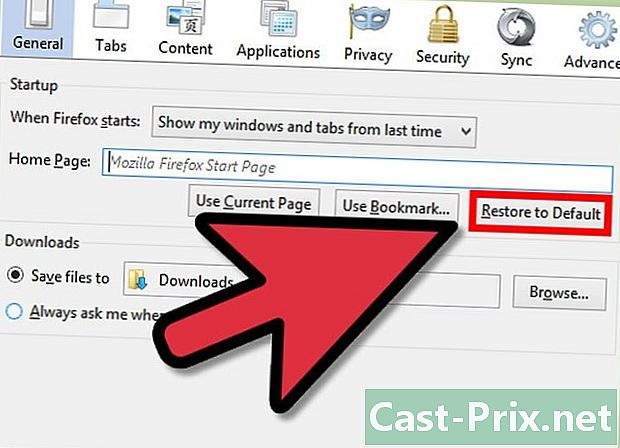
Klicken Sie auf Standardeinstellungen wiederherstellen oder geben Sie die URL der Seite ein, die bei jedem Öffnen einer neuen Firefox-Sitzung angezeigt werden soll. -
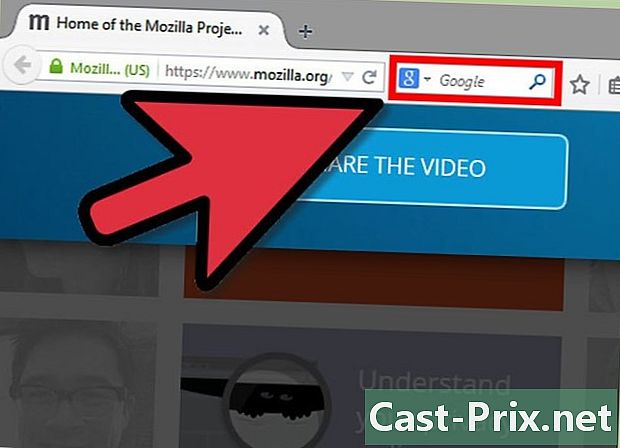
Navigieren Sie zur Suchleiste Ihrer aktuellen Firefox-Sitzung. Die Suchleiste befindet sich rechts neben der Adressleiste. -
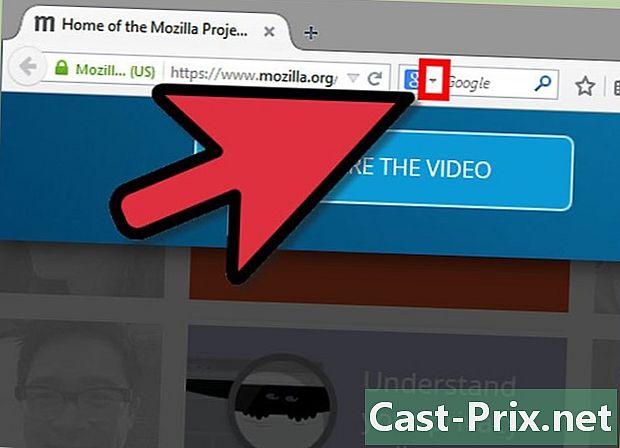
Klicken Sie auf den kleinen Pfeil in der Suchleiste, um Ihre Liste der Suchwerkzeuge zu verwalten. -

Drücken Sie die Babylon-Option und wählen Sie Entfernen. -

Klicken Sie auf Hilfe Wählen Sie dann in der Firefox-Menüleiste Informationen zur Fehlerbehebung. -

wählen Firefox zurücksetzen und wählen Sie zur Bestätigung dieselbe Option erneut aus. Ihr Browser wird auf die Standardeinstellungen zurückgesetzt, ohne dass dies Auswirkungen auf Ihre persönlichen Daten wie Lesezeichen und Lesezeichen hat.
Firefox-Methode 2 unter Mac OS X
- Klicken Sie im Dock Ihres Mac-Computers auf das Finder-Symbol.
- Drücken Sie Anwendungen in der linken Seitenleiste des Finder-Fensters.
- Zugang zu Babylon in der Liste der Anwendungen.
- Klicken und ziehen Sie Babylon auf das Papierkorbsymbol im Dock.
- Klicken und halten Sie den Cursor auf das Papierkorbsymbol, bis ein schwebendes Menü angezeigt wird.
- wählen Leere den Müll im schwebenden Menü, um Babylon von Ihrem Computer zu entfernen.
- Öffnen Sie den Firefox-Browser auf Ihrem Mac.
- Klicken Sie auf Hilfe in der Firefox-Menüleiste und wählen Sie Informationen zur Fehlerbehebung
- wählen Firefox zurücksetzen auf der rechten Seite.
- Klicken Sie erneut Firefox zurücksetzen im Bestätigungsfenster. Ihre Firefox-Sitzung wird geschlossen und die Standardeinstellungen werden wiederhergestellt, während Ihre persönlichen Daten wie Lesezeichen und Lesezeichen erhalten bleiben.
- Drücken Sie fertig. Babylon wird vollständig von Ihrem Firefox-Browser und Ihrem Computer entfernt.