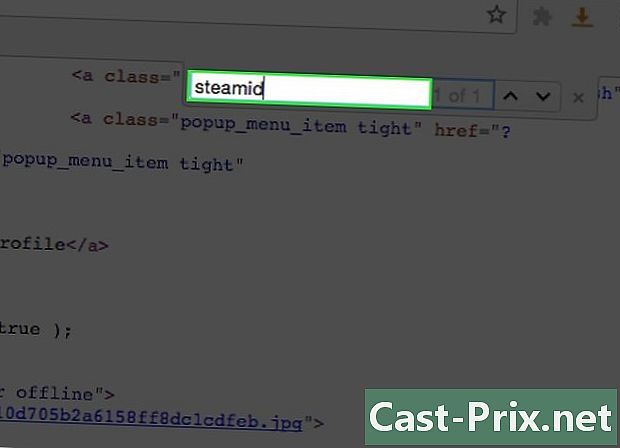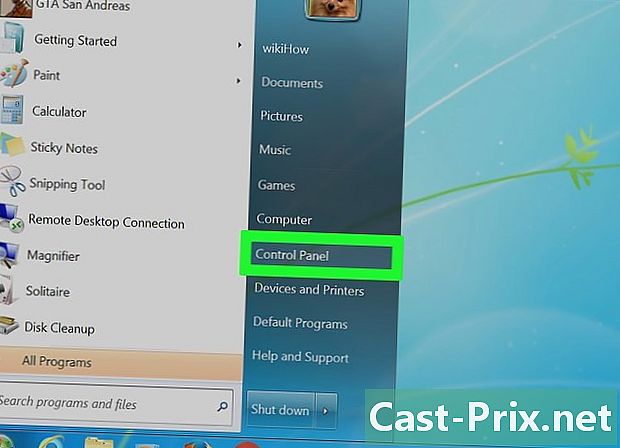So verfolgen Sie Ausgaben mit Microsoft Excel
Autor:
Randy Alexander
Erstelldatum:
24 April 2021
Aktualisierungsdatum:
1 Juli 2024

Inhalt
In diesem Artikel: Arbeiten mit einer Vorlage für ExcelErstellen eigener Arbeitsblattreferenzen
Viele Unternehmen verwenden Microsoft Excel, um die Ausgaben einiger Abteilungen oder der Gesellschaft im Allgemeinen zu erfassen. Da Excel häufig mit Windows-PCs ausgeliefert wird, können Sie Excel auch verwenden, um Ihre Rechnungen zu verfolgen, wenn Sie zu Hause über Excel verfügen. Auf der Microsoft-Website stehen zahlreiche Vorlagen zur Verfolgung seiner Ausgaben zur Verfügung, aber auch auf anderen Websites. In neueren Versionen von Excel ist auch eine Vorlage zur Verfolgung seiner Ausgaben mit vorinstallierten Vorlagen enthalten. Sie können auch eine eigene Vorlage in Excel erstellen, um das gleiche Ergebnis zu erzielen.
Stufen
Methode 1 Mit einer Vorlage für Excel arbeiten
-

Wählen Sie eine vorinstallierte Vorlage. Neuere Versionen von Excel enthalten eine Vorlage, mit der Ausgaben mit anderen Modellen, die in anderen Situationen verwendet werden, aufgezeichnet werden. Sie können darauf zugreifen und Ihre Rechnungen mit Excel verfolgen.- Wählen Sie in Excel 2003 neu → Datei. wählen Auf dem Computer im Aufgabenbereich Neues Notizbuch um das Dialogfeld mit den Modellen aufzurufen.
- Wählen Sie in Excel 2007 neu → Datei. Dies öffnet das Fenster Neues Notizbuch. wählen Installierte Vorlagen im Vorlagenmenü im linken Bereich. wählen Persönliches Monatsbudget in der Rubrik Installierte Vorlagen Klicken Sie im mittleren Bereich auf schaffen.
- Klicken Sie in Excel 2010 auf Datei → neu. wählen Beispielmodelle Klicken Sie im oberen Bereich des Fensters mit den verfügbaren Vorlagen auf und wählen Sie Persönliches Monatsbudget in dem Fenster, das vor der Bestätigung durch Drücken von angezeigt wird schaffen.
-

Wählen Sie eine Online-Vorlage. Wenn Sie die von Microsoft bereitgestellte Standardvorlage für Ihr persönliches Budget nicht interessiert, können Sie diese auch online finden. Sie können eine von einer Website eines Drittanbieters herunterladen oder über Excel die Microsoft-Website aufrufen.- Für Excel 2003 können Sie aus der Microsoft Office-Bibliothek unter https://templates.office.com eine Vorlage auswählen, die am besten zu Ihnen passt. Dann wählen Sie Longlet übertreffen um ein Modell zu finden, das dich interessiert.
- Wählen Sie in Excel 2007 Budget im Microsoft Office-Bereich im Dialogfeld "Neues Notizbuch". Sie benötigen eine funktionierende Internetverbindung, um eine Verbindung zur Modellbibliothek herzustellen.
- Wählen Sie in Excel 2010 Budget im Bereich "Office.com" des Fensters "Verfügbare Vorlagen". Sie müssen auch über eine funktionierende Internetverbindung verfügen, um eine Verbindung herstellen zu können.
-

Geben Sie die Informationen in die entsprechenden Zellen ein. Die genauen Informationen hängen vom verwendeten Modell ab. -

Speichern Sie die Tabelle. Sie können entweder den Namen verwenden, den die Vorlage für das Arbeitsblatt ausgewählt hat, oder ihn ändern, um etwas zu finden, an das Sie sich leichter erinnern können. Es kann ausreichend sein, Ihren Namen und das aktuelle Jahr in die Datei aufzunehmen.
Methode 2 Entwerfen Sie Ihre eigene Tabelle
-

Öffnen Sie Excel. -

Geben Sie den Namen des Blattes in Zelle A1 ein. Verwenden Sie einen Namen, der Ihnen etwas bedeutet, z. B. "persönliches Budget", "Ausgabenverfolgung" oder ähnliches. Setzen Sie die Anführungszeichen nicht, wenn Sie den Namen schreiben, sie sind nur dazu da, um anzuzeigen, dass es sich um Beispiele handelt. -

Geben Sie den Titel der Spalten in der zweiten Zeile ein. Hier sind einige Titelvorschläge (in Reihenfolge): Datum, Nutznießer, Notiz, Ausgaben, Einkommen und Balance. Geben Sie diese Titel in die Zellen von A2 bis G2 ein. Möglicherweise müssen Sie die Breite anpassen, um längere Titel aufzunehmen.- Wenn Sie den Titel der Tabelle und die Überschriften implementiert haben, verwenden Sie die Funktion Friere die Reihe ein damit die Zeile mit den Spaltentiteln beim Scrollen auf und ab geht. Diese Option befindet sich im Menü Ansicht in Excel 2003 und früher und in der Option Fenster aus dem Menü Ansicht in Excel 2007 und 2010.
-

Geben Sie die ersten Ausgaben in die dritte Zeile ein. -

Geben Sie die Formel für den Saldo in G3 ein. Da dies der erste Eintrag für den Saldo ist, ist er das Ergebnis der Differenz zwischen Ausgaben und Einnahmen. Die Art und Weise der Einrichtung hängt davon ab, was Sie erhalten möchten: die Ausgaben oder das Geld, das Sie übrig haben.- Wenn Sie die Tabelle so einstellen, dass hauptsächlich Ihre Ausgaben ermittelt werden, lautet die Formel für den Saldo "= E3-F3", wobei E3 die Zelle mit den Ausgaben und F3 die Zelle mit den Einnahmen ist. Wenn Sie diese Art von Formel verwenden, werden die Gesamtkosten zu einer positiven Zahl, und es ist leichter zu verstehen.
- Wenn Sie in der Tabelle festlegen, wie viel Geld noch übrig ist, lautet die Kontostandformel "= F3-E3". Wenn Sie sich an diese Lösung halten, wird auf dem Blatt eine positive Zahl angezeigt, wenn Sie mehr Bargeld als Auszahlungen haben, eine negative, wenn Sie mehr Auszahlungen als Rückzahlungen haben.
-

Geben Sie Ihren zweiten Aufwand in die vierte Zeile ein. -

Geben Sie die Saldenformel in G4 ein. Da Sie möchten, dass diese neue Ausgabe die vorherige berücksichtigt, müssen Sie das Ergebnis der Differenz zwischen den Ausgaben und den Einnahmen addieren, die in der obigen Zeile erzielt wurden.- Wenn Sie in der Tabelle festgelegt haben, wie viel Sie ausgeben, lautet die Saldoformel "= G3 + (E4-F4)", wobei G3 die Zelle ist, die den vorherigen Saldo enthält, E4 die Zelle, die die Ausgaben enthält, und F4 die Zelle, die die Ausgaben enthält welches das Einkommen enthält.
- Wenn Sie in der Tabelle festgelegt haben, wie viel Geld Sie noch haben, sollte die Formel für den Saldo "= G3 + (F4-E4)" lauten.
- Die Klammern um die Zellen, die den Unterschied zwischen Ausgaben und Einkommen darstellen, sind nicht obligatorisch. Sie dienen nur dazu, die Formel ein wenig verständlicher zu machen.
- Wenn die Zelle mit dem Saldo leer bleiben soll, bis ein vollständiger Eintrag eingefügt wurde, können Sie in der Formel ein "WENN" verwenden, um die Anzeige eines Werts zu verhindern, wenn die Datumszelle keine Daten enthält. Hier ist die Formel, die in diesem Fall verwendet werden soll: = WENN (A4 = "", "", G3 + (E4-F4)), wenn ein Blatt Ihre Ausgaben verfolgen soll, oder = WENN (A4 = "", "", G3 + (F4-E4)) Wenn Sie wissen möchten, wie viel Geld Sie noch haben. Sie können Klammern um Zellen überspringen, die Ausgaben und Einnahmen darstellen, jedoch keine Klammern nach dem "IF".
-

Kopieren Sie die Saldenformel in Spalte G. Klicken Sie mit der rechten Maustaste auf Zelle G3 und wählen Sie Kopie Klicken Sie im angezeigten Menü auf und ziehen Sie den Schieberegler, um die Zellen darunter auszuwählen. Klicken Sie mit der rechten Maustaste in die Auswahl und wählen Sie Paste im angezeigten Menü, um die Formel in die ausgewählten Zellen einzufügen. In Excel 2010 können Sie wählen zwischen Paste oder Fügen Sie die Formel ein im Menü. Die Formel wird automatisch an die Verweise der neuen Zellen angepasst, um die Ausgaben, die Einnahmen und das Datum (falls Sie das Waschdatum angegeben haben) der aktuellen Zeile und den Saldo unter Berücksichtigung desjenigen der Zeile von oben anzuzeigen. -

Speichern Sie die Tabelle. Geben Sie ihm einen Namen, an den Sie sich leicht erinnern können Ausgaben tracking.xls oder Persönliches budget.xls. Wie bei einem modellbasierten Blatt können Sie Ihren Namen und das aktuelle Jahr angeben. Geben Sie die Dateierweiterung nicht ein, Excel wird für Sie geladen.- In Excel 2003 und höher wird die Datei im alten ".xls" -Format gespeichert, in Excel 2007 und 2010 im neuen XML-basierten ".xslx" -Format. Sie können jedoch weiterhin das ".xls" -Format verwenden, wenn Sie dies wünschen. Wenn Sie über mehrere Computer verfügen und diese Tabelle auf beiden Computern beibehalten möchten, verwenden Sie dasselbe Format, wenn einer von ihnen Excel 2003 oder eine frühere Version aufweist, oder das neue Format, wenn alle Computer Excel 2007 oder eine neuere Version aufweisen.