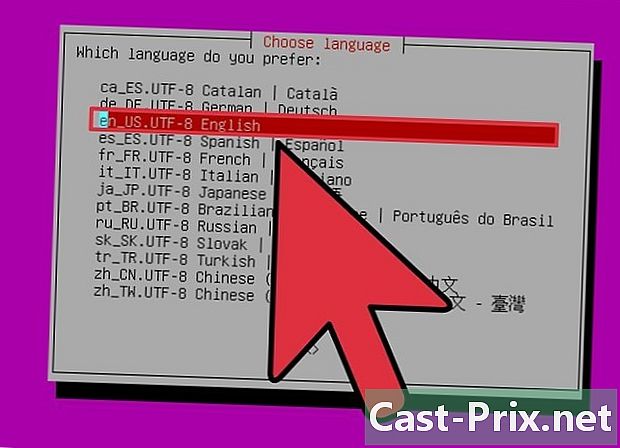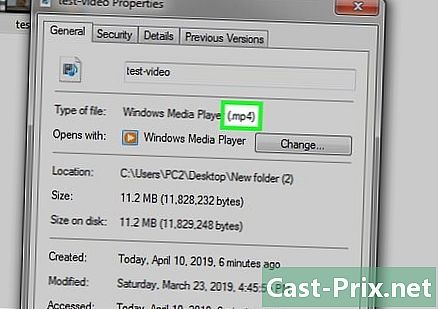So stellen Sie mit LastPass automatisch eine Verbindung zum Internet her

Inhalt
- Stufen
- Teil 1 Kritiker
- Teil 2 Die Situation
- Teil 3 Informationen zu Lastpass und Allgemeines
- Teil 4 Erstellen Sie ein LastPass-Konto
- Teil 5 LastPass verwenden
- Teil 6 Sichern Sie Ihre Passwörter
- Teil 7 Generiere sichere Passwörter
- manuell
- automatisch
Verwenden Sie die kostenlosen Produktivitäts-Apps von LastPass, um die Computernutzung zu verbessern. Die Installation, Konfiguration und Verwendung sind eher intuitiv und alles wird in diesem -Artikel entmystifiziert. Foren, Onlinedienste, E-Mails, Reiseseiten, mobile Apps - Sie benötigen heute überall persönliche Konten. Melden Sie sich mit einem Manager wie LastPass mit nur einem Klick bei all Ihren Lieblingswebsites an. Speichern Sie Ihre Passwörter mit einem Klick, ändern Sie sie mit einem Klick! Genießen Sie eine kinderleichte Sicherheit kostenlos. Darüber hinaus können Sie für nur 15 Euro pro Jahr das mobile Erlebnis noch weiter steigern. LastPass bietet auch Dienstleistungen für Unternehmen an, die in diesem -Artikel nicht behandelt werden. Mit LastPass folgen Ihre Passwörter Ihnen überallhin.
Stufen
Teil 1 Kritiker
- Machen Sie sich das Leben leichter. Wenn Sie bereits online eine Verbindung zu Ihren E-Mails herstellen können, wozu dient LastPass?
- Was passiert, wenn Sie Ihre E-Mails auf einem anderen Computer abrufen müssen? Hast du jemals darüber nachgedacht? Weißt du wie? Haben Sie jemals darüber nachgedacht, Ihr Passwort zu ändern? Mit LastPass ist das alles ganz einfach.
- Wechseln Sie zur nächsten Generation des Internet-Browsings. Melden Sie sich mit einem Klick in einem Forum an, stellen Sie mit einem Klick eine Verbindung zu einer Website her, ändern Sie Ihr Passwort automatisch mit einem Klick, und vergessen Sie Ihr Passwort nicht!
- Schützen Sie Ihre Privatsphäre Sie möchten Ihre Passwörter nicht an Dritte weitergeben, wie?
- Niemand kennt Ihre Passwörter im Internet. Es ist wie Ihr Schlüssel für Ihr Schloss: Nur Sie besitzen ihn, andere haben das gleiche Schlossmodell, aber nur Ihr Schlüssel kann Ihr Schloss öffnen. Selbst LastPass kennt Ihr Hauptkennwort oder die in Ihrem Konto für Websites oder Software gespeicherten Kennwörter nicht.
- Zeit sparen. In Ihrem Webbrowser ist bereits ein Passwort-Manager vorhanden. Worin besteht das Interesse von LastPass?
- In der Praxis ist eine Ein-Klick-Verbindung bereits mit einem klassischen Passwort-Manager möglich. LastPass bietet jedoch mehr Funktionen, und Sie sollten den in Ihrem Browser enthaltenen Manager vergessen, wenn Sie geschäftlich arbeiten oder Ihre Computererfahrung verbessern möchten.
Teil 2 Die Situation
- Sicher anmelden. Klassischer Benutzer, Sie mögen keine Passwörter, Sie haben nur eines für alle Ihre Konten und dieses Passwort ist nicht sehr sicher.
- Wussten Sie, dass die Empfehlung lautet, das Passwort einmal im Monat zu ändern? Angesichts der Anzahl Ihrer Konten wird es kompliziert. LastPass unterstützt Sie bei diesem Prozess für die von Ihnen verwendeten Onlinedienste.
Teil 3 Informationen zu Lastpass und Allgemeines
- Verstehen Sie LastPass. LastPass ist ein Passwort-Manager, der Ihnen das Leben in vielerlei Hinsicht erleichtert. Hier sind die wichtigsten Funktionen eines persönlichen LastPass-Kontos.
- Ein Passwort für alle Ihre Konten: Wählen Sie es aus und ändern Sie es einmal im Monat.
- Automatisches Ausfüllen Ihrer Identifikationsdaten auf Websites.
- Automatisches Ausfüllen von Formularen.
- Generierung sicherer Passwörter.
- Kann online auf der Website, über Browsererweiterungen und über mobile Smartphone-Anwendungen verwendet werden.
- Nur für Windows gibt es eine Anwendung, mit der Sie automatisch Kennwörter für die gesamte von Ihnen verwendete Software, Produktivität, Spiele usw. eingeben können.
- LastPass verwendet eine leistungsstarke Verschlüsselungsfunktion für persönliche Daten. Die Verschlüsselung erfolgt auf dem von Ihnen verwendeten Gerät, einem Computer, einem Tablet oder einem Mobiltelefon. Sie und nur Sie kennen das Master-Passwort. Auf den von Ihnen verwendeten Geräten werden keine Informationen gespeichert, ideal für Cybercafés.
- Keine Cookies mehr für die automatische Anmeldung, aktivieren Sie die LastPass-Erweiterung für das private Surfen und es ist weg.
- Merken Sie sich Ihr Passwort. Seien Sie vorsichtig, merken Sie sich Ihr Passwort, LastPass kennt es nicht und speichert Ihre verschlüsselten Daten in Ihrem persönlichen Online-Konto. Es ist so, als würden Sie Ihre E-Mails auf dem E-Mail-Server Ihres Internet-Providers speichern, mit der Ausnahme, dass dieser Ihr Passwort über persönliche Fragen zurücksetzen kann. Diese Funktion ist in LastPass aus Sicherheitsgründen nicht verfügbar.
Teil 4 Erstellen Sie ein LastPass-Konto
-
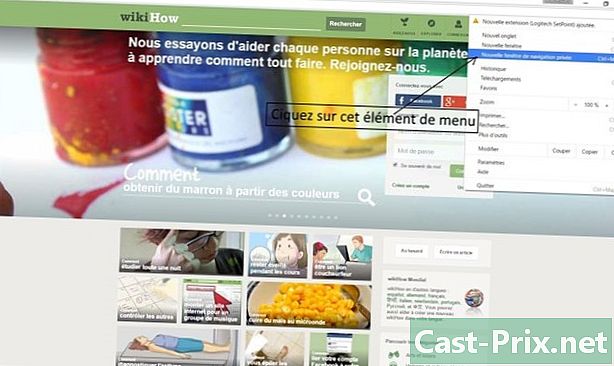
Öffnen Sie ein privates Browserfenster. -

Gehe zu LastPass Lastpass. - Klicken Sie auf den roten Knopf: Holen Sie sich LastPass Free.
-
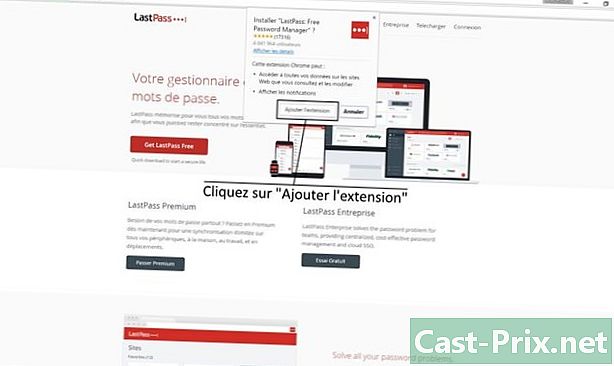
Klicken Sie auf Erweiterung hinzufügen, dann warte einen Moment. -
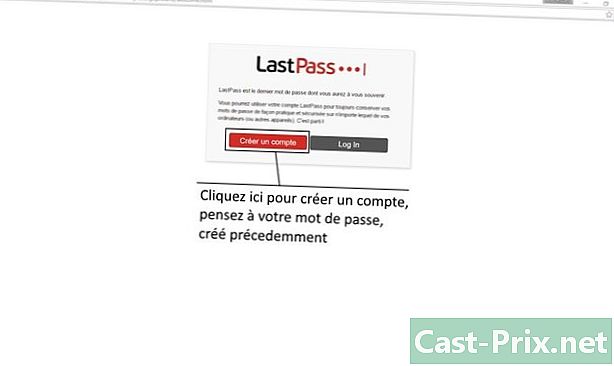
Klicken Sie auf Erstelle ein Konto. -
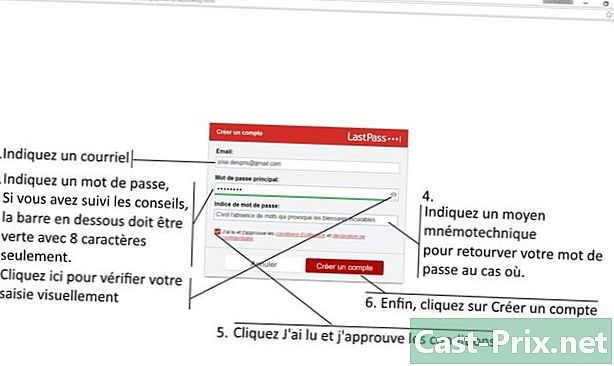
Füllen Sie die angeforderten Informationen wie auf dem Bild gezeigt aus. -
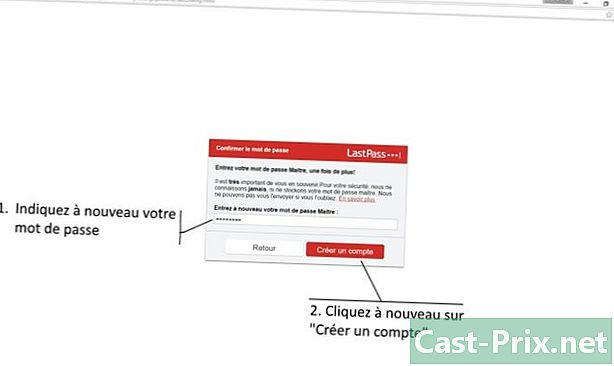
Geben Sie Ihr Passwort erneut ein. -

Folgen Sie der Präsentation. -
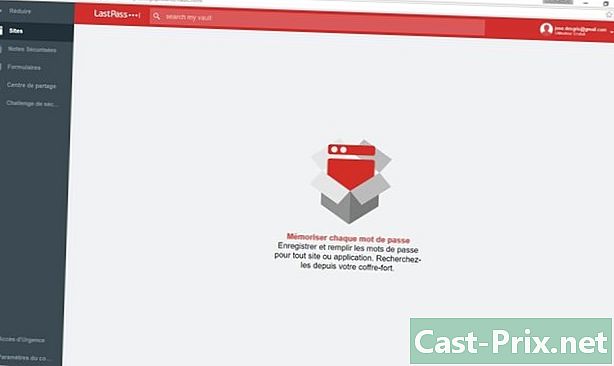
Sie befinden sich in Ihrem lokalen LastPass-Konto und sind mit der LastPass-Cloud synchronisiert.
Teil 5 LastPass verwenden
- Speichern Sie Ihre Daten. Nachdem Ihre Erweiterung in Ihrem bevorzugten Browser installiert wurde, können Sie Ihre Anmeldeinformationen für Ihre üblichen Onlinedienste speichern.
Teil 6 Sichern Sie Ihre Passwörter
- Siehe das Beispiel auf http://mail.google.com.
-

Wir sehen uns auf Googles Online-E-Mail-Client. -
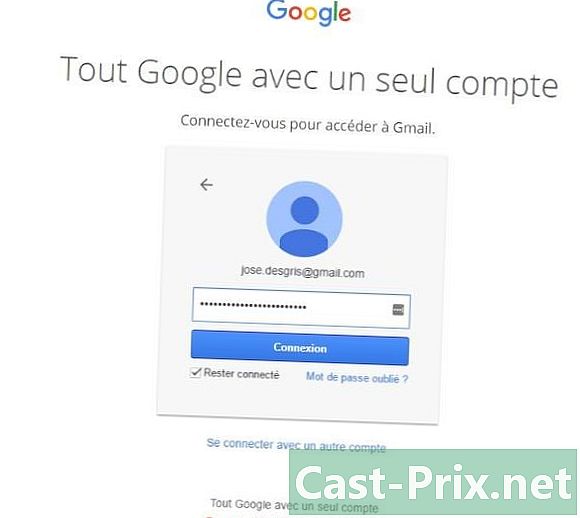
Geben Sie Ihre E-Mail-Adresse ein und klicken Sie auf Weiter. -
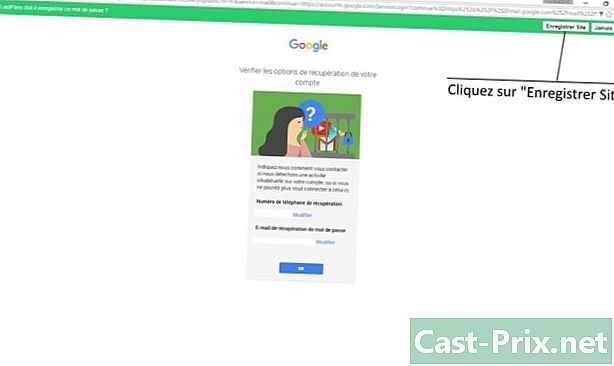
Gehe zum Link Seite speichern.- Geben Sie die URL an, die Sie zu Beginn eingegeben haben. Diese ist zunächst nicht identisch, da Sie sich auf der Anmeldeseite befinden. In diesem Beispiel lautet die URL für eine bessere Funktionsweise https://mail.google.com.
- Geben Sie einen Namen ein.
- Geben Sie einen Ordner an. So klassifizieren Sie Ihre Website-Einträge in LastPass.
- Klicken Sie auf Erweiterte Einstellungen> Automatische Verbindung Wenn Sie sich automatisch anmelden möchten, wenn Sie in Ihrem LastPass-Konto angemeldet sind.
-
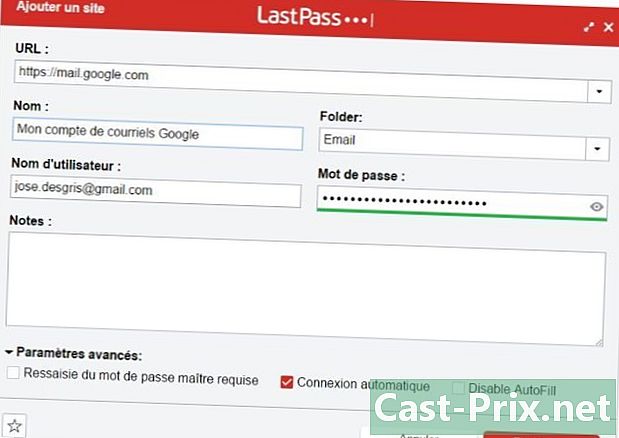
Klicken Sie auf Speichern. - Melden Sie sich ab, indem Sie oben rechts auf die Initiale Ihres Vor- oder Nachnamens klicken austragen. Es ist magisch! LastPass verbindet Sie automatisch wieder mit dieser Einstellung!
Teil 7 Generiere sichere Passwörter
manuell
- Gehen Sie im Google E-Mail-Client zu Ihrer Initiale oben rechts und klicken Sie auf.
- Klicken Sie auf die blaue Schaltfläche Mein Konto.
- Klicken Sie auf Verbindung und Sicherheit.
- Klicken Sie auf Passwort und Anmeldemethode> Passwort.
-

Verwenden Sie LastPass, um automatisch ein neues Passwort einzugeben. Klicken Sie auf das Symbol, das um einen zentralen Punkt verläuft (siehe Abbildung). -
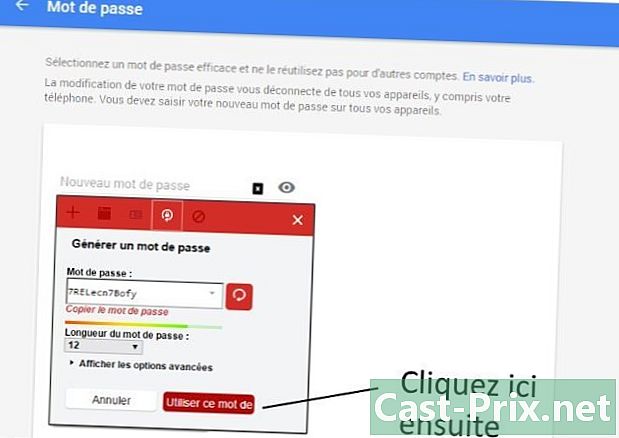
Klicken Sie auf Verwenden Sie dieses Passwort. Hinweis: Sie können zu den erweiterten Einstellungen wechseln und Sonderzeichen aktivieren, um Ihr Kennwort zu verstärken. -
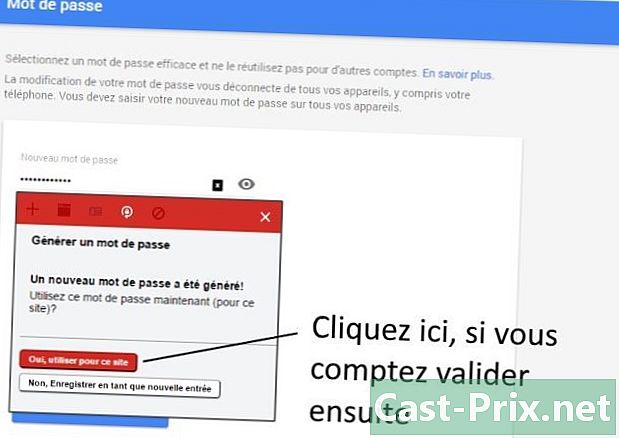
Sei vorsichtig mit diesem Schritt. LastPass schlägt vor, dass Sie das alte Passwort durch das neue ersetzen, das Sie manuell generiert haben. Wenn Sie die Validierung durchführen möchten und dies funktioniert, können Sie auf das folgende Bild klicken, um die Sicherheit zu erhöhen, können Sie einen neuen Eintrag registrieren. Achten Sie jedoch beim Bereinigen Ihrer Einträge darauf, den aktuell verwendeten Eintrag nicht zu löschen! Kurz gesagt, klicken Sie standardmäßig auf Ja, für diese Site verwenden. -

Bestätigen Sie die Passwortänderung hier in den Google-Diensten. - Testen Sie das neue Passwort, das Sie nicht wissen müssen! Melden Sie sich ab und Sie werden mit dieser Einstellung automatisch wieder angemeldet!
automatisch
- Eröffnen Sie Ihr LastPass-Konto mit der Erweiterung.
- Klicken Sie auf das Symbol mit den drei kleinen Punkten oben rechts (z. B. in Google Chrome).
- Klicken Sie auf den Link Mein Safe.
- Bewegen Sie den Mauszeiger über Ihren Eintrag in der Kategorie.
-

Klicken Sie auf das Werkzeugsymbol, das ist die Option Veränderung. -

Klicken Sie auf den Link, um das Passwort automatisch zu ändern. -
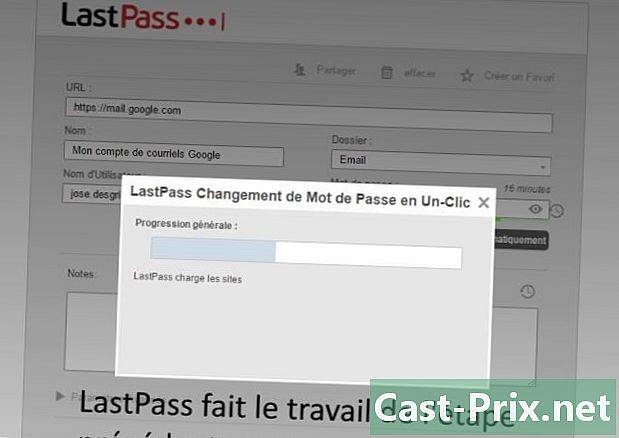
Lassen Sie LastPass die Arbeit des vorherigen Schritts automatisch erledigen! LastPass unterstützt Dutzende und Dutzende wichtiger Websites, die Sie auf jeden Fall verwenden. -
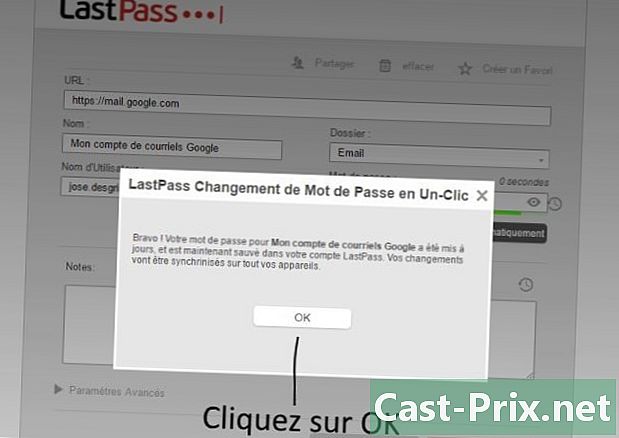
Klicken Sie auf Ok.- Das Longlet des E-Mail-Clients von Google wurde automatisch neu geladen.
- Sie können durch Abmelden überprüfen, Sie werden automatisch wieder verbunden und Ihr Passwort wurde geändert!