So stellen Sie eine Verbindung zu einer drahtlosen Internetverbindung her
Autor:
John Stephens
Erstelldatum:
1 Januar 2021
Aktualisierungsdatum:
1 Juli 2024

Inhalt
- Stufen
- Methode 1 Verbinden Sie Ihr iPhone oder iPad mit einem drahtlosen Netzwerk
- Methode 2 Verbinden Sie Ihr Android mit einem drahtlosen Netzwerk
- Methode 3 Verbinden Sie einen Windows-Computer mit einem drahtlosen Netzwerk
- Methode 4 Verbinden Sie Ihren Mac mit einem drahtlosen Netzwerk
Das Herstellen einer Verbindung zu einem drahtlosen Internet-Netzwerk kann nützlich sein, wenn Sie in Verbindung bleiben möchten, aber keinen Zugang zu einem kabelgebundenen Netzwerk haben oder keinen mobilen Datentarif haben. Sie können auf dem iPhone, Android, einem Windows-Computer oder einem Mac eine Verbindung zu einem drahtlosen Netzwerk herstellen.
Stufen
Methode 1 Verbinden Sie Ihr iPhone oder iPad mit einem drahtlosen Netzwerk
-
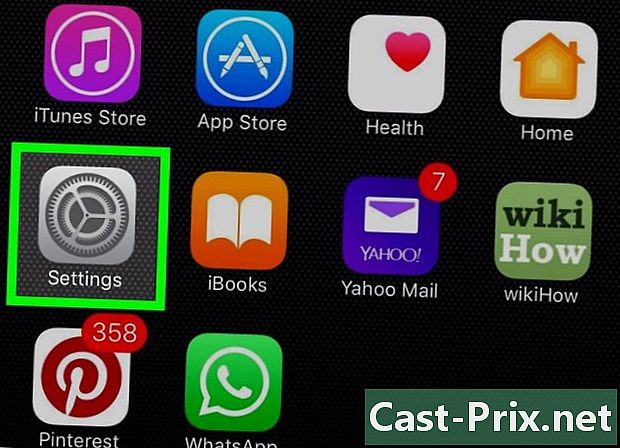
Drücken Sie Einstellungen
. Die Anwendung Einstellungen befindet sich auf dem Startbildschirm.- Diese Schritte gelten auch für den iPod touch.
-
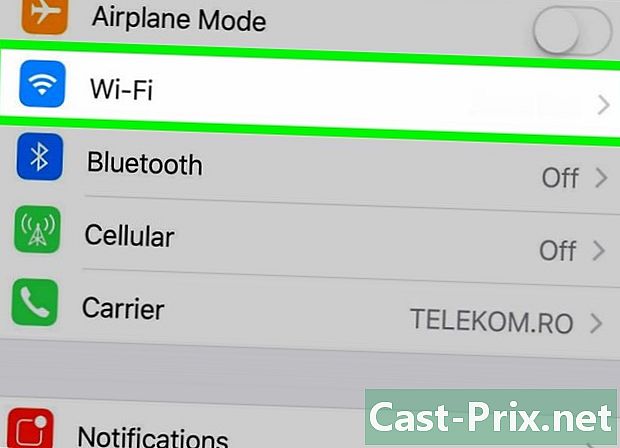
Drücken Sie Wi-Fi. Diese Option befindet sich oben auf der Einstellungsseite. -
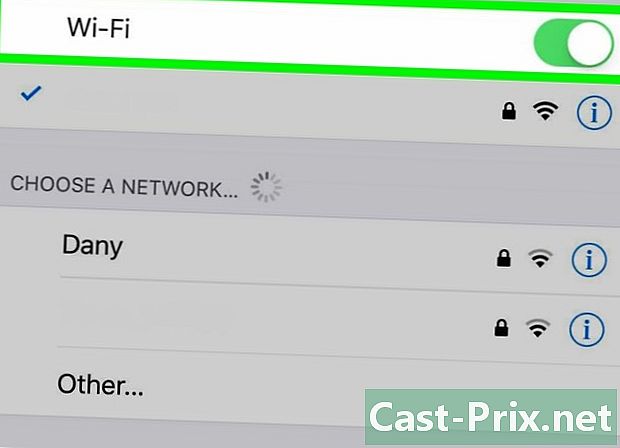
Schieben Sie den Schalter Wi-Fi in der Position ON
. Ist der Schalter neben Wi-Fi Ist bereits grün, können Sie diesen Schritt überspringen. -
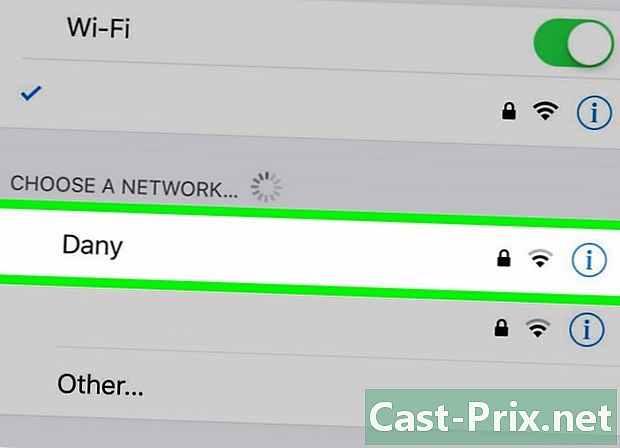
Tippen Sie auf den Namen eines Netzwerks. Unterüberschrift Wählen Sie ein NetzwerkSie sehen den Namen Ihres bevorzugten drahtlosen Netzwerks. Tippen Sie hier, um Ihr Gerät anzuschließen. -
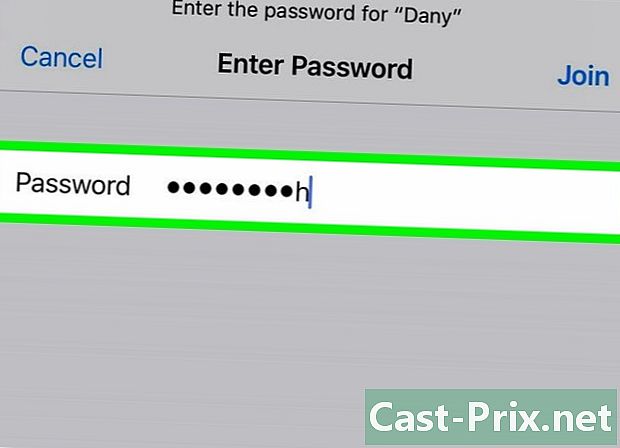
Geben Sie das Passwort ein. Wenn Sie ein Heimnetzwerk verwenden und das Passwort noch nicht haben, finden Sie es normalerweise unter oder hinter dem Router.- Wenn für die Verbindung kein Kennwort erforderlich ist, müssen Sie nur auf den Netzwerknamen tippen, um sich automatisch anzumelden.
-
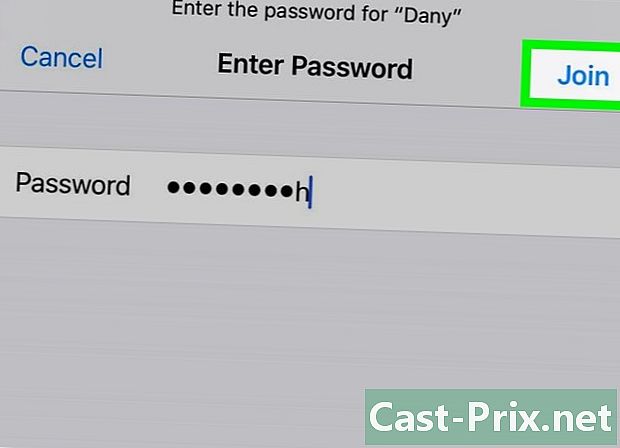
wählen treffen. Diese Option befindet sich oben rechts auf dem Bildschirm. Solange Sie das richtige Kennwort eingeben, können Sie eine Verbindung zum Netzwerk herstellen.
Methode 2 Verbinden Sie Ihr Android mit einem drahtlosen Netzwerk
-
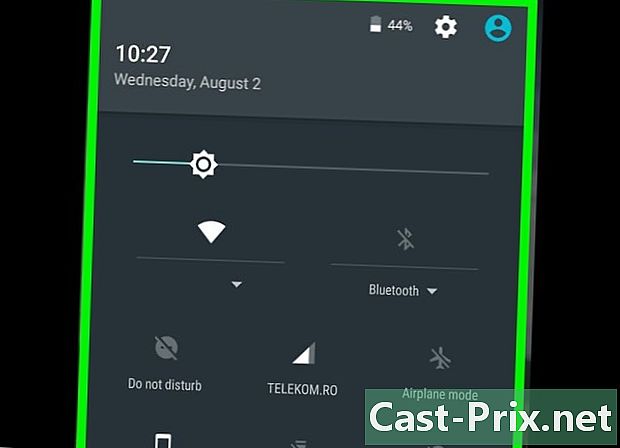
Schieben Sie den Bildschirm nach unten. Das Schnelleinstellungsmenü wird geöffnet. -
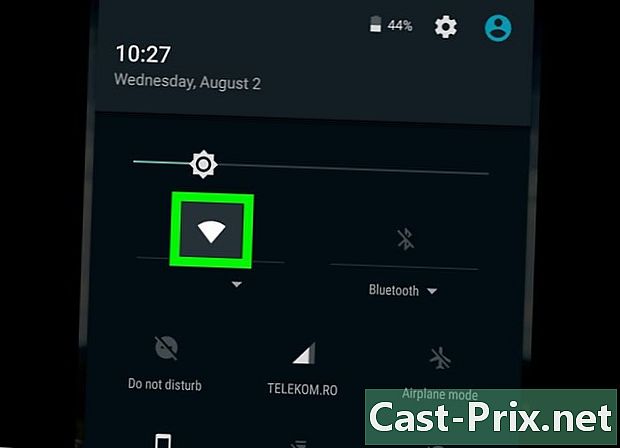
Lang drücken
. Dieses Symbol befindet sich normalerweise oben links im Menü und ermöglicht es Ihnen, die WLAN-Einstellungen Ihres Android zu öffnen. -
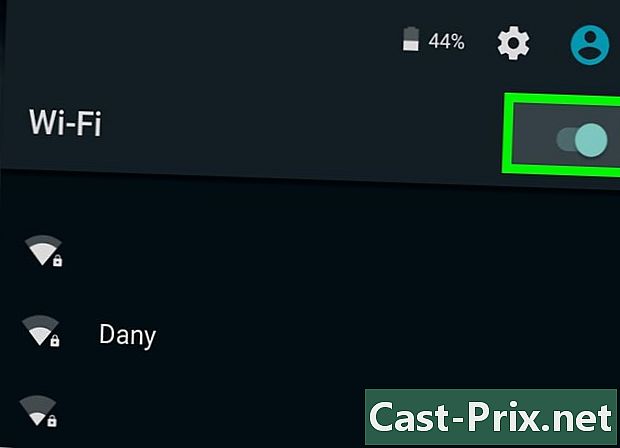
Schieben Sie den Schalter Wi-Fi in EIN-Stellung
. Dadurch wird Wi-Fi aktiviert.- Befindet sich der Schalter bereits in der Position ON, können Sie diesen Schritt überspringen.
-
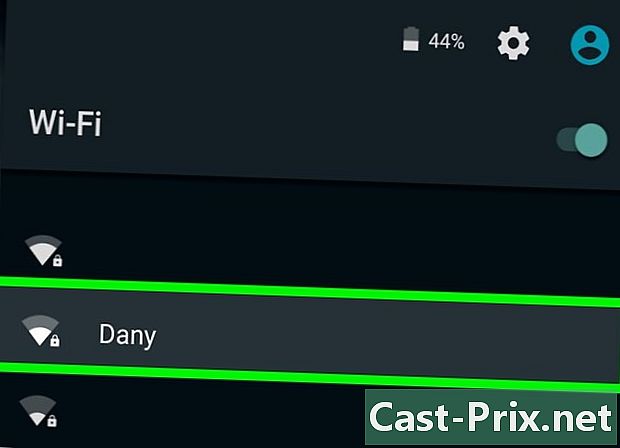
Wählen Sie ein Netzwerk. Suchen Sie nach dem Namen des Wi-Fi-Netzwerks, zu dem Sie eine Verbindung herstellen möchten. -
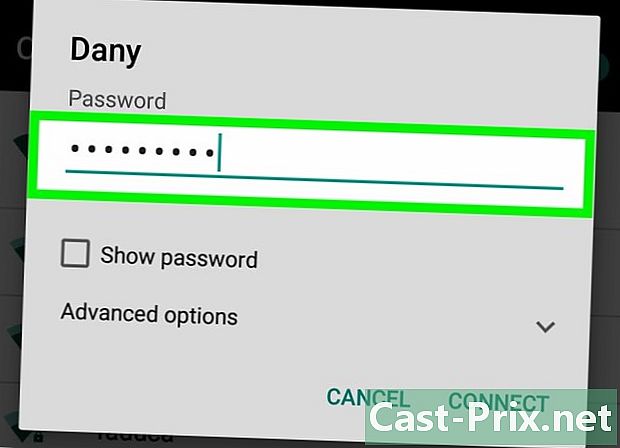
Geben Sie ggf. das Passwort ein. Suchen Sie in einem Heimnetzwerk, mit dem Sie noch keine Verbindung hergestellt haben, unter oder auf der Rückseite des Routers nach dem Kennwort.- Wenn das Netzwerk nicht durch ein Kennwort geschützt ist, tippen Sie auf seinen Namen, um sich automatisch anzumelden.
-

Drücken Sie Einloggen. Diese Option befindet sich unten rechts auf dem Bildschirm. Wenn das eingegebene Passwort korrekt ist, stellt Ihr Android eine Verbindung zum Netzwerk her.
Methode 3 Verbinden Sie einen Windows-Computer mit einem drahtlosen Netzwerk
-

Klicken Sie auf
. Dieses Symbol befindet sich unten rechts in der Taskleiste. Wenn Sie mit keinem Netzwerk verbunden sind, wird a angezeigt * über dem Symbol. Möglicherweise müssen Sie zuerst klicken ^ um es anzuzeigen.- Wenn Sie einen Windows 7-Computer verwenden, sieht das WLAN-Symbol wie mehrere Balken aus.
- Wenn Sie einen Computer mit Windows 8 verwenden, halten Sie zuerst die Maus in der oberen rechten Ecke des Bildschirms und wählen Sie Einstellungen.
-
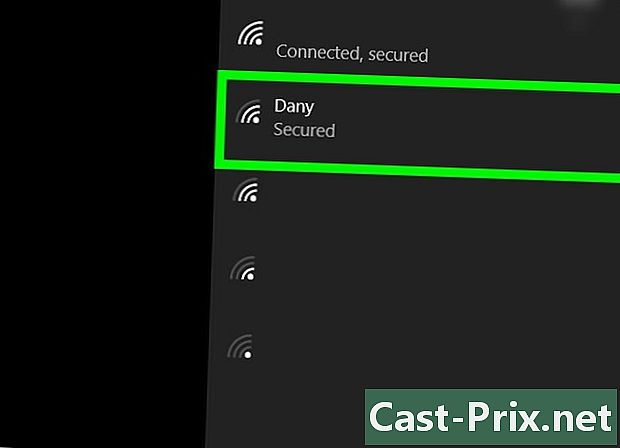
Wählen Sie ein Netzwerk. Klicken Sie auf den Namen des Netzwerks, dessen Kennwort Sie kennen und über das Sie die Berechtigung zum Herstellen einer Verbindung haben. -

Klicken Sie auf anmelden. Diese Option befindet sich rechts unten neben dem Netzwerknamen.- Sie können auch die Option ankreuzen Automatische Verbindung um Ihren Computer an dieses Netzwerk anzuschließen, wann immer er in der Nähe ist.
-
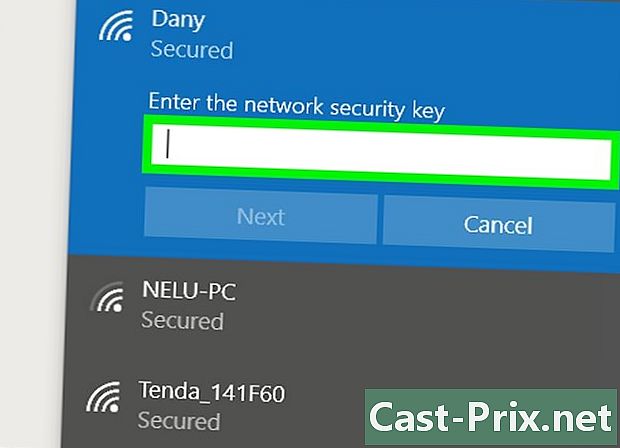
Geben Sie das Netzwerkkennwort ein. Wenn Sie ein Heimnetzwerk verwenden, suchen Sie unter oder auf der Rückseite des Routers nach dem WLAN-Kennwort.- Bei einem Netzwerk, das nicht durch ein Passwort geschützt ist, müssen Sie nur auf klicken anmelden automatisch einloggen.
-
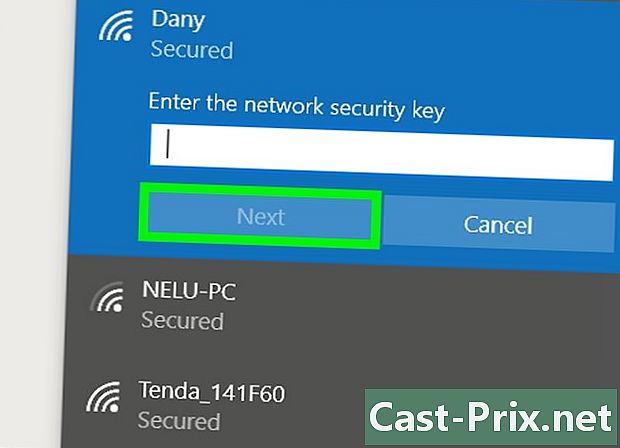
Klicken Sie auf folgende. die Option folgende befindet sich links unten im Netzwerkfenster. Klicken Sie darauf, um Ihren Computer mit dem Netzwerk zu verbinden (wenn das eingegebene Passwort korrekt ist).
Methode 4 Verbinden Sie Ihren Mac mit einem drahtlosen Netzwerk
-

Klicken Sie auf
. Diese Option befindet sich oben rechts in der Menüleiste am oberen Bildschirmrand. Wenn Ihr Computer nicht mit einem drahtlosen Netzwerk verbunden ist, wird dieses Symbol hohl angezeigt
. -
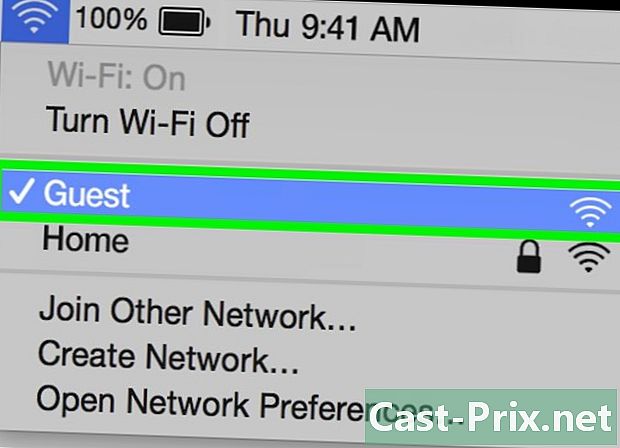
Wählen Sie ein Netzwerk. Klicken Sie auf einen Netzwerknamen, um ein konurales Fenster zu öffnen, in dem Sie nach dem Kennwort gefragt werden. -
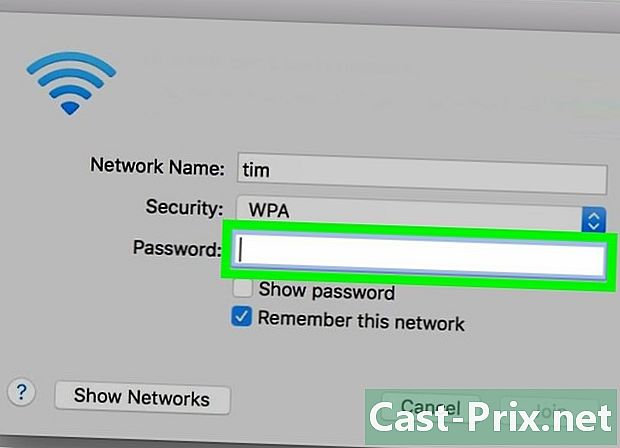
Geben Sie das Netzwerkkennwort ein. Wenn Sie eine Verbindung zu einem Heimnetzwerk herstellen und das Kennwort noch nicht kennen, suchen Sie unter oder auf der Rückseite des Routers nach dem WLAN-Kennwort.- Wenn Sie kein Kennwort benötigen, werden Sie nach dem Klicken auf den Netzwerknamen automatisch angemeldet.
-
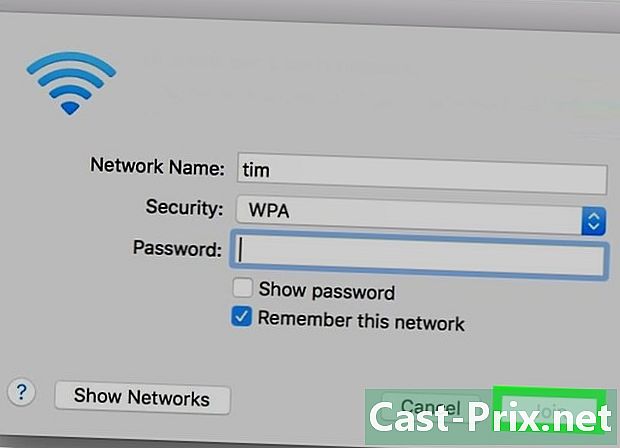
Klicken Sie auf treffen. Diese Option befindet sich am unteren Rand des Dialogfensters. Wenn Sie das richtige Passwort eingegeben haben, wird Ihr Mac mit dem Netzwerk verbunden.
