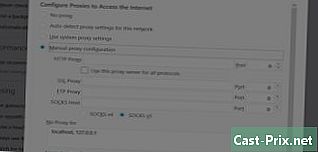So melden Sie sich bei Google Chrome an
Autor:
John Stephens
Erstelldatum:
1 Januar 2021
Aktualisierungsdatum:
29 Juni 2024
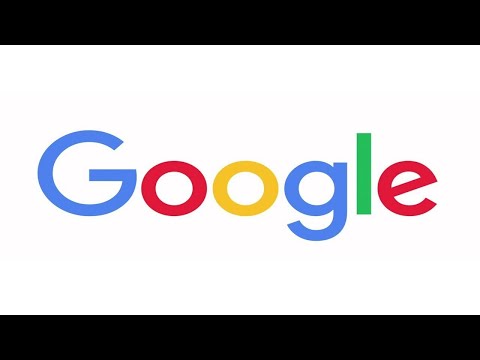
Inhalt
- Stufen
- Methode 1 Melden Sie sich bei Chrome an
- Methode 2 Ändern Sie den Nutzer in Chrome
- Methode 3 Verbinden Sie Chrome mit Ihrem Chromecast
Ihr Google-Konto ist Ihr Ticket für die Nutzung von Google Chrome. Wenn Sie sich mit Ihrem Google-Konto in Chrome anmelden, werden alle von Ihnen gespeicherten Passwörter und Lesezeichen geladen, unabhängig davon, welchen Computer Sie verwenden. Sie werden auch automatisch bei all Ihren Google-Diensten wie Google Mail, Drive und YouTube angemeldet. Sie können Chrome auch mit Ihrem Chromecast verbinden, sodass Sie Ihren aktuellen Tab auf Ihrem Fernseher anzeigen können.
Stufen
Methode 1 Melden Sie sich bei Chrome an
-

Klicken Sie auf die Schaltfläche Chrome-Menü (☰). Sie können sich mit Ihrem Google-Konto in Chrome anmelden, um alle Ihre Lesezeichen, Erweiterungen und gespeicherten Passwörter zu synchronisieren. Auf diese Weise können Sie jeden Chrome-Browser so verwenden, als ob er Ihnen gehört.- Wenn Sie Chrome nach der ersten Installation starten, werden Sie aufgefordert, sich in Ihrem Google-Konto anzumelden, wenn Sie Chrome starten, ohne das Menü "Einstellungen" aufrufen zu müssen.
-

Wählen Sie "Einstellungen" aus dem Chrome-Menü. -

Klicken Sie auf die Schaltfläche.Melden Sie sich in Chrome an. -

Geben Sie die E-Mail-Adresse und das Passwort für Ihr Google-Konto ein. Klicken Sie hier, um zu erfahren, wie Sie ein kostenloses Google-Konto erstellen. -

Warten Sie einen Moment, bis Chrome Ihre Informationen synchronisiert hat. Das Laden Ihrer Lesezeichen kann bis zu einer Minute dauern. Ihre Erweiterungen werden ebenfalls installiert, was ebenfalls einige Momente dauern kann.
Methode 2 Ändern Sie den Nutzer in Chrome
-

Klicken Sie oben rechts im Chrome-Fenster auf den Benutzernamen. Die neuesten Versionen von Chrome haben den Prozess des Benutzerwechsels erheblich modernisiert. Wenn Sie auf den Namen des aktiven Nutzers klicken, können Sie sich mit einem anderen Google-Konto anmelden. Auf diese Weise können Sie alle Lesezeichen und Kennwörter in ein neues Chrome-Fenster laden.- Sie müssen zuerst mit Ihrem Basiskonto angemeldet sein, um diese Methode verwenden zu können.
- Klicken Sie hier, um Anweisungen zum Aktualisieren von Chrome zu erhalten.
-

Klicken Sie auf "Benutzer ändern". Dies öffnet ein kleines Fenster mit allen verfügbaren Benutzern. -

Klicken Sie auf die Option "Person hinzufügen". Wenn Sie diese Option nicht sehen, gehen Sie folgendermaßen vor:- Klicken Sie auf die Chrome-Menüschaltfläche (☰).
- wähle "Einstellungen"
- Aktivieren Sie das Kontrollkästchen "Benutzererstellung über den Profilmanager aktivieren" im Abschnitt "Personen"
-

Melden Sie sich mit dem Konto an, das Sie hinzufügen möchten. Sie können sich mit dem Google-Konto anmelden, das Sie zu Chrome hinzufügen möchten. Ein neues Chrome-Fenster mit dem Benutzernamen wird oben rechts angezeigt. -

Öffnen Sie den Profil-Manager, um das aktive Konto zu ändern. Sobald Sie ein Konto hinzugefügt haben, können Sie schnell von einem zum anderen wechseln, indem Sie auf den aktiven Namen in der oberen rechten Ecke klicken. Jedes Konto wird in einem separaten Fenster geöffnet.
Methode 3 Verbinden Sie Chrome mit Ihrem Chromecast
-

Verbinden Sie Ihren Chromecast mit dem Display, das Sie verwenden möchten. Schließen Sie den Chromecast an das Gerät an, das Sie verwenden möchten, bevor Sie die Chromecast-Software auf Ihrem Computer installieren.- Wenn der Chromecast nicht in den HDMI-Anschluss Ihres Fernsehgeräts passt, verwenden Sie die mitgelieferte USB-Erweiterung.
- Stellen Sie außerdem sicher, dass der Chromecast an eine Stromquelle angeschlossen ist.
-

Ändern Sie den Kanal Ihres Fernsehgeräts, um den richtigen HDMI-Eingang zu finden. Die HDMI-Eingangsnummer ist normalerweise in der Nähe des TV-Anschlusses aufgedruckt. -

Laden Sie die Chromecast-App für Ihren Computer oder Ihr Mobilgerät herunter. Sie können es auf herunterladen chromecast.com/setup. -

Starten Sie die App und folgen Sie den Installationsanweisungen für Ihren Chromecast. Sie müssen dies einmal tun und können dann jedes Gerät anschließen.- Starten Sie die App und wählen Sie "Neuen Chromecast einrichten".
- Ermöglichen Sie der App, eine Verbindung zu Ihrem neuen Chromecast herzustellen.
- Überprüfen Sie, ob der Code auf dem Fernsehgerät mit dem Code des Installationsprogramms übereinstimmt.
- Konfigurieren Sie die WLAN-Einstellungen für Ihren Chromecast.
-

Klicken Sie auf die Schaltfläche "Chromecast starten". Daraufhin wird ein Google Chrome-Tab geöffnet, auf dem Sie die Google Cast-Erweiterung installieren können. Befolgen Sie die Installationsanweisungen für diese Erweiterung in Chrome.- Wenn Sie Ihren Chromecast auf Ihrem Telefon oder Tablet einrichten, müssen Sie die Google Cast-Erweiterung manuell auf Ihrem Computer installieren, indem Sie den Chrome Web Store aufrufen. Sie können den Chrome Web Store öffnen, indem Sie auf die Chrome-Menüschaltfläche klicken, "Weitere Tools" → "Erweiterungen" auswählen und dann unten in der Liste auf "Weitere Erweiterungen abrufen" klicken.
-

Zeigen Sie Chromecast Ihre Chrome-Tabs an. Nachdem Google Cast installiert wurde, können Sie Ihre Chrome-Tabs an Chromecast senden.- Navigieren Sie zu dem Inhalt, den Sie in Ihrem Chromecast anzeigen möchten.
- Klicken Sie oben im Chrome-Fenster auf die Erweiterungsschaltfläche "Google Cast". Es befindet sich in der Nähe der Chrome-Menüschaltfläche.
- Wählen Sie Ihren Chromecast im Bereich "Diesen Tab übertragen auf ..." aus. Ihre aktuelle Registerkarte wird auf Ihrem Fernseher angezeigt.